Comment résoudre les problèmes de connexion mal configurés des enregistrements du serveur DNS Zoom

Si vous avez rencontré des problèmes de connectivité lors de l’utilisation de Zoom en raison de mauvaises configurations des enregistrements du serveur DNS, ce guide est là pour vous aider à dépanner et à résoudre efficacement le problème. Les mauvaises configurations des paramètres DNS (Domain Name System) peuvent perturber vos réunions en ligne , mais avec les bonnes étapes, vous pouvez revenir à une vidéoconférence transparente .
Pourquoi cela arrive-t-il ?
Des problèmes de connexion DNS mal configurés dans Zoom peuvent survenir en raison de paramètres DNS incorrects, d’un cache DNS obsolète ou de problèmes avec votre fournisseur d’accès Internet (FAI). Ces problèmes peuvent perturber la capacité de Zoom à se connecter à ses serveurs et entraîner des problèmes de connectivité lors des réunions et appels en ligne.
Dépannage et résolution des problèmes liés aux enregistrements du serveur DNS Zoom mal configurés et à d’autres problèmes de connexion
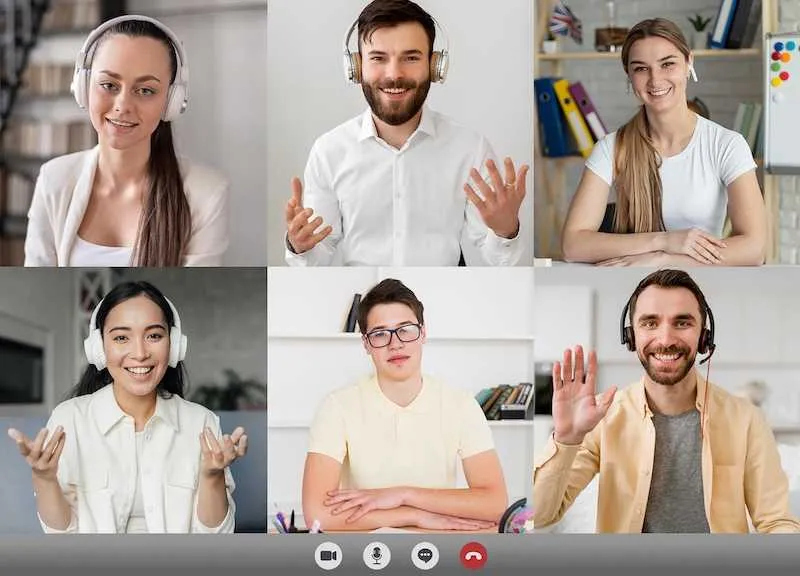
1. Vérifiez votre connexion Internet
2. Redémarrez Zoom
Simple mais efficace. Fermez Zoom et relancez l’application. Les problèmes logiciels peuvent souvent être résolus par un simple redémarrage.
3. Vérifiez l’état du serveur Zoom
Avant de résoudre les problèmes DNS, vérifiez l’état des serveurs Zoom. Tout problème de serveur persistant pourrait être la cause de vos problèmes de connectivité. Surveillez le site Web Zoom ou leurs mises à jour Twitter pour obtenir des informations sur l’état du serveur.
4. Modifiez les paramètres DNS sur votre appareil
Si vous soupçonnez des problèmes DNS, envisagez de modifier les paramètres DNS de votre appareil pour une option plus fiable. Le DNS de Google (8.8.8.8 et 8.8.4.4) ou le DNS de Cloudflare (1.1.1.1) sont des choix populaires. Pour effectuer le changement :
- Windows – Accédez aux paramètres réseau et Internet, sélectionnez les options de modification de l’adaptateur et modifiez les propriétés de votre connexion.
- Mac – Accédez aux Préférences Système, puis Réseau, et ajustez vos paramètres DNS pour votre connexion active.
5. Vider le cache DNS
Un cache DNS obsolète ou corrompu peut entraîner des problèmes. Videz votre cache DNS en utilisant les méthodes suivantes :
- Windows – Ouvrez une invite de commande et entrez « ipconfig /flushdns ».
- Mac – Utilisez « sudo killall -HUP mDNSResponder ».
6. Désactivez IPv6
IPv6 peut parfois entrer en conflit avec Zoom. Désactivez temporairement IPv6 en accédant aux paramètres de votre réseau et en désélectionnant l’option IPv6 si elle est activée.
7. Mettre à jour le zoom
Assurez-vous d’utiliser la version la plus récente de Zoom. Les applications obsolètes peuvent rencontrer des problèmes de compatibilité qui affectent la connectivité.
8. Vérification du pare-feu et de l’antivirus
Votre logiciel de sécurité peut occasionnellement bloquer Zoom. Désactivez temporairement votre pare-feu ou votre logiciel antivirus pour voir s’il résout le problème. N’oubliez pas de les activer après le dépannage.
9. Redémarrez votre appareil
Un simple redémarrage du système peut souvent résoudre des problèmes difficiles à identifier. Donnez un nouveau départ à votre ordinateur et testez à nouveau la connectivité Zoom.
10. Consultez votre FAI
Avec ces méthodes à votre disposition, vous serez équipé pour résoudre les problèmes de connexion Zoom DNS mal configurés de manière professionnelle et efficace. Alors n’hésitez plus, planifiez ces réunions et revenez à une communication virtuelle productive et transparente.



Laisser un commentaire