Comment résoudre le problème d’écran noir de zoom sous Windows 11/10
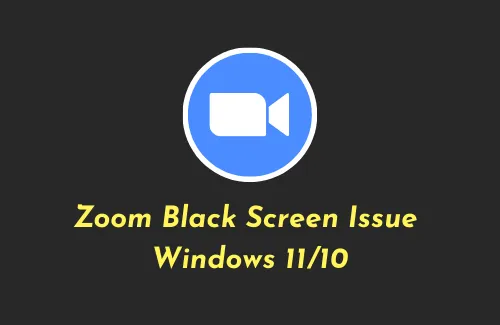
Zoom est désormais devenu un outil essentiel de nos jours et est utilisé pour plusieurs activités importantes comme la communication avec ses pairs, la vidéoconférence ou la participation à des réunions. Zoom affichant un écran noir lors d’une activité en ligne est un problème assez sérieux et dans cet article, nous vous expliquerons comment surmonter ce problème sur les PC Windows.
Quelles sont les causes des problèmes d’écran noir sur Zoom ?
Le problème de Zoom Black Screen se produit principalement en raison de pilotes de périphérique obsolètes, d’interférences de Google Chrome ou d’une modification de la résolution de l’écran. Lorsque cela se produit, l’écran de l’application devient sombre et vous ne pouvez donc plus continuer.
Voici une liste de choses lorsque Zoom devient noir ou plante lors de l’exécution d’activités dessus :
- Google Chrome exécuté en arrière-plan
- Pilotes d’affichage corrompus
- Ne pas utiliser la résolution d’écran recommandée
- Hautes performances désactivées
- Application Zoom obsolète
- Mises à jour Windows en attente
Comment réparer l’audio de l’application Zoom qui ne fonctionne pas sous Windows 10
Comment résoudre les problèmes d’écran noir de zoom dans Windows 11/10
Si vous obtenez un écran noir lors du lancement de l’application Zoom sur un PC Windows, essayez ces solutions de contournement et voyez si l’une résout ce problème.
1] Redémarrez votre PC
Des centaines de processus s’exécutent en arrière-plan de votre ordinateur. Si l’un d’entre eux rencontre un problème, cela peut commencer à affecter l’ensemble de l’appareil. Donc, avant d’appliquer une solution, assurez-vous de redémarrer votre PC. Si le problème d’écran noir persiste dans Zoom même après cela, consultez les solutions ci-dessous.
Comment créer un compte Zoom sous Windows 10
2] Arrêtez l’exécution de Google Chrome en arrière-plan
Le problème d’écran noir de Zoom se produit principalement en raison de l’exécution de Google Chrome en arrière-plan. Plusieurs utilisateurs ont confirmé qu’ils étaient en mesure de résoudre ce problème simplement en empêchant Chrome de s’exécuter en arrière-plan. Essayez cette solution sur votre appareil et voyez si elle était également le seul coupable dans votre cas. Pour ce faire, vous pouvez suivre ces étapes –
- Lancez d’abord Google Chrome.
- Allez dans le coin supérieur droit, appuyez sur les trois points verticaux et sélectionnez Paramètres .
- Sur chrome://settings, faites défiler jusqu’à Advanced et appuyez sur System .
- Désactivez l’interrupteur à bascule qui indique : « Continuer à exécuter les applications en arrière-plan lorsque Google Chrome est fermé ».
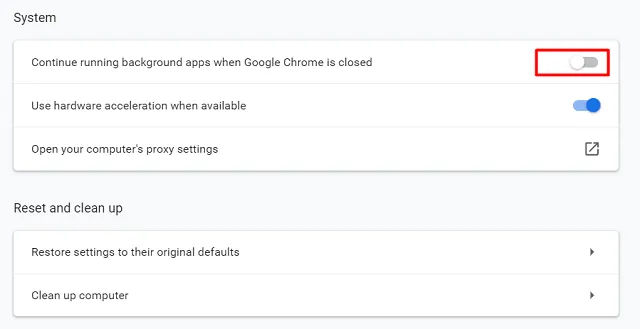
- Redémarrez Google Chrome et voyez si cela résout le problème avec lequel vous étiez aux prises.
Si cela résout le problème de l’écran noir de Zoom et que vous devez ouvrir n’importe quel navigateur Web, utilisez plutôt Mozilla ou Brave.
3] Mettre à jour le pilote de la carte graphique
Étant donné que l’application Zoom dépend fortement de la carte graphique installée sur votre ordinateur, vous devez la maintenir à jour. Si vous n’avez pas mis à jour les pilotes de votre périphérique depuis longtemps, il est temps de rechercher une mise à jour. Vous pouvez suivre les étapes ci-dessous pour mettre à jour vos cartes graphiques existantes sous Windows 11/10.
- Lancez le menu Alimentation en appuyant sur Win + X.
- Sélectionnez Gestionnaire de périphériques.
- Sur l’écran suivant, cliquez sur l’icône « > » à gauche de « Adaptateurs d’affichage ».
- Faites un clic droit sur le pilote présent à l’intérieur et appuyez sur Mettre à jour le pilote .
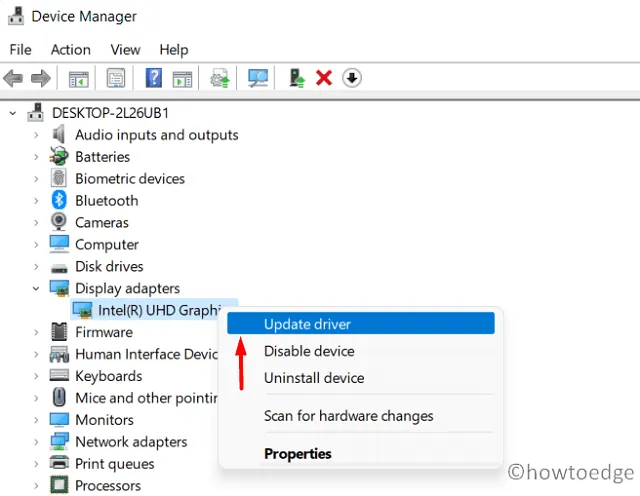
- Lorsque vous y êtes invité, choisissez l’option – « Rechercher automatiquement les pilotes ».
- Laissez le système trouver et installer les meilleurs pilotes sur votre ordinateur.
Que faire si le Gestionnaire de périphériques ne fonctionne pas ?
Il arrive souvent que votre appareil ne parvienne pas à obtenir une mise à jour du pilote en suivant la procédure ci-dessus. C’est à cause de deux raisons –
- Toutes les fonctions du gestionnaire de périphériques sont transférées vers l’application Paramètres
- Les fabricants n’ont pas téléchargé les mises à jour des pilotes sur les serveurs de Microsoft
Accédez à Paramètres > Windows Update et appuyez sur Rechercher les mises à jour. Vérifiez s’il affiche un lien vers « Mises à jour facultatives » ou non. Vous pouvez cliquer sur le lien (si disponible), cocher la case et cliquer sur télécharger et installer .
Cependant, si vous ne voyez pas non plus de mises à jour facultatives ici, vérifiez si le fabricant a téléchargé des correctifs pour ceux exécutés sur votre ordinateur.
Visitez le site officiel du fabricant et voyez si un correctif y est disponible en téléchargement ou non. Si vous trouvez des mises à jour en attente, téléchargez-les et installez-les sur votre ordinateur. Leur installation est assez simple (double-cliquez dessus après avoir téléchargé le fichier d’installation) car le fabricant les télécharge uniquement sous forme de fichiers exécutables.
4] Changer la résolution de l’écran
Expérimenter différentes résolutions d’écran est une bonne chose si vous souhaitez jouer à des jeux de temps en temps. Cependant, si vous continuez ainsi, cela pourrait gâcher votre expérience Zoom. Ainsi, si vous avez configuré une résolution d’écran qui n’est pas recommandée par Microsoft, essayez de rétablir la résolution par défaut de votre système.
Voici comment revenir aux paramètres d’origine :
- Faites un clic droit n’importe où sur le bureau et appuyez sur « Paramètres d’affichage » dans le menu contextuel.
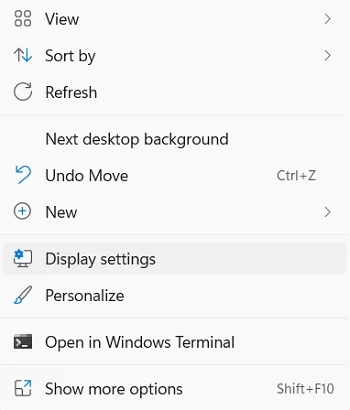
- Le système vous amènera à Système > Affichage.
- Sous Échelle et mise en page, sélectionnez le paramètre recommandé à l’aide du menu déroulant à côté de « Résolution d’affichage ».
- Laissez l’écran d’affichage revenir à ses paramètres d’origine.
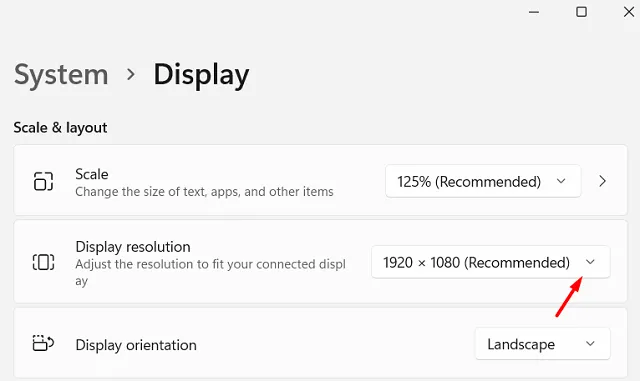
- Redémarrez votre PC et voyez si cela résout les problèmes d’écran noir sur Zoom.
5] Activer les hautes performances
Par défaut, le paramètre Power Plan (sur ordinateur portable) est défini comme équilibré afin d’établir un équilibre entre « décharge de la batterie » et « performances ». Contrairement à Microsoft Teams, l’application Zoom est connue pour consommer d’énormes ressources système. Si vous ne modifiez pas vos paramètres par défaut, votre système peut planter et entraîner des problèmes d’écran noir.
Si vous n’avez pas d’alternative à Zoom ou si cela est obligatoire pour les cours ou les réunions en ligne, modifiez le paramètre du mode d’alimentation sur hautes performances. Cependant, gardez à l’esprit que cette activation épuisera très rapidement la batterie de votre ordinateur portable. Alors, branchez le câble d’alimentation de votre ordinateur portable tant que vous assistez à des réunions sur Zoom.
6] Mettre à jour l’application Zoom
Si aucune des solutions ci-dessus ne permet de résoudre le problème d’écran noir sur Zoom, il peut y avoir des problèmes dans l’application Zoom elle-même. Alors, mettez à jour le client Zoom sur votre PC Windows et voyez s’il résout les problèmes d’écran noir.
Normalement, Zoom envoie une notification chaque fois qu’une mise à jour est disponible pour votre appareil. Cependant, si vous l’avez désactivé ou ne l’avez jamais mis à niveau, essayez de mettre à jour ce client vidéo. Si l’erreur persiste même après cela, désinstallez l’application Zoom, supprimez tous ses fichiers restants et réinstallez-la à nouveau sur votre ordinateur.
7] Mettre à jour Windows
Le problème d’écran noir Zoom peut également apparaître si vous utilisez une version du système d’exploitation Windows qui nécessite une mise à jour. Gardez toujours votre système d’exploitation à jour afin qu’il reste à l’abri des logiciels malveillants ou des codes malveillants. Voici comment mettre à jour votre Windows –
- Windows 10 : (Win + I) > Mise à jour et sécurité > Rechercher les mises à jour
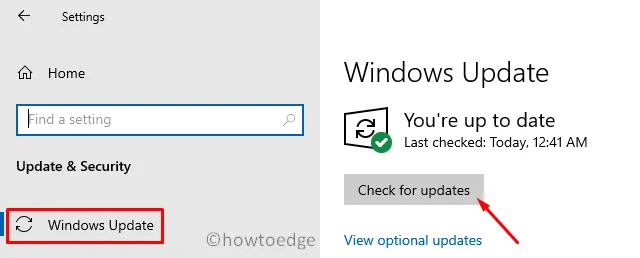
- Windows 11 : (Win + I) > Windows Update > Rechercher les mises à jour
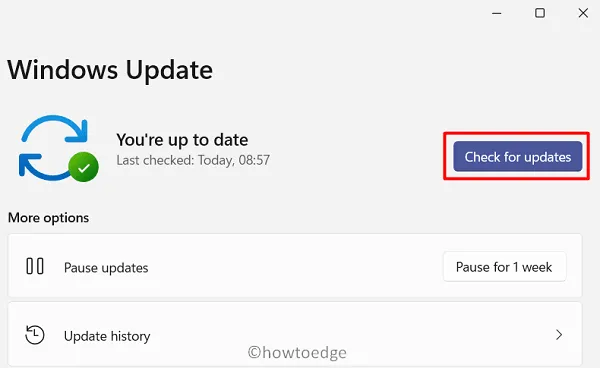
Si la recherche ci-dessus révèle un correctif de sécurité/non-sécurité disponible pour votre ordinateur, téléchargez-le et installez-le immédiatement.
Laisser un commentaire