Comment réparer l’audio de l’application Zoom ne fonctionne pas sous Windows 11/10

Zoom est l’une des meilleures applications pour organiser des réunions, effectuer des vidéoconférences et plusieurs autres fonctions en ligne. Récemment, nous avons rencontré le problème Zoom App Audio ne fonctionnant pas dans Windows 11/10 qui se produit généralement lors de la connexion au bureau à distance .
Dans ce scénario, vous ne pourrez pas partager votre écran dans Zoom en interrompant plusieurs réunions importantes. Eh bien, il s’agit d’un bogue mineur que vous pouvez résoudre en appliquant les correctifs décrits dans cet article.
Qu’est-ce qui déclenche le problème « L’audio ne fonctionne pas » dans Zoom ?
L’échec de la connectivité de configuration audio, la corruption ou l’interdiction d’accéder au microphone, le pilote audio corrompu, etc. sont quelques raisons pouvant entraîner ce problème. De plus, une installation défectueuse de l’application ou un problème de son persistant peuvent également empêcher l’audio de l’application Zoom de fonctionner sur un PC Windows 11 ou 10.
Pour résoudre ce problème, vous pouvez essayer les réglages suivants : réinitialiser les paramètres audio, utiliser un microphone différent, résoudre les problèmes de son et mettre à jour le pilote audio. Si rien ne vous aide, essayez de désinstaller puis de réinstaller l’application Zoom elle-même. Explorons les solutions en détail –
Comment réparer le microphone qui ne fonctionne pas dans l’application Zoom
Pour résoudre le Zoom App Audio ne fonctionnant pas sous Windows 11/10, utilisez les solutions de contournement suivantes –
1] Redémarrez le système
Habituellement, plusieurs bogues qui surviennent nécessitent simplement un redémarrage du PC. Cela actualise les fichiers système et réorganise les composants et programmes Windows. Par conséquent, avant de procéder aux correctifs réels, vous devez redémarrer votre ordinateur.
2] Activer le son
Dans quelques cas, le son du zoom est coupé accidentellement et c’est la raison pour laquelle l’autre côté ne peut pas obtenir l’audio requis. Il est donc recommandé de vérifier d’abord (des deux côtés) si cette option est désactivée ou activée.
Dans le cas où vous ne parvenez toujours pas à obtenir l’audio lorsque vous êtes sur l’application Zoom, essayez les réglages ci-dessous –
3] Activez l’option Rejoindre l’audio
Lorsque vous rejoignez une réunion dans Zoom, cela vous demande si vous souhaitez utiliser l’audio de votre système ou non. Au cas où vous le manqueriez, cela pourrait être la raison pour laquelle aucun son ne se déclenche de l’autre côté. Suivez les instructions ci-dessous pour réactiver l’audio –
- Lancez l’application Zoom et connectez-vous à l’aide d’un identifiant et d’un mot de passe valides.
- Déplacez-vous vers le coin inférieur gauche et cliquez sur l’ option Joindre l’audio .
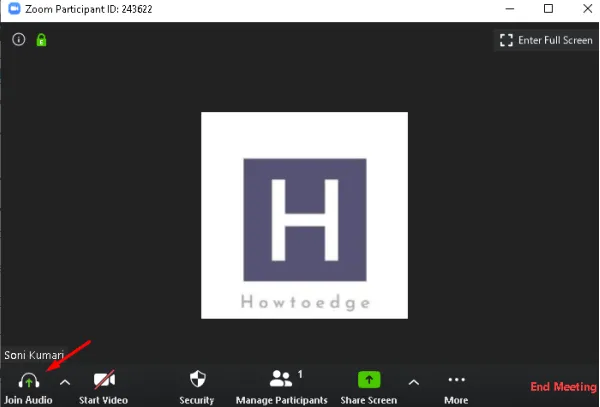
- Dans la boîte de dialogue suivante, appuyez sur Rejoindre avec le bouton Computer Audio .
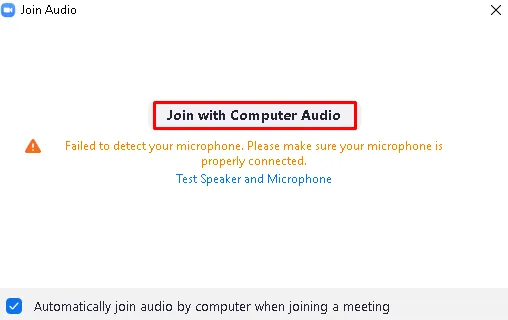
- Voilà, vérifiez maintenant si l’autre côté reçoit le son ou non.
4] Passez à un autre microphone
Si le problème audio persiste, il est possible d’utiliser un microphone corrompu. Pour exclure cela, essayez de changer le périphérique audio. Voici comment procéder –
- Démarrez l’application Zoom et connectez-vous à l’aide de l’ ID de connexion et du mot de passe Zoom.
- Maintenant, allez dans le coin supérieur droit et sélectionnez Paramètres à l’aide du menu déroulant.
- Cliquez sur le bouton Audio disponible dans le volet de gauche, puis passez au côté adjacent.
- Sous la section Microphone , utilisez le menu déroulant pour sélectionner le microphone connecté.
- En dessous, cochez toutes les cases sauf « Mettre mon microphone en sourdine lorsque vous rejoignez une réunion ».
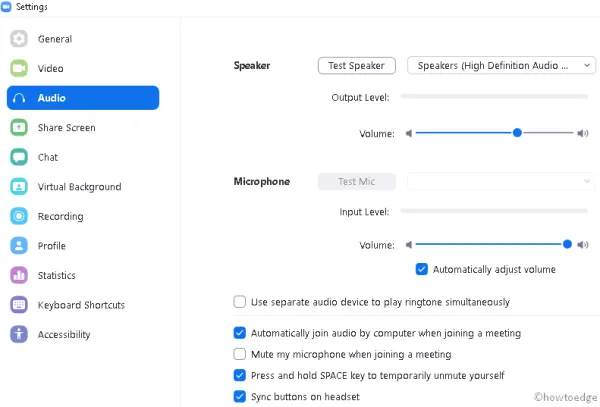
- Ça y est, l’audio de l’application Zoom devrait commencer à sortir. Sinon, essayez la solution suivante –
5] Réinitialiser les paramètres audio avancés
Si l’audio de l’application Zoom ne sort toujours pas, vous pouvez configurer quelques paramètres dans la section Avancé . Ici, vous pouvez choisir de réduire le bruit de fond, d’améliorer l’audio, etc. Tout ce dont vous avez besoin est d’effectuer la tâche ci-dessous –
- Tout d’abord, accédez à la page Paramètres de l’application Zoom .
- Sélectionnez Audio puis Avancé dans le panneau de droite.
- Cochez la case à côté de l’option « Afficher l’option pendant la réunion pour activer le son original du microphone ».
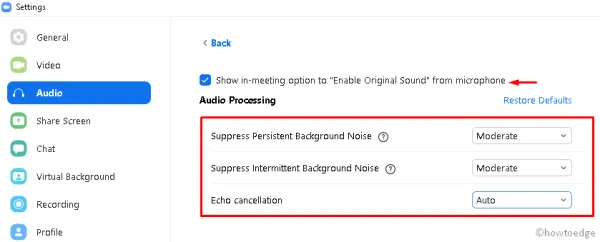
- Dans la section Traitement audio, utilisez le menu déroulant pour modifier les paramètres par défaut sur Modéré .
- Quittez l’application Zoom pour enregistrer les modifications récentes.
- Dès la prochaine connexion, le microphone devrait commencer à fonctionner avec un bon son.
6] Autoriser l’accès au microphone
Parfois, Windows 10 n’autorise pas l’accès au microphone. Par conséquent, cela entraîne un problème de non-fonctionnement de Zoom App Audio lors d’une réunion. Par conséquent, vous devez vérifier les paramètres de confidentialité et les autoriser (si le commutateur à bascule reste désactivé). Voici comment procéder –
- Lancez les paramètres de Windows 10 à l’aide du raccourci Win et I.
- Allez dans la catégorie Confidentialité puis Microphone dans la colonne de gauche.
- Faites défiler vers le bas sur le côté droit pour atteindre la section » Autoriser les applications de bureau à accéder à votre microphone « .
- Ici, faites glisser l’interrupteur à bascule vers la droite pour activer l’utilisation d’un microphone lors d’une réunion Zoom.
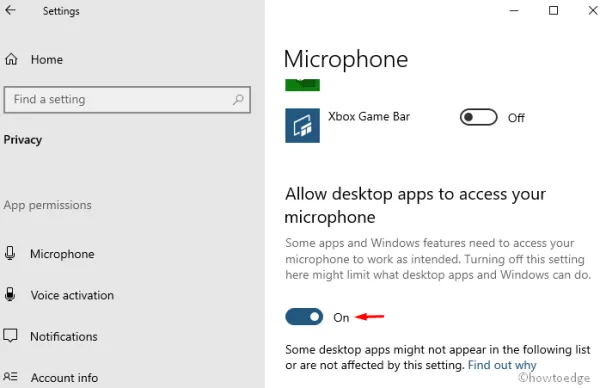
- Le microphone devrait commencer à fonctionner maintenant lors de l’établissement d’une connexion Zoom.
7] Dépanner le son
Si le bogue persiste même après avoir essayé les correctifs ci-dessus, il peut y avoir un problème de connectivité audio. On peut facilement résoudre ces problèmes en exécutant le Sound Troubleshooter. Effectuez simplement la procédure ci-dessous –
- Maintenez la touche Win enfoncée et appuyez sur X pour lancer le menu d’alimentation, puis cliquez sur Paramètres .
- Sur l’écran suivant, appuyez sur Mise à jour et sécurité puis Dépannage dans le volet de gauche.
- Sautez sur le côté droit, développez la section » Lecture audio » et appuyez sur Exécuter le dépanneur .
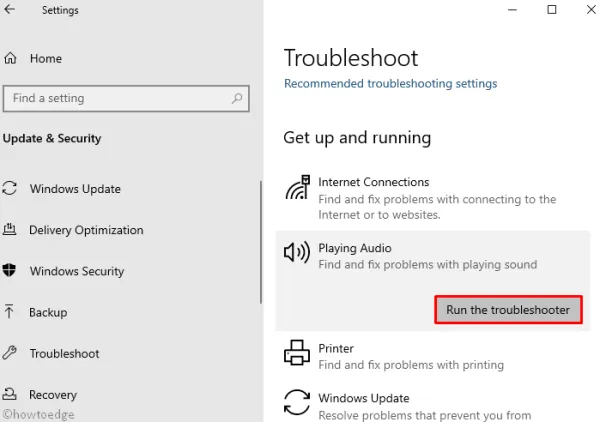
- Attendez que Windows détecte les défauts et diagnostique les mêmes.
- Une fois terminé, Redémarrez le PC pour que les modifications apportées entrent en vigueur.
8] Mettre à jour le pilote audio
Si vous n’avez pas mis à jour le pilote audio récemment, cela peut également entraîner le problème de l’audio de l’application Zoom qui ne fonctionne pas. Voici comment mettre à jour les pilotes de périphériques obsolètes ou corrompus –
- Faites un clic droit sur l’icône Windows et sélectionnez Gestionnaire de périphériques .
- Ensuite, utilisez la flèche droite pour développer » Contrôleurs audio, vidéo et jeu « .
- Faites un clic droit sur le périphérique audio haute définition et appuyez sur l’option « Mettre à jour le pilote ».
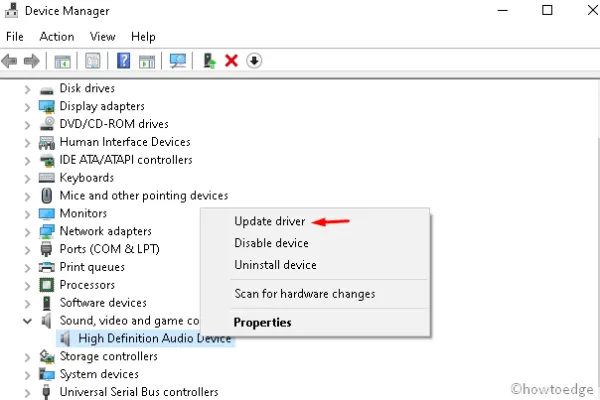
- Choisissez de rechercher automatiquement le logiciel du pilote mis à jour sur l’écran suivant afin que le système commence à rechercher des pilotes audio compatibles.
- Une fois terminé, redémarrez le système et vérifiez si cela résout le problème audio ou non.
9] Désinstallez et réinstallez l’application Zoom
Si aucune des méthodes ci-dessus ne résout la cause sous-jacente, il peut y avoir des problèmes avec l’application Zoom elle-même. Nous vous suggérons donc de désinstaller cette application, de redémarrer votre PC pour nettoyer les fichiers restants, puis de ne réinstaller que l’application Zoom. Voici comment effectuer cette tâche –
- Lancez le Panneau de configuration et cliquez sur le lien « Programmes et fonctionnalités ».
- Ici, recherchez et sélectionnez le zoom , puis appuyez sur Désinstaller dans le ruban supérieur.
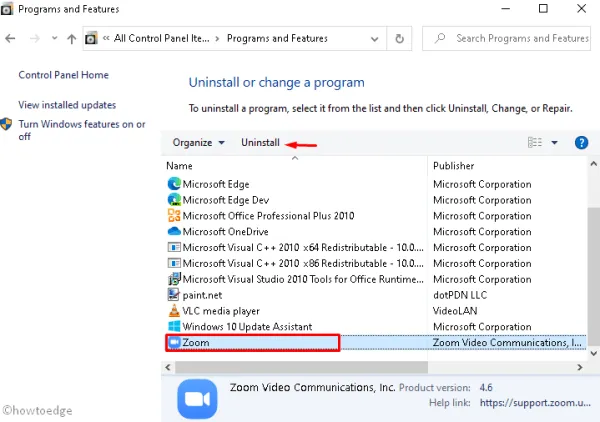
- Cela prendra quelques minutes pour désinstaller l’application, alors attendez en conséquence.
- Ensuite, visitez le site Web officiel pour télécharger et réinstaller Zoom .



Laisser un commentaire