Comment réparer les liens YouTube qui n’ouvrent pas l’application YouTube sur iPhone
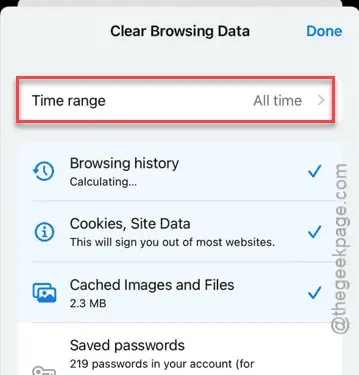
Les liens externes ne s’ouvrent pas dans l’application YouTube sur votre appareil ? En règle générale, lorsque vous appuyez sur un lien YouTube, celui-ci doit s’ouvrir directement dans l’application YouTube. Cependant, il existe des cas où cette action peut vous rediriger vers votre navigateur externe par défaut. Voici des solutions efficaces pour garantir que les vidéos YouTube s’ouvrent dans l’application plutôt que dans un lecteur externe.
Pourquoi les liens YouTube ne s’ouvrent-ils pas dans l’application YouTube ?
Dans la plupart des cas, lorsque vous essayez d’ouvrir un lien YouTube, il se charge d’abord dans votre navigateur Web avant d’être redirigé vers l’application YouTube. Si des problèmes surviennent au cours de ce processus, la redirection peut être bloquée, ce qui entraîne la lecture de la vidéo dans le navigateur au lieu de l’application.
Correction 1 – Effacer les données du navigateur
Nos recherches indiquent que ce problème provient directement des paramètres de navigateur par défaut de votre appareil. La plupart des utilisateurs d’iPhone préfèrent Safari ou Google Chrome comme navigateur par défaut. Vous trouverez ci-dessous les étapes à suivre pour les deux navigateurs.
Étapes pour les utilisateurs de Safari :
Suivez ces étapes pour effacer les données de votre navigateur Safari :
Étape 1 – Ouvrez l’icône « ⚙ » pour accéder aux Paramètres.
Étape 2 – Accédez à la section « Applications ».
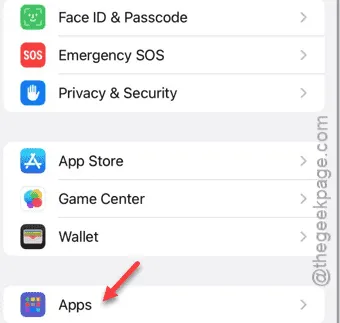
Étape 3 – Ouvrez les paramètres « Safari ».
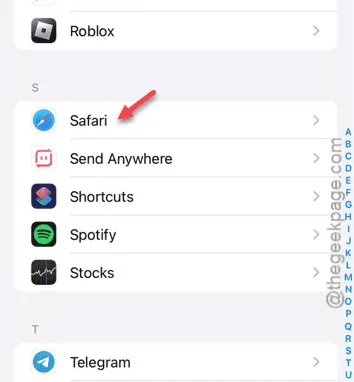
Étape 4 – Sur la page des paramètres de Safari, faites défiler vers le bas et sélectionnez « Effacer l’historique et les données du site Web ».
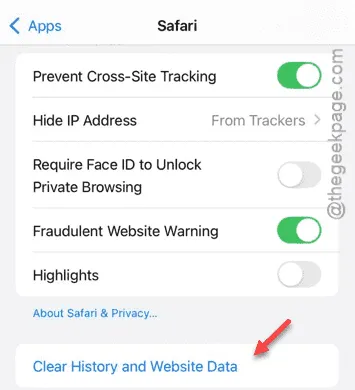
Étape 5 – Vous pouvez choisir la date à laquelle vous souhaitez effacer les données. Sélectionnez « Tout le temps » pour supprimer tout l’historique enregistré.
Étape 6 – Si les onglets ouverts ne sont pas importants pour vous, activez l’option « Fermer les onglets ».
Étape 7 – Enfin, appuyez sur « Effacer les données de navigation ».

Après avoir effacé les données du navigateur Safari, essayez à nouveau d’ouvrir les liens.
Étapes pour les utilisateurs de Google Chrome :
Si Google Chrome est votre navigateur par défaut, suivez ces étapes pour effacer les données de votre navigateur :
Étape 1 – Ouvrez le navigateur Google Chrome .
Étape 2 – Appuyez sur la petite icône à trois points dans le coin.
Étape 3 – Sélectionnez l’option « Effacer les données de navigation ».
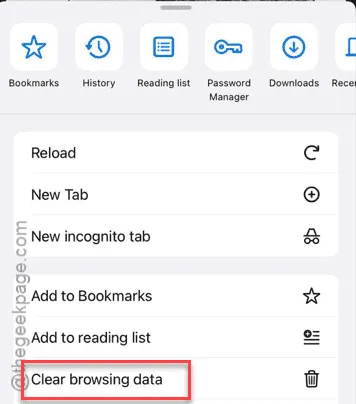
Étape 4 – Réglez la « Plage de temps » sur « Tout le temps ».
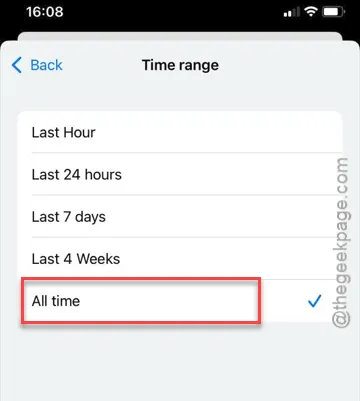
Étape 5 – Après avoir défini la plage horaire, appuyez sur « Effacer les données de navigation » pour supprimer l’historique de navigation de Chrome.
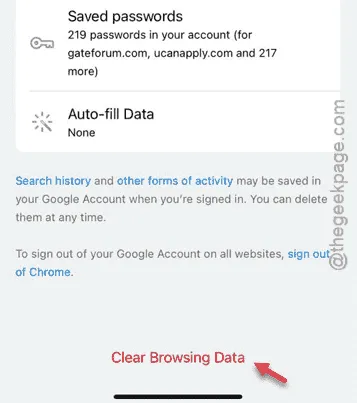
Une fois les données Chrome effacées, les liens YouTube externes devraient s’ouvrir directement dans l’application au lieu du navigateur.
Solution 2 – Mettre à jour l’application YouTube
Si vous utilisez une version obsolète de l’application YouTube, il se peut que les liens ne s’ouvrent pas correctement.
Étape 1 – Accédez à l’ App Store .
Étape 2 – Sur la page d’accueil de l’App Store, tapez « YouTube » dans la barre de recherche.
Étape 3 – Appuyez sur l’application « YouTube » dans les résultats de recherche.
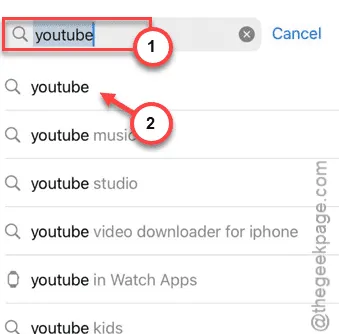
Étape 4 – Si une mise à jour est disponible, appuyez sur le bouton « Mettre à jour » sur la page de la boutique YouTube.
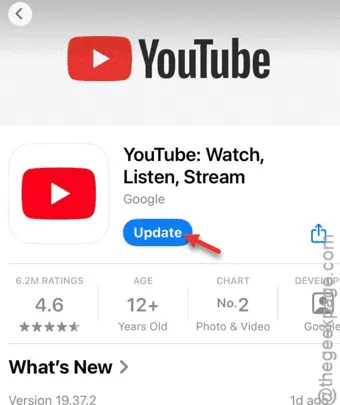
Après avoir mis à jour l’application YouTube, essayez d’ouvrir un lien pour voir s’il s’ouvre correctement dans l’application YouTube.
Nous espérons que ce guide a résolu votre problème !



Laisser un commentaire