Comment réparer l’erreur « Votre code PIN n’est plus disponible » dans Windows
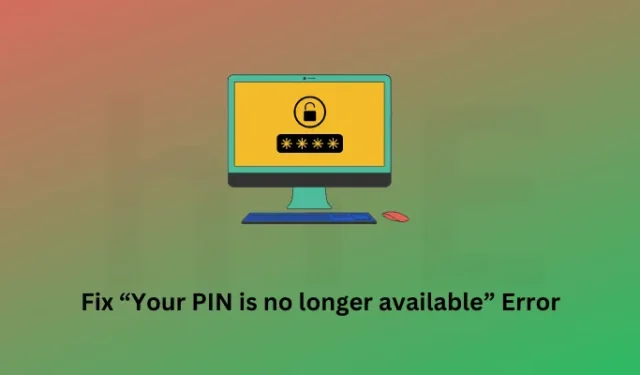
Votre code PIN n’est plus disponible est une erreur de connexion qui se produit lorsque vous essayez de démarrer normalement sur votre appareil Windows. Cette erreur peut se produire pour différentes raisons. Par exemple, vous saisissez le mauvais mot de passe ou les fichiers système requis sont manquants ou ont été corrompus.
Veuillez activer JavaScript
Vous pouvez essayer de résoudre ce problème en cliquant simplement sur J’ai oublié mon code PIN sur l’écran de verrouillage. Utilisez les informations d’identification de votre compte Microsoft et essayez de configurer votre code PIN Hello. Si vous avez activé 2FA, vous devez avoir accès à votre compte de messagerie, car vous y obtiendrez un mot de passe à 6 chiffres.
Que faire si le code PIN n’est toujours plus disponible ?
Si votre code PIN n’est toujours plus disponible, le problème doit provenir du dossier Ngc. Il s’agit essentiellement d’un dossier système et il corrompt souvent pour des raisons inconnues. Lorsque cela se produit, malgré la saisie du code PIN correct, vous verrez la même erreur à maintes reprises.
Dans certains cas, vous pourriez même voir l’erreur – « Vous avez entré un code PIN incorrect trop de fois ». Puisque vous connaissez votre code PIN, il est assez facile de résoudre ce problème, cependant, cela nécessite certaines compétences techniques. Ne vous inquiétez pas, car dans cet article, nous discuterons clairement de toutes les étapes afin que vous puissiez faire fonctionner à nouveau votre code PIN.
Réparer Votre code PIN Hello n’est plus disponible
Lorsque votre code PIN n’est plus disponible ou que vous avez utilisé trop souvent le mauvais code PIN, vous devez supprimer le code PIN stocké sur votre ordinateur. Pour cela, vous devez suivre ces sections l’une après l’autre –
- Démarrez votre appareil en mode sans échec : Ceci est essentiel car vous ne dépassez pas l’écran de verrouillage.
- Prendre possession du dossier Ngc : Par défaut, l’accès à ce dossier vous est refusé. Donc, vous devez ensuite vous approprier ce dossier.
- Supprimer manuellement le dossier NGC et tout son contenu : C’est assez facile une fois que vous avez été autorisé à afficher le dossier.
Maintenant que vous savez ce que nous allons faire, explorons toutes ces étapes en détail –
1] Démarrez votre appareil en mode sans échec
Si vous connaissez votre code PIN mais que Windows ne vous permet pas de vous connecter, vous devez démarrer en mode sans échec. L’entrée dans ce mode désactive toutes les applications et tous les services tiers de s’exécuter à l’intérieur. À la suite de cela, vous pouvez démarrer à l’intérieur normalement.
Suivez les instructions ci-dessous pour effectuer cette tâche –
- Maintenez la touche Maj enfoncée et sélectionnez Redémarrer à partir de l’icône d’alimentation.
- Cela démarrera automatiquement votre appareil dans le menu de démarrage avancé.
- Accédez à Dépannage > Options avancées > Réparation du démarrage et appuyez sur Redémarrer .

- Appuyez sur la touche F5 pour démarrer votre appareil en mode sans échec.
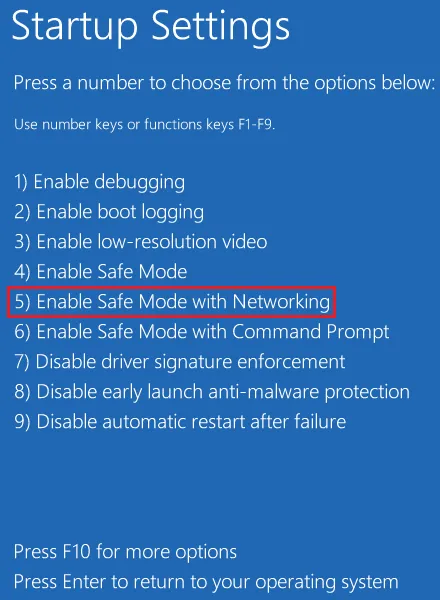
- Si vous êtes invité à fournir un code PIN, utilisez votre ancien mot de passe à 4 chiffres.
Maintenant que vous êtes dans Clean boot, vous pouvez essayer de changer votre code PIN directement à partir d’ici. Pour ce faire, suivez ces étapes –
- Appuyez sur Windows + I pour lancer les paramètres.
- Sélectionnez Comptes dans la navigation de gauche.
- Rendez-vous dans le volet de droite et cliquez sur Options de connexion .
- Cliquez sur PIN (Windows Hello) et appuyez sur le bouton Supprimer .
- Une fenêtre de confirmation apparaîtra ensuite, appuyez à nouveau sur Supprimer pour confirmer la suppression de votre code PIN.
Vous devez fournir le mot de passe de votre compte Microsoft pour que le code PIN Hello soit supprimé avec succès de votre compte.
2] Prendre possession du dossier Ngc
Avant de le faire, vous devez vous approprier ce dossier Ngc et cela est expliqué ci-dessous –
- Appuyez sur Windows + E pour lancer l’explorateur de fichiers et accédez au chemin ci-dessous –
C:\Windows\ServiceProfiles\LocalService\AppData\Local\Microsoft\
- En accédant au chemin ci-dessus, vous ne verrez peut-être pas le dossier AppData dans LocalService. Eh bien, c’est parce que c’est un dossier caché. Pour le rendre visible, accédez à Affichage > Afficher, puis cliquez sur Éléments masqués .
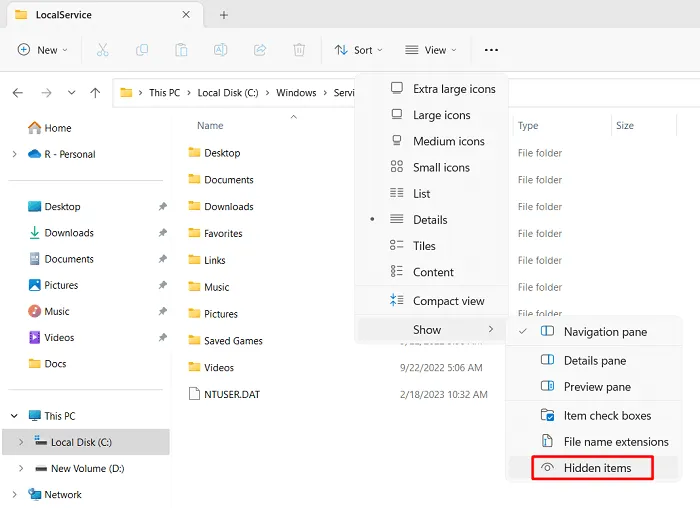
- Vous pouvez maintenant voir les dossiers AppData et autres à l’intérieur. Une fois que vous avez parcouru le dossier Microsoft, vous y verrez le dossier NGC. Double-cliquez sur ce dossier NGC .
- Si vous ne disposez pas des autorisations requises, Windows peut afficher une invite disant – « Vous avez été refusé l’autorisation d’accéder à ce dossier ».
- Cliquez sur le lien du dossier Sécurité , et cela vous amènera à l’onglet Sécurité dans la fenêtre Propriétés Ngc .
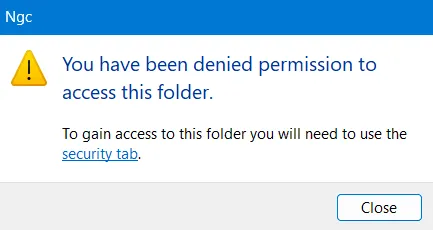
- Localisez et cliquez sur le bouton Avancé .
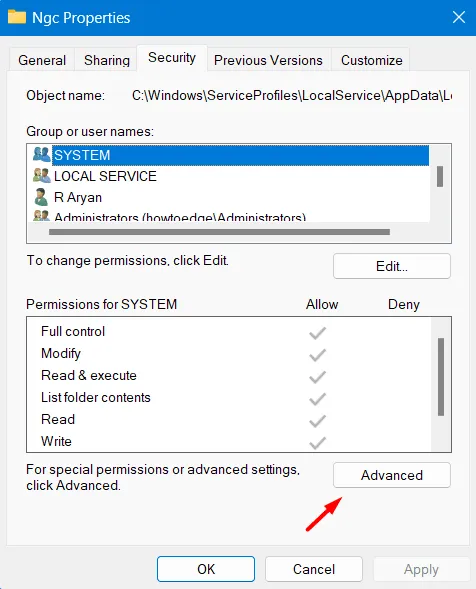
- Sur l’écran suivant, cliquez sur le bouton Modifier à côté de Propriétaire .
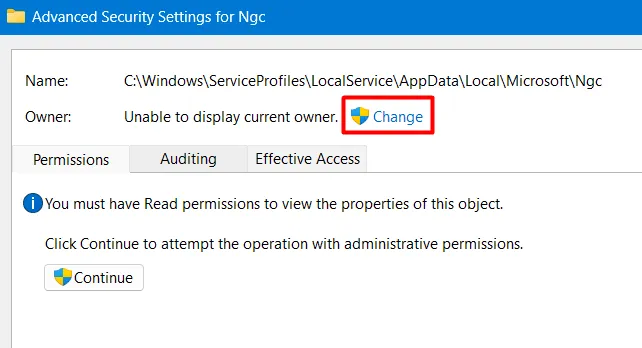
- À l’avenir, cliquez sur Avancé dans la fenêtre Sélectionner un utilisateur ou un groupe.
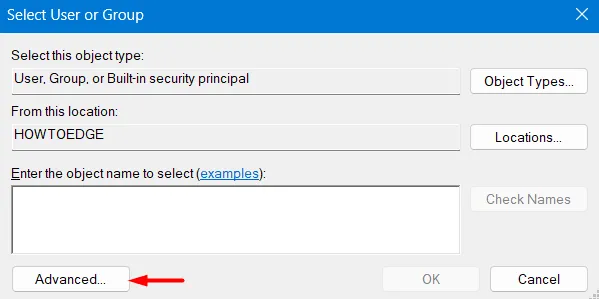
- Cliquez sur Rechercher maintenant , puis recherchez le profil utilisateur auquel vous souhaitez accorder tous les droits.
- Sélectionnez ce profil d’utilisateur particulier dans les résultats de la recherche et appuyez sur OK . Lors de la sélection d’un compte, assurez-vous que ce compte est disponible avec des privilèges d’administrateur.
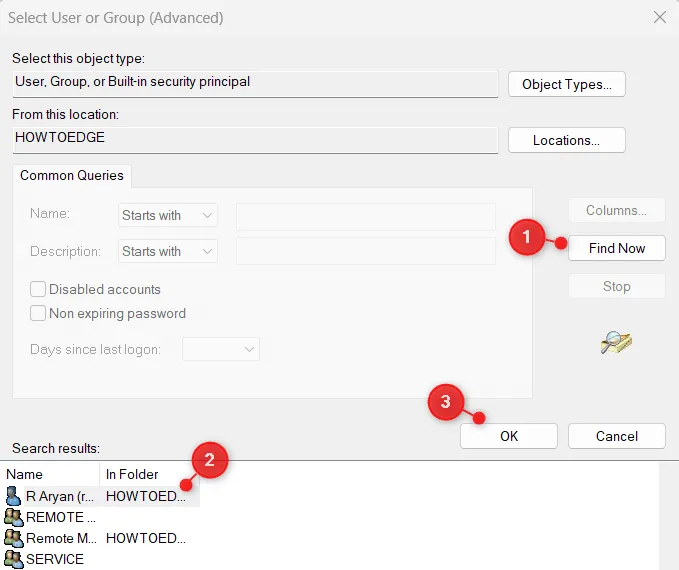
- La fenêtre Sélectionner un utilisateur ou un groupe (avancé) se fermera ensuite et vous reviendrez aux paramètres de sécurité avancés pour Ngc .
- Cliquez sur Appliquer , puis sur OK et vous verrez apparaître la sécurité Windows. Cliquez sur OK pour confirmer les modifications récentes sur votre ordinateur.
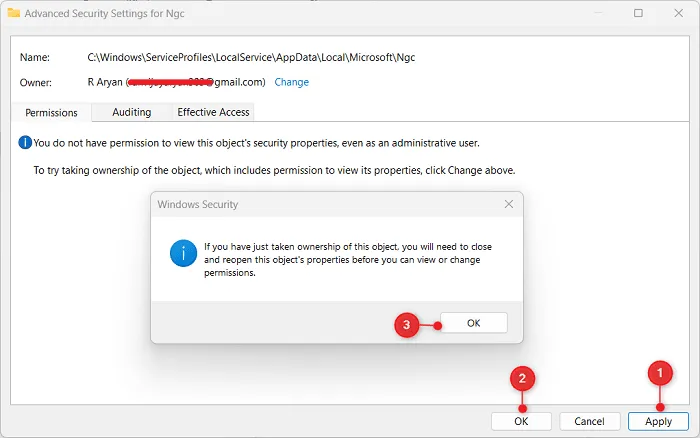
- Vous resterez sur les paramètres de sécurité avancés pour Ngc. Accédez à l’onglet Autorisations, sélectionnez votre compte d’utilisateur et cliquez sur le bouton Activer l’héritage .
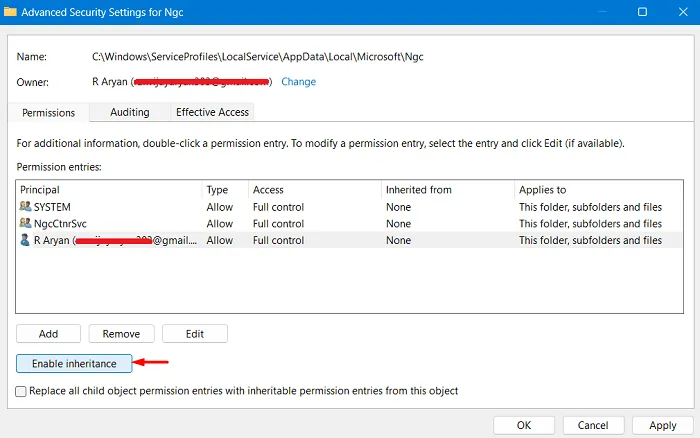
- Après avoir activé l’héritage, cliquez sur OK . La sécurité Windows réapparaîtra, appuyez sur Oui pour continuer avec les modifications récentes.
- Cliquez sur Appliquer > OK pour confirmer les modifications récentes.
3] Supprimer le dossier NGC de Windows
Maintenant que vous avez accordé les autorisations requises à votre compte d’utilisateur, revenez au dossier Ngc et double-cliquez dessus. Vous devriez maintenant pouvoir ouvrir le dossier Ngc.
- Après être entré dans le dossier Ngc, sélectionnez tout son contenu et copiez/collez-le dans un autre dossier.
- Revenez au dossier contenant le dossier NGC, cliquez avec le bouton droit sur NGC et choisissez l’option Supprimer.
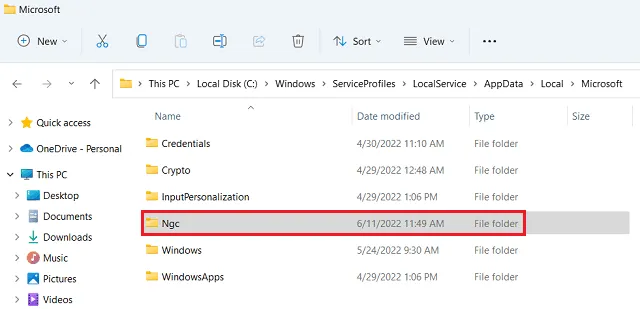
Maintenant que vous avez supprimé le dossier contenant toutes les informations concernant votre code PIN enregistré, vous pouvez maintenant configurer un nouveau code PIN. Pour ce faire, accédez à Paramètres > Comptes > Options de connexion > PIN (Windows Hello) et sélectionnez Configurer. Suivez les instructions à l’écran pour terminer la configuration de votre nouveau code PIN.
Redémarrez votre PC et vérifiez si vous pouvez vous connecter à votre appareil à l’aide du code PIN hello nouvellement créé.
Comment réparer le code PIN Windows qui ne fonctionne pas ?
Lorsque votre code PIN Windows ne fonctionne pas, cela ne signifie pas nécessairement que vous utilisez le mauvais mot de passe. Il est possible que vous utilisiez le code PIN correct et que vous ne puissiez toujours pas entrer dans Windows. Cela se produit principalement en cas de corruption au niveau du système sur votre PC Windows.
Démarrez votre appareil en mode sans échec et supprimez tout le contenu du dossier NGC (expliqué en détail ci-dessus). Assurez-vous de désactiver le programme antivirus tiers et effectuez des analyses SFC/DISM sur votre ordinateur. Votre code PIN Windows commencera à fonctionner à partir de la connexion suivante.
Comment puis-je confirmer si mon code PIN est correct ?
Lorsque vous entrez le mauvais mot de passe sur l’écran de verrouillage de Windows, vous verrez une option pour réinitialiser votre code PIN. Cliquez sur J’ai oublié mon code PIN et entrez dans votre compte Microsoft en utilisant les bonnes informations d’identification. En procédant ainsi, vous pouvez configurer un nouveau code PIN pour votre ordinateur.
Redémarrez votre ordinateur et lorsqu’il se recharge, utilisez le code PIN nouvellement créé pour vous connecter à votre appareil. Si cela vous permet d’entrer votre appareil, vous aviez en effet oublié votre appareil.
Cependant, si ce n’est pas le cas, le problème ne vient pas de votre code PIN mais plutôt de votre dossier système – NGC. Suivez les trois sections expliquées ci-dessus pour vous débarrasser du contenu présent dans le dossier NGC. Après avoir supprimé ce dossier de votre système, le code PIN Windows commencera à fonctionner normalement.



Ok c’est un peu compliqué
Les trois ou quatre manip du début me paraissent très intéressante
En revanche l’océan redémarre, il est encore plus simple de réinitialiser Windows c’est un peu grand mais ça fonctionne et vous pouvez à nouveau rentrer votre pin d’origine