Comment réparer votre ordinateur portable HP lorsque le verrouillage des majuscules clignote
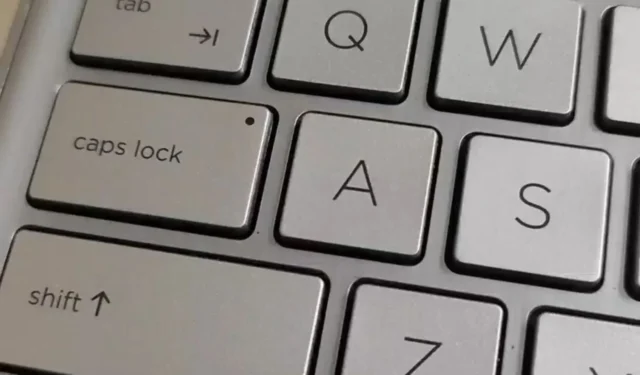
Le clignotement de la touche de verrouillage des majuscules de votre ordinateur portable HP n’est pas un bon signe, mais c’est un indicateur d’un problème sous-jacent et si vous le résolvez suffisamment tôt, vous pourriez sauver votre appareil de dommages catastrophiques.
La raison la plus courante pour laquelle votre verrouillage des majuscules clignote est un problème matériel, mais dans de rares cas, cela peut également être dû au logiciel associé. Les coupables courants incluent une RAM incompatible ou défectueuse, un BIOS corrompu ou une mauvaise carte graphique.
Que puis-je faire si le verrouillage des majuscules de mon ordinateur portable HP clignote ?
1. Réinstallez votre module RAM
- Éteignez votre ordinateur portable HP et débranchez-le de la source d’alimentation.
- Supprimez les RAM comme vous avez dû le faire dans le passé.
- Essayez de les remettre en place et écoutez un clic. Dans la plupart des cas, cela montre qu’il est bien installé sur le support RAM.
- Redémarrez votre ordinateur portable HP.
Portez une attention particulière à la technique lors de l’insertion de la clé RAM. L’incliner légèrement à un angle de 30 degrés garantira qu’il est correctement placé dans son emplacement.
Alternativement, si vous disposez de plusieurs emplacements de RAM, vous pouvez le supprimer et le placer dans un autre emplacement. Parfois, un seul emplacement RAM fonctionne et vous devrez tous les tester pour en trouver un qui ne soit pas endommagé.
Si tout cela ne fonctionne pas, essayez avec une autre clé RAM, surtout si vous venez de faire une mise à niveau. Votre ordinateur portable peut ne pas démarrer après une mise à niveau de la RAM s’il est incompatible ou défectueux.
2. Exécutez l’outil de diagnostic HP
- Accédez à votre navigateur et téléchargez l’ outil HP Hardware Diagnostics à partir du site Web HP.
- Ouvrez le fichier et suivez les instructions à l’écran pour installer l’outil.
- Lancez l’outil et cliquez sur le bouton Tests système .
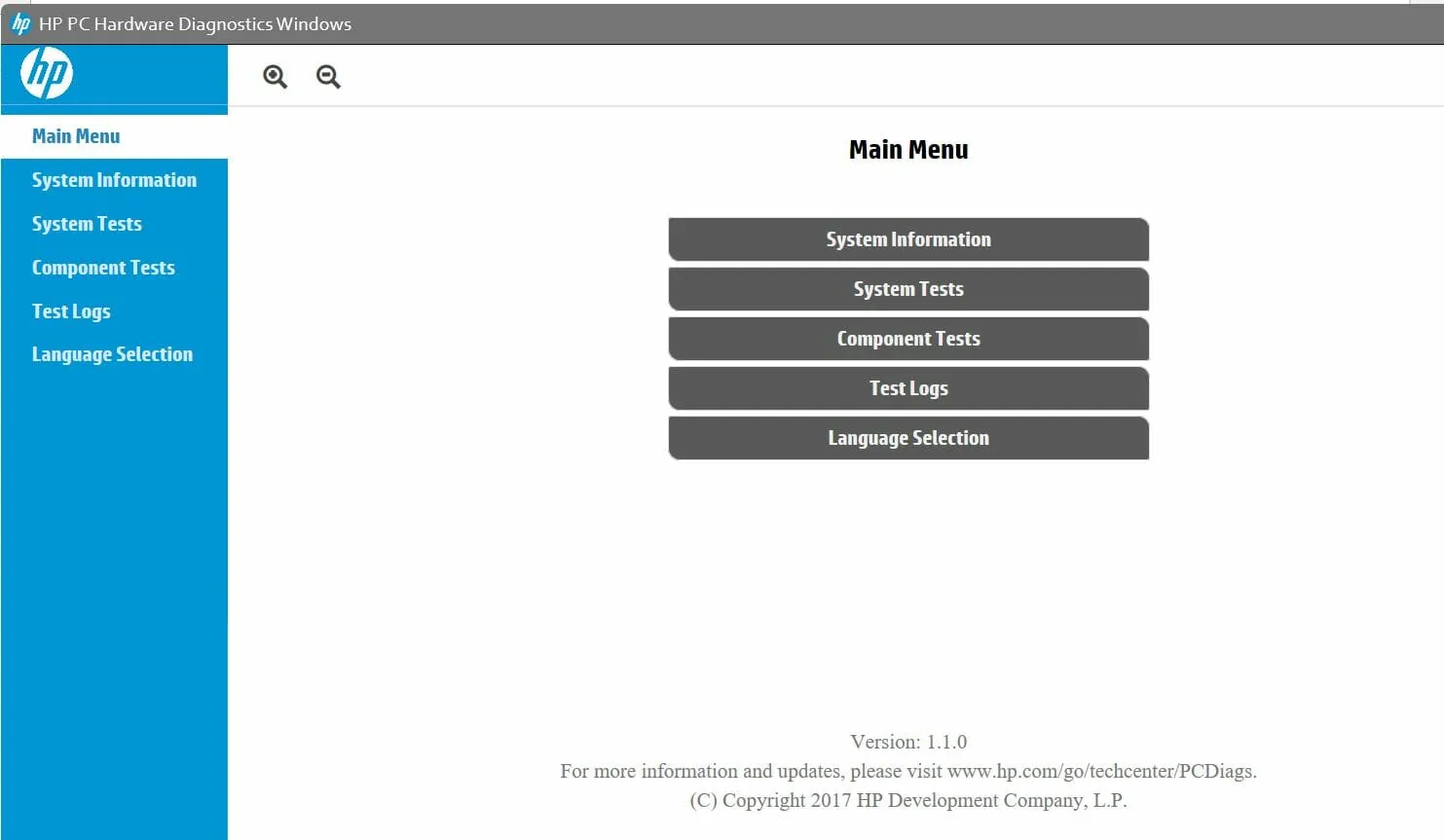
- Le test commencera à s’exécuter. Laissez-le finir jusqu’à ce qu’il atteigne 100 %.
- Redémarrez votre ordinateur portable HP une fois le test terminé.
- Si le verrouillage des majuscules clignote toujours après avoir terminé le test rapide, choisissez d’effectuer le test approfondi.
3. Réinitialisez le BIOS et réinstallez-le
3.1 Réinitialiser le BIOS
- Redémarrez votre ordinateur portable HP et appuyez plusieurs fois sur ESC/ F1/ F2/ F8ou F10pendant le démarrage pour accéder au menu du BIOS.
- Appuyez sur les touches Windows + I pour ouvrir l’application Paramètres et cliquez sur Système> Récupération> Démarrage avancé. Accédez à Dépannage > Options avancées > Paramètres du micrologiciel UEFI et cliquez sur Redémarrer.

- Une fois que vous êtes dans le menu du BIOS, appuyez sur F9pour ouvrir la boîte de dialogue Charger les options par défaut .
- Sélectionnez Oui à l’aide des touches fléchées pour réinitialiser les paramètres du BIOS aux paramètres d’usine par défaut.
- Quittez et redémarrez votre ordinateur portable HP et vérifiez les améliorations.
3.2 Vérifiez la version du BIOS
- Ouvrez le menu DémarrerWindows en appuyant sur la touche .
- Tapez Informations système et ouvrez le premier résultat.
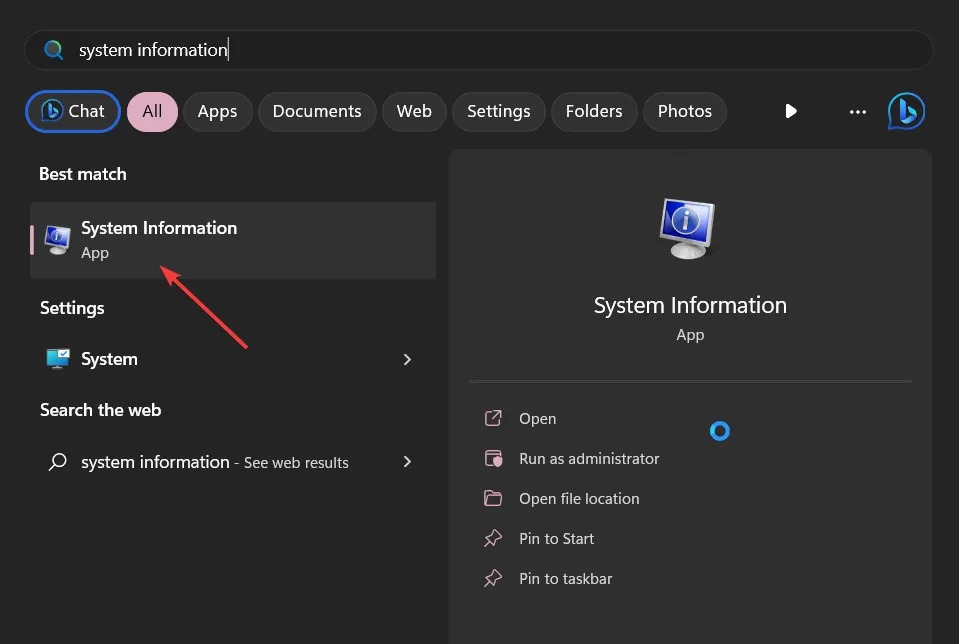
- Localisez la section Version/Date du BIOS sur le côté droit.
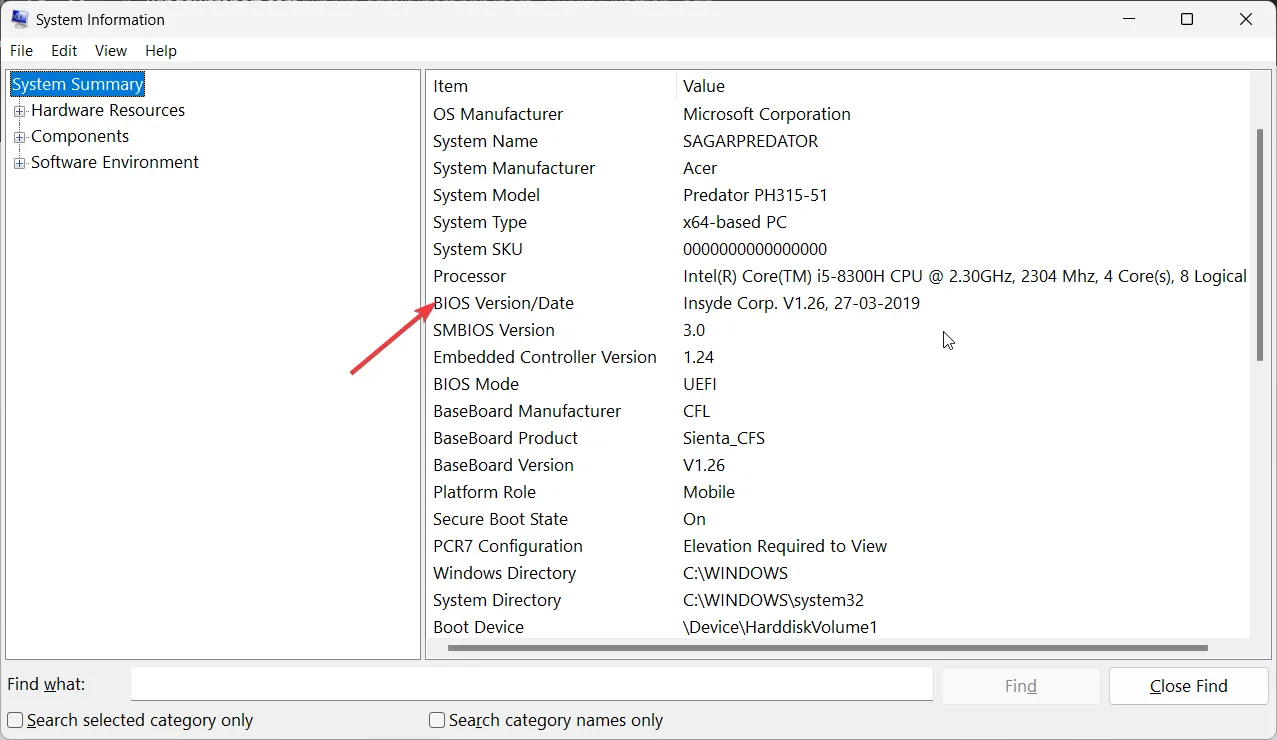
3.3 Mettre à jour le BIOS
- Le processus de mise à jour du BIOS diffère en fonction de votre carte mère. Pour cette étape, nous mettrons à jour la carte mère HP.
- Accédez au site Web de téléchargement de pilotes et de logiciels HP .
- Choisissez un ordinateur portable ou de bureau, selon le type d’ordinateur que vous utilisez.
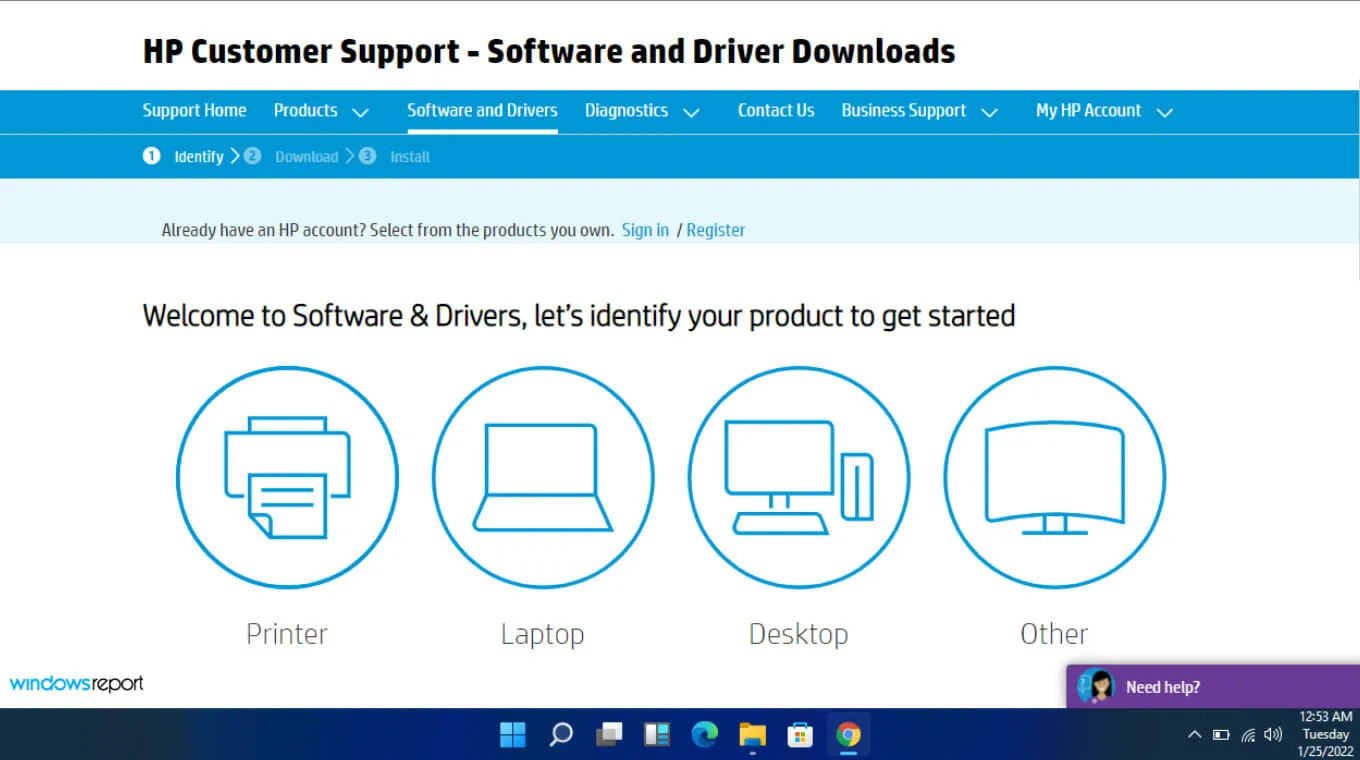
- Entrez votre numéro de série exact ou votre modèle d’ordinateur exact.
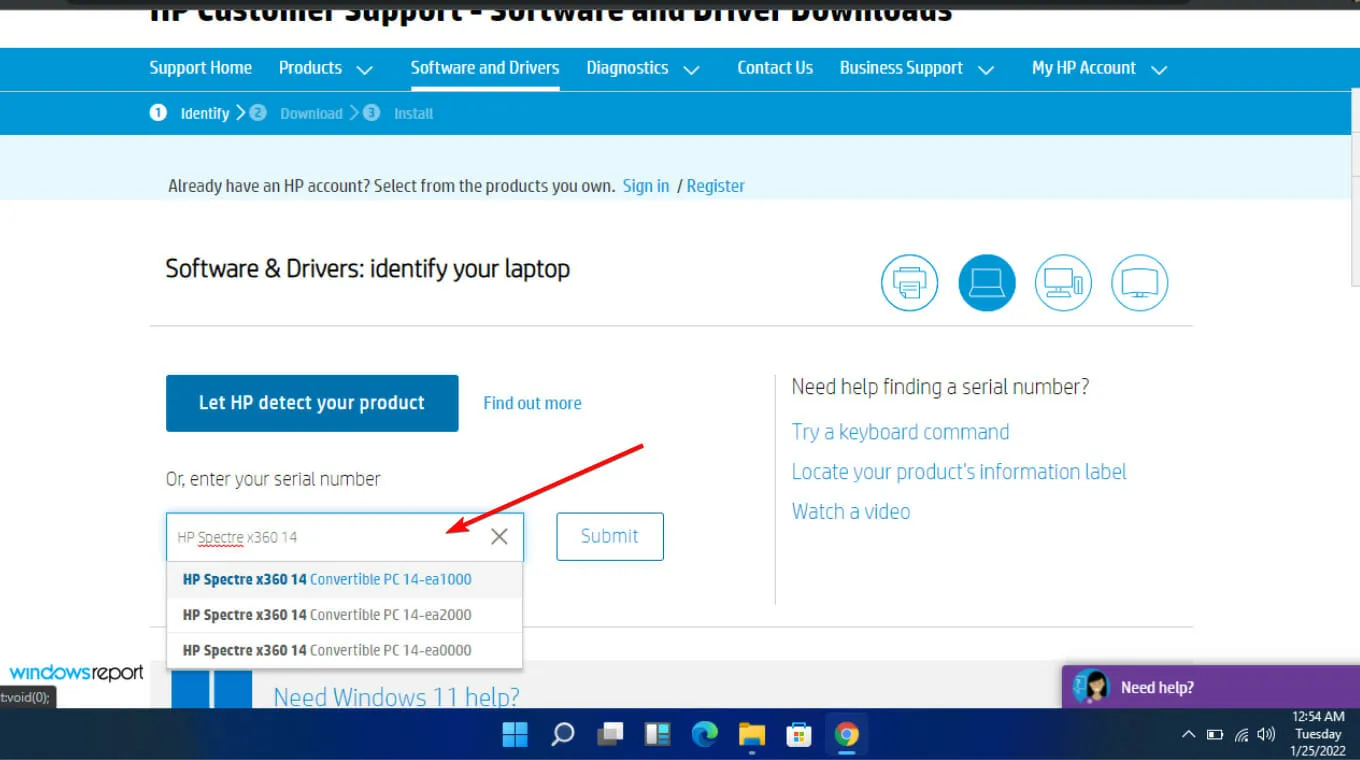
- Sélectionnez votre système d’exploitation et sa version, puis cliquez sur Soumettre .
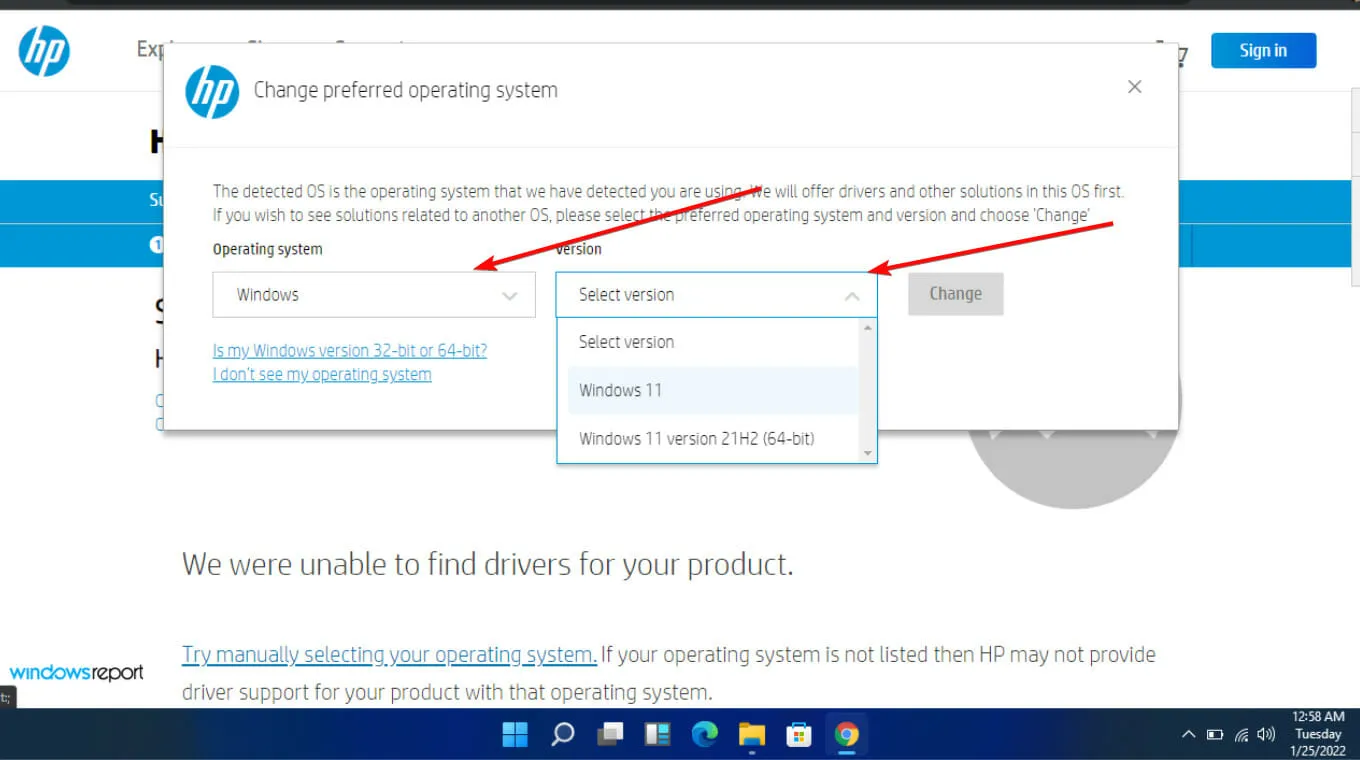
- Cliquez sur Tous les pilotes, puis développez le BIOS pour voir les mises à jour disponibles.
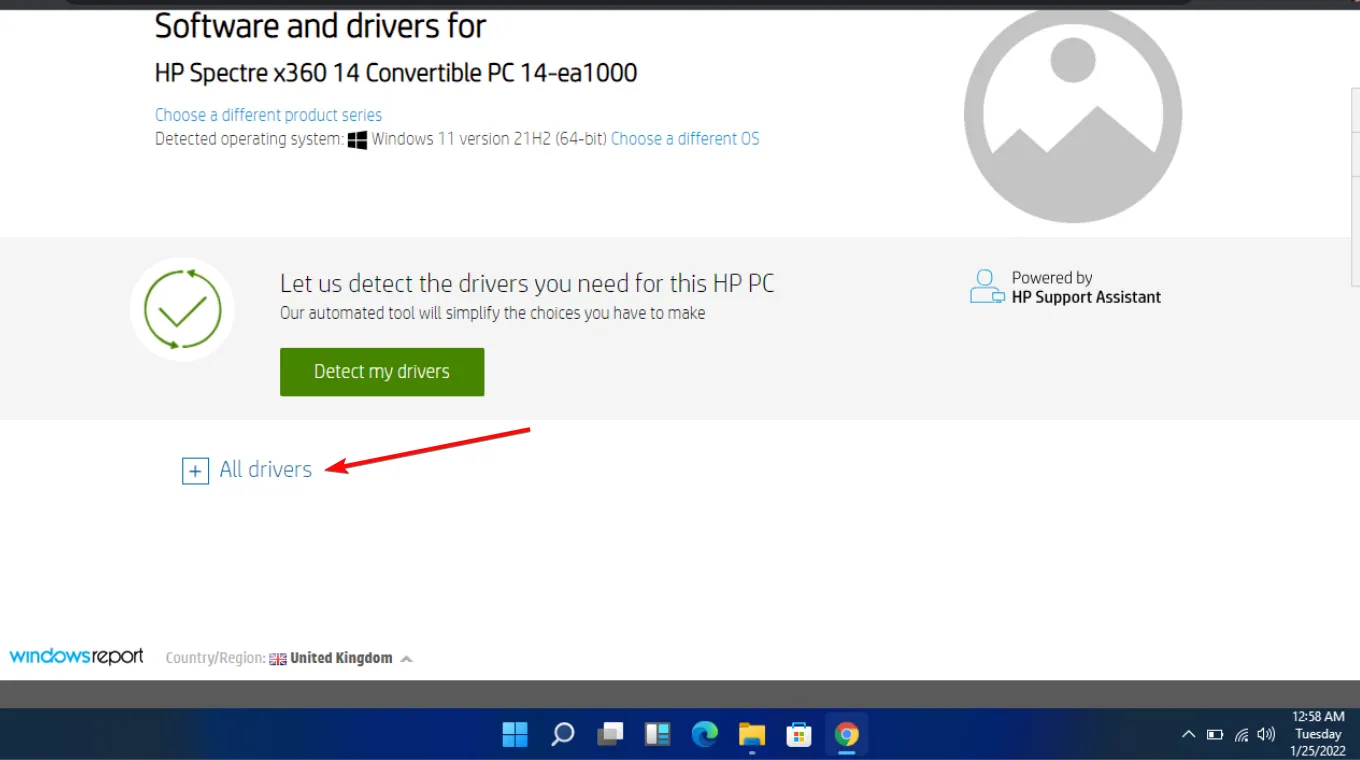
- Cliquez sur l’ icône de téléchargement .
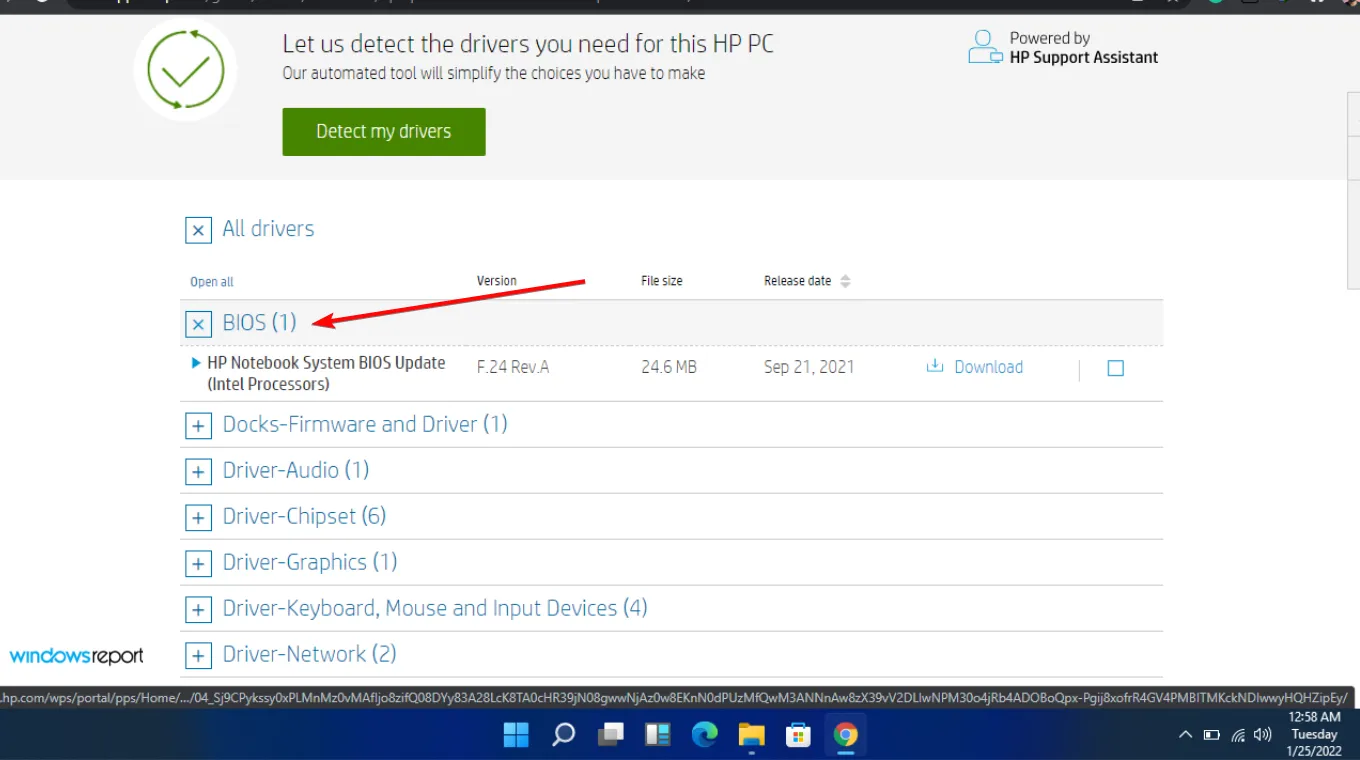
- Installez le . exe, en suivant les instructions à l’écran.
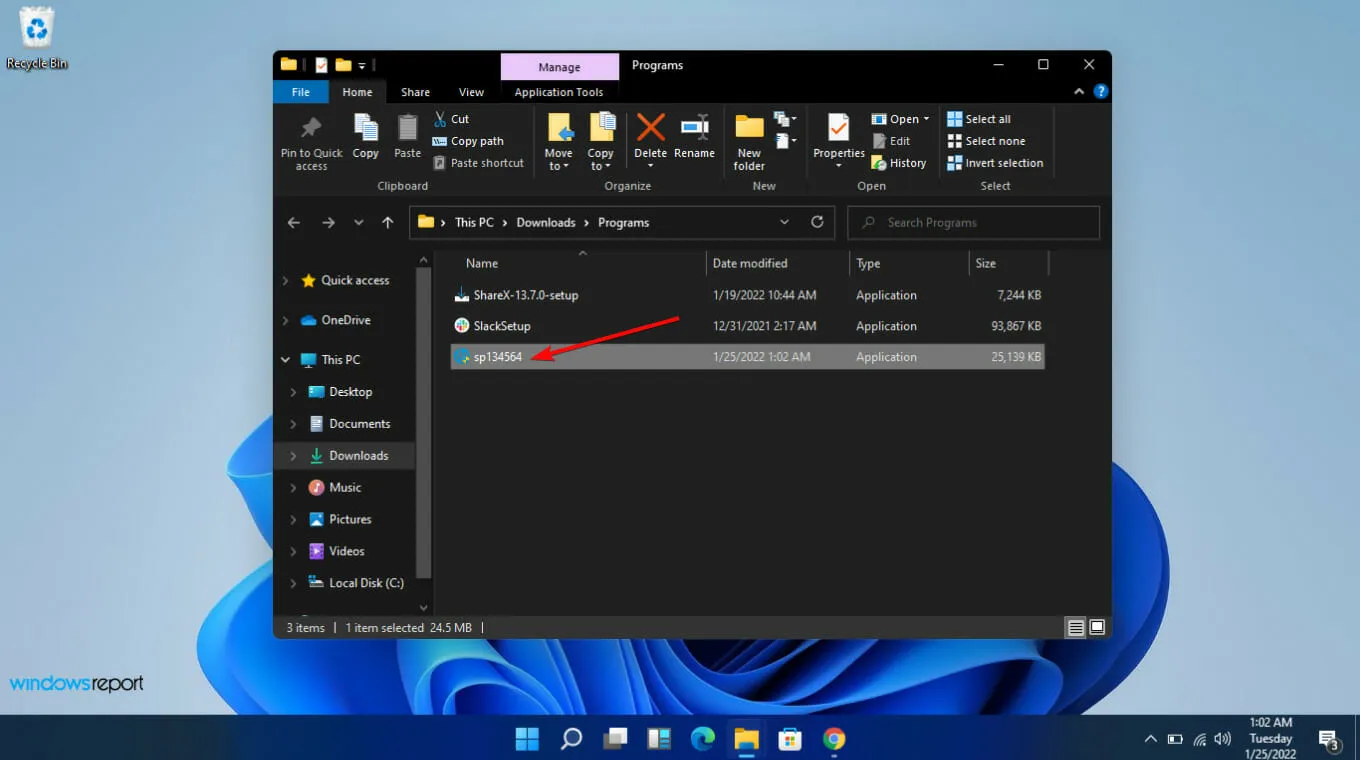
- Redémarrez votre ordinateur portable HP et vérifiez si le verrouillage des majuscules clignote toujours.
3.3.2 Utiliser un utilitaire de mise à jour du BIOS
- Désactivez temporairement votre pare-feu car il pourrait signaler ce programme comme logiciel malveillant et l’empêcher de s’installer ou d’apporter des modifications sur votre ordinateur portable.
- Accédez à votre navigateur et téléchargez HP Support Assistant .
- Ouvrez HP Support Assistant et connectez-vous avec votre compte ou continuez en tant qu’invité.
- Juste sous l’image de votre appareil, vous trouverez une option Mises à jour .
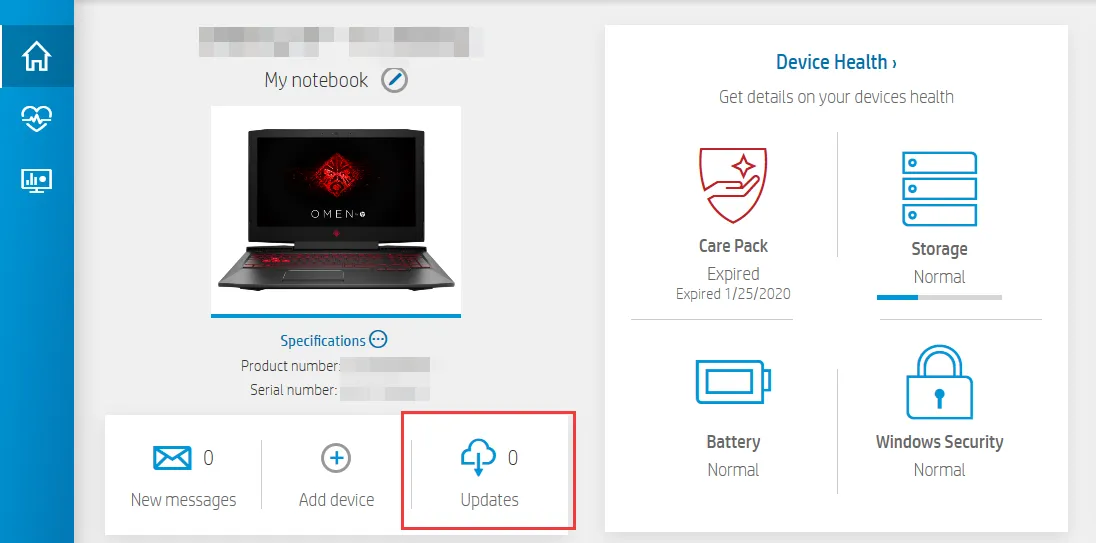
- Cliquez dessus pour vérifier si vous êtes à jour ou si vous avez des mises à jour en attente .
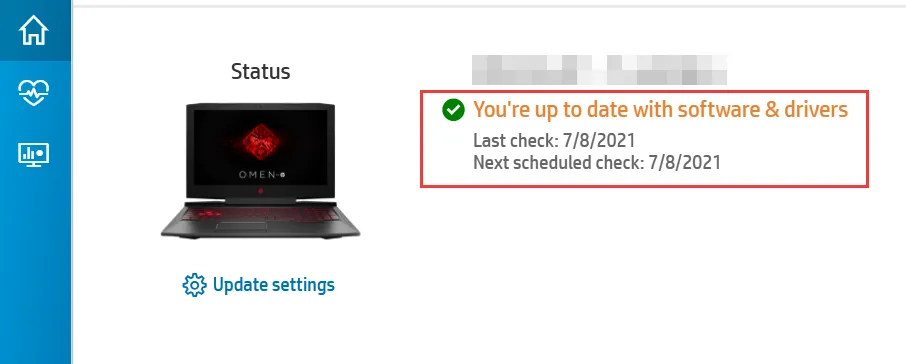
- Si vous voyez une nouvelle mise à jour du BIOS disponible, cliquez sur Télécharger et installer.
- Attendez que l’ assistant de support termine le travail et fermez l’application.
Vous pouvez opter pour le programme de mise à jour du BIOS si le faire manuellement est trop fastidieux.
4. Mettez à jour vos pilotes graphiques
- Appuyez sur la Windows touche, tapez Gestionnaire de périphériques dans la barre de recherche et cliquez sur Ouvrir.
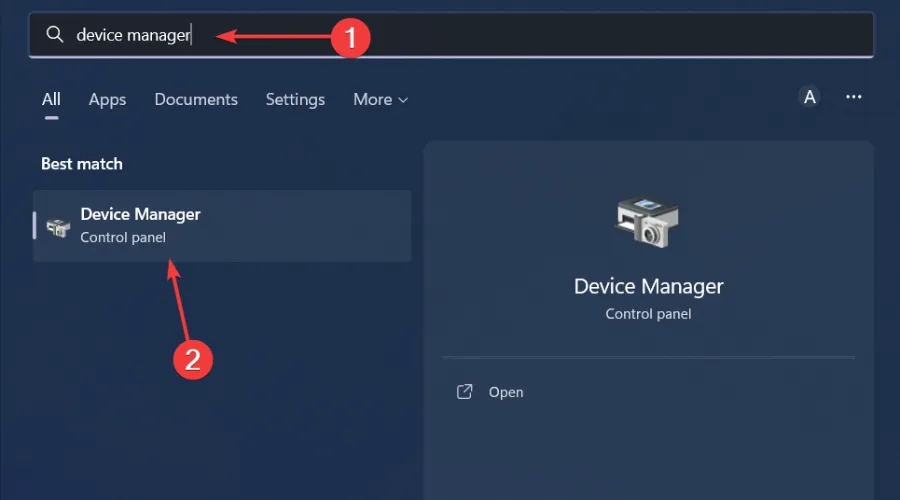
- Accédez à Cartes graphiques pour développer, cliquez avec le bouton droit sur votre carte graphique et sélectionnez Mettre à jour le pilote.
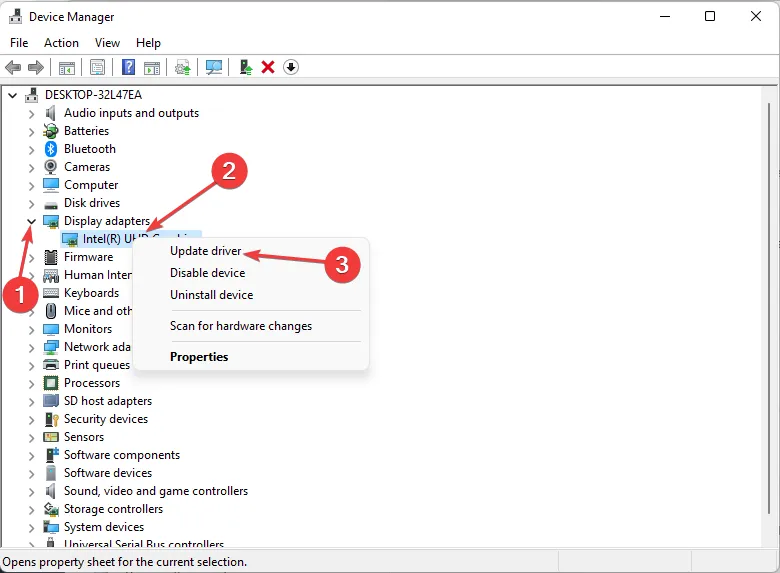
- Sélectionnez Rechercher automatiquement les pilotes .
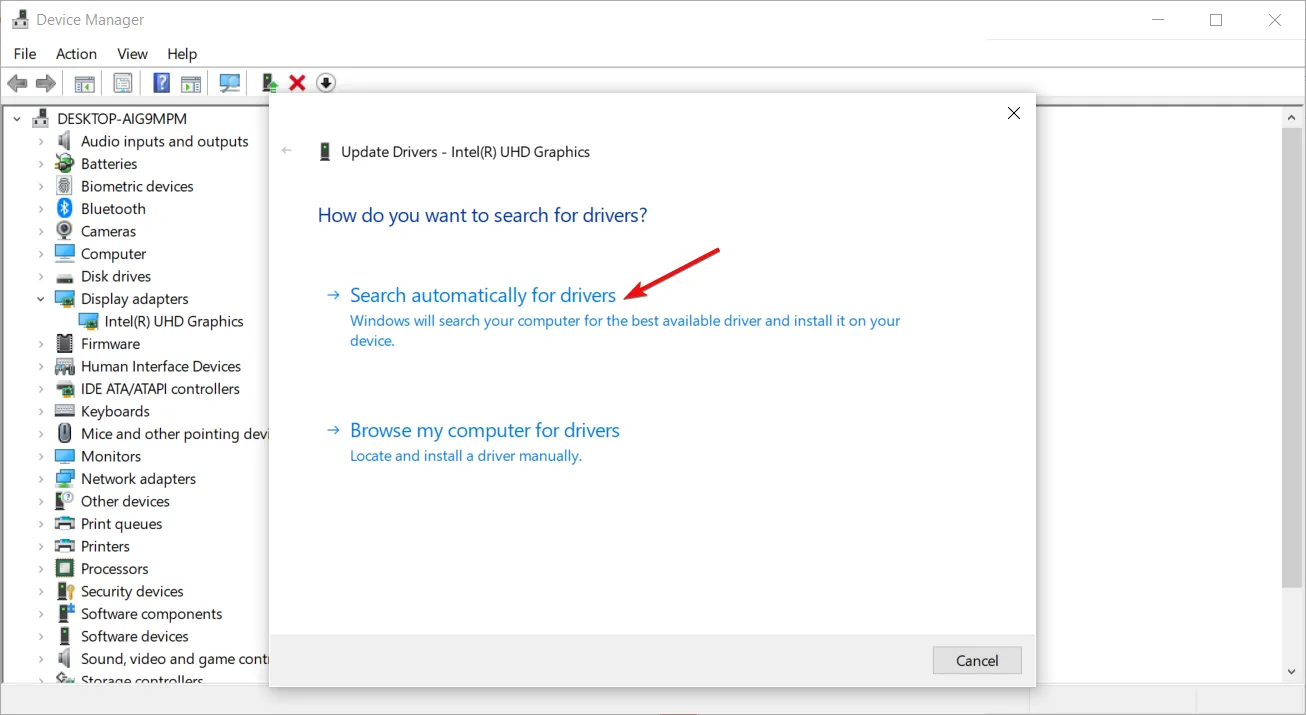
Même si Windows fait un bon travail pour trouver des pilotes compatibles, dans certains cas, il peut échouer. Cependant, un bon utilitaire de mise à jour des pilotes peut combler les lacunes dans de telles situations.
5. Effectuez une réinitialisation matérielle
- Éteignez complètement votre ordinateur portable.
- Débranchez le chargeur de l’ordinateur portable et de la source d’alimentation.
- Retirez la batterie et maintenez le bouton d’alimentation enfoncé pendant 15 à 20 secondes.
- Réinsérez la batterie et branchez le chargeur. Changez l’alimentation cette fois.
- Allumez maintenant votre ordinateur portable et vérifiez si le problème de clignotement du verrouillage des majuscules est résolu.
Si vous utilisez un clavier supplémentaire, ils ont tendance à avoir des problèmes de connexion, alors essayez de dissocier puis de reconnecter. Assurez-vous également que vous avez complètement chargé les batteries ou, comme alternative, utilisez votre téléphone comme clavier comme solution temporaire.
Dans le pire des cas, votre carte mère présente un dysfonctionnement, nous avons dressé une liste des meilleures cartes mères pour votre Windows 11 qui ne vous décevra pas.
Outre les problèmes de clavier, votre souris peut également scintiller lorsque vous l’utilisez. Vous pouvez donc consulter notre article sur la façon de contourner cette erreur.
Avez-vous rencontré un problème similaire ? Y a-t-il une solution ci-dessus qui a réussi ou en avez-vous une autre que nous aurions pu manquer ? Faites-nous savoir dans la section commentaire ci-dessous.
Laisser un commentaire