Comment réparer l’erreur Xbox ou Store 0x87e00017 dans Windows 10
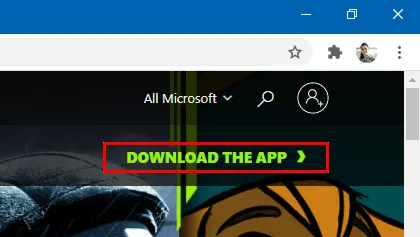
Quelques utilisateurs ont récemment signalé avoir rencontré l’erreur 0x87e00017 lorsqu’ils essayaient d’installer de nouveaux jeux ou de mettre à jour des jeux existants. Cela affecte principalement ceux qui ont des laissez-passer de jeu installés sur leurs ordinateurs.
Le Xbox Game Pass de Microsoft est un service d’abonnement vidéo que les utilisateurs peuvent utiliser pour installer plusieurs jeux sur leurs ordinateurs. Si vous rencontrez des difficultés pour installer des jeux sur votre appareil, vous pouvez essayer ces solutions de contournement pour résoudre le problème.
- Effacer le cache du Microsoft Store
- Mettre à jour les services Steam/Xbox
- Utiliser l’outil de dépannage des applications du Windows Store
- Utiliser l’application bêta Xbox
- Télécharger et installer les mises à jour en attente
Solutions d’erreur Xbox ou Store 0x87e00017
Vérifiez les conditions préalables suivantes avant d’appliquer l’une des solutions de contournement décrites ci-dessous. Si votre ordinateur ne remplit aucune des conditions suivantes, assurez-vous qu’il répond à ces exigences –
- Assez de stockage sur le disque dur : Tout d’abord, assurez-vous que votre disque dur dispose de l’espace de stockage requis. Si vous ne disposez pas de suffisamment d’espace de stockage sur votre disque dur, de telles erreurs peuvent apparaître à plusieurs reprises.
- Lancer le jeu en tant qu’administrateur : Vous devez ensuite vérifier si le jeu nécessite des privilèges d’administrateur. Lorsque cela se produit, cliquez avec le bouton droit sur l’icône du jeu et sélectionnez Exécuter en tant qu’administrateur.
- Connectez-vous au jeu en fournissant le bon Game Pass : le pass de jeu pour console Xbox de Microsoft ne fonctionne pas sur les appareils Windows 10. Cependant, il ne peut le faire qu’après s’être qualifié pour l’ultime passe de jeu Xbox.
Si vous remplissez toutes les conditions ci-dessus et que le jeu ne fonctionne toujours pas, vous pouvez essayer les suggestions suivantes :
1] Effacer le cache du Microsoft Store
L’effacement du cache du magasin résout presque tous les problèmes, y compris 0x87e00017. Voici comment vous pouvez effacer le cache du Microsoft Store sur un PC Windows 10 –
- Lancez l’invite de commande avec des privilèges d’administration.
- Sur la console élevée, tapez wsreset.exe et appuyez sur Entrée .
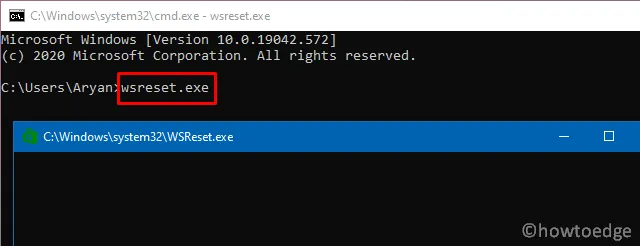
- Attendez un moment que le code commence à s’exécuter et à vider le cache du magasin.
- Une fois ce processus terminé, Microsoft Store se lancera automatiquement.
Réinitialiser le cache Xbox Game Pass
Après avoir vidé le cache du Microsoft Store, nettoyez également le cache du Xbox Games Pass. Cela résoudra tout problème dû au cache accumulé. Voici comment réinitialiser le cache du Xbox Game Pass –
- Appuyez sur Win + S pour lancer la barre de recherche et tapez « Xbox Game Pass » dans le champ de texte.
- Faites un clic droit sur le résultat supérieur et appuyez sur Paramètres de l’application .
- Sur l’écran suivant, faites défiler jusqu’au bouton Réinitialiser et cliquez dessus.
- Si une invite vous demande votre consentement, appuyez à nouveau sur Réinitialiser .
2] Mettre à jour les services Steam/Xbox
- Cliquez sur l’ icône du panier pour démarrer l’ application Microsoft Store .
- Allez dans le coin supérieur droit et cliquez sur les trois points horizontaux.
- Sélectionnez l’option Téléchargements et mises à jour.
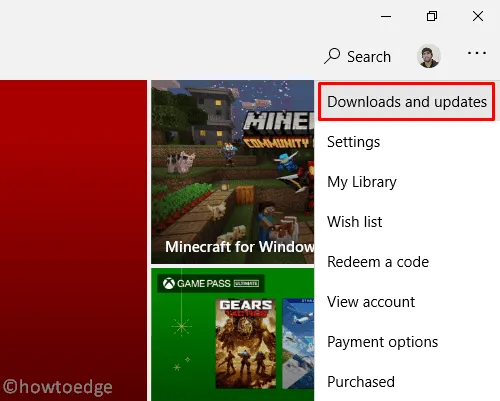
- Sur l’écran suivant, accédez à nouveau au coin supérieur droit et cliquez sur Obtenir les mises à jour .
- Cela téléchargera et installera toutes les mises à jour en attente pour Steam ou la console Xbox.
3] Utilisez l’outil de dépannage des applications du Windows Store
Si l’erreur 0x87e00017 apparaît toujours lors de la lecture de jeux, exécutez l’outil de dépannage des applications du Windows Store –
- Accédez à Paramètres > Mise à jour et sécurité > Dépannage.
- Allez sur le côté droit et cliquez sur « Dépanneurs supplémentaires ».
- Sur l’écran suivant, sélectionnez Applications du Windows Store et appuyez sur Exécuter l’utilitaire de résolution des problèmes .
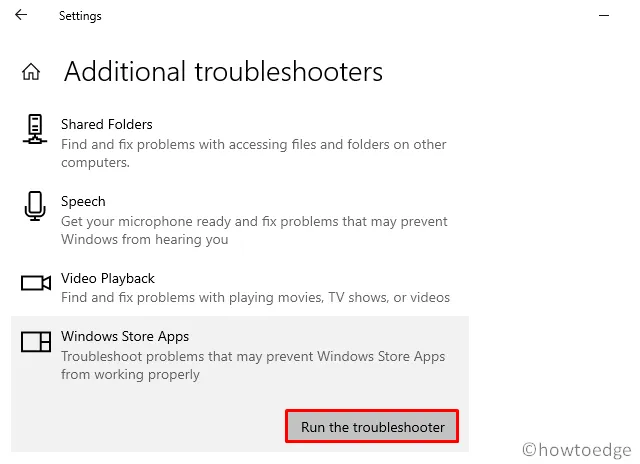
- Le dépanneur commencera immédiatement à rechercher les problèmes sous-jacents. S’il fournit un correctif, cliquez sur le bouton Appliquer ce correctif .
- Après avoir appliqué le correctif, redémarrez votre PC .
- Cliquez avec le bouton droit sur l’ icône Windows et sélectionnez l’option supérieure, c’est-à-dire Applications et fonctionnalités .
- Dans le volet de droite, faites défiler jusqu’à l’application problématique et faites un clic droit dessus.
- Appuyez sur Options avancées dans le volet étendu.
- Sur l’écran suivant, faites défiler vers le bas et cliquez sur Réinitialiser .
- Lorsqu’une fenêtre contextuelle apparaît vous demandant votre autorisation, cliquez à nouveau sur Réinitialiser .
4] Utilisez l’application bêta Xbox pour corriger 0x87e00017
Si vous obtenez l’erreur 0x87e00017 lorsque vous jouez à des jeux sur la console Xbox, essayez d’installer la version bêta de cette application.
- Accédez au site bêta Xbox et cliquez sur TÉLÉCHARGER L’APPLICATION .
- Une fois le téléchargement terminé, ouvrez le dossier contenant le fichier d’installation et double-cliquez dessus.
- Acceptez tous les termes et conditions pour installer l’application Xbox bêta.
- Vous pouvez maintenant utiliser cette nouvelle console pour installer n’importe quel jeu qui causait des problèmes auparavant.
5] Téléchargez et installez les mises à jour en attente
Si aucune des solutions de contournement ci-dessus ne résout l’erreur 0x87e00017, il ne vous reste qu’une seule option, à savoir une installation propre de Windows 10 . Au cas où vous ne voudriez pas y aller, essayez d’installer toutes les mises à jour en attente – de sécurité ou facultatives. Voici comment rechercher les mises à jour en attente et les installer –
- Accédez à Paramètres > Mise à jour et sécurité > Windows Update.
- Rendez-vous sur le côté droit et cliquez sur le bouton Vérifier les mises à jour .
- Le système vérifiera ensuite les mises à jour en attente en ligne et, le cas échéant, celles-ci seront automatiquement téléchargées et installées.
J’espère que vous pouvez maintenant démarrer des applications Store ou jouer à des jeux sans rencontrer l’erreur 0x87e00017.
Combien de temps faudra-t-il pour réinitialiser le Microsoft Store ?
WSReset réinitialise le Windows Store sans supprimer les applications installées ni modifier les paramètres du compte. En cliquant sur WSReset, l’invite de commande s’ouvrira. Vous devrez attendre 30 secondes pour que l’App Store soit réinitialisé.
Dès qu’elle est terminée, l’invite de commande se ferme automatiquement et l’application Microsoft Store est lancée.



Laisser un commentaire