Comment réparer l’erreur de lancement ou de mise à jour Xbox 0x87e00013
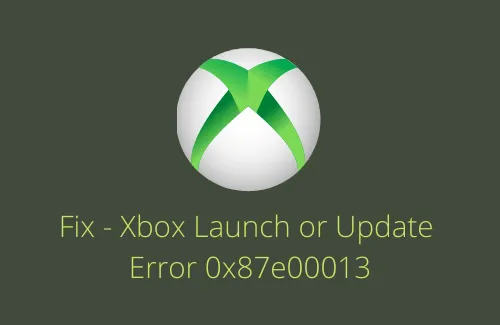
Récemment, quelques utilisateurs ont signalé qu’ils recevaient un code d’erreur 0x87e00013 lorsqu’ils essayaient de lancer ou de mettre à jour Xbox sur leurs appareils. Ils ont rencontré ce problème principalement en jouant au « Gears 5 » facilement disponible via le jeu Xbox Game Pass. Si vous avez également rencontré ce problème et que vous ne savez pas quoi faire ensuite, suivez ce guide jusqu’à la fin.
Lorsque vous obtenez ce problème, vous pouvez également recevoir un message d’erreur qui ressemble à ce qui suit –
Something unexpected happened
Reporting this problem will help us understand it better. You can wait for a while and try again or restart your device. That may help. Error code: 0x87e00013
Qu’est-ce qui fait échouer Xbox sur le code d’erreur 0x87e00013 ?
La Xbox peut ne pas démarrer ou même mettre à jour et générer à la place un code d’erreur 0x87e00013 dans les cas où votre appareil rencontre les problèmes suivants –
- Les services de jeu ne fonctionnent pas ou sont corrompus
- Problèmes sur l’application Xbox elle-même
- Bugs dans le jeu que vous essayez de démarrer
- Cache stocké inutilement dans l’application Store
Maintenant que vous savez pourquoi ce bogue est originaire, examinons les solutions de contournement possibles –
Télécharger les fonds d’écran Gears POP pour PC Windows 10
Comment réparer l’erreur Xbox 0x87e00013
Pour corriger le code d’erreur 0x87e00013 sous Windows 11/10, parcourez la liste des solutions ci-dessous et appliquez-les de manière séquentielle.
1] Réparer ou réinitialiser l’application Xbox
Des erreurs telles que 0x87e00013 se produisent généralement en raison de problèmes internes sur l’application Xbox. Il n’y a aucun moyen de trouver quel composant pourrait avoir causé ce problème. Afin de le réparer, réinitialisez simplement l’application Xbox et voyez si cela résout les causes sous-jacentes.
- Faites un clic droit sur l’icône Windows et sélectionnez Applications installées .
- Le système vous dirigera automatiquement vers Paramètres > Applications > Applications et fonctionnalités .
- Dans le volet de droite, faites défiler jusqu’à l’extrémité inférieure.
- Vous trouverez l’application Xbox de Microsoft Corporation ici.
- Cliquez sur les trois points à côté de Xbox et appuyez sur Options avancées .
- Faites défiler à nouveau jusqu’à la section Réinitialiser et appuyez sur le bouton Réparer .

- Laissez le système déboguer et résoudre les problèmes sous-jacents avec votre compte Xbox.
- Une fois la réparation du programme Xbox terminée, vous verrez une coche à côté du bouton choisi.
- Si le problème persiste, appuyez sur le bouton de réinitialisation .
Étant donné que Xbox n’est pas marquée comme une application désinstallable, vous pouvez également la désinstaller . Assurez-vous simplement de redémarrer votre PC avant de réinstaller Xbox sur votre appareil.
2] Réinstallez les services de jeu
Si les services de jeu sont corrompus d’une manière ou d’une autre ou ne fonctionnent pas correctement, cela peut également commencer à causer des problèmes sur votre PC. La Xbox ne s’ouvre pas ou ne se met pas à jour correctement est l’un de ces problèmes qui peut survenir à cause de cela. Pour le réparer, il faut alors réinstaller les services de jeux.
Voici comment vous pouvez réinstaller les services de jeu sur Windows 11/10 –
- Tout d’abord, appuyez sur WinKey + X et appuyez sur Windows PowerShell (Admin). Sous Windows 11, sélectionnez Terminal Windows (Admin) à la place.
- Lorsque l’invite UAC apparaît, appuyez sur Oui .
- Maintenant, exécutez les codes ci-dessous l’un après l’autre, suivis de la touche Entrée –
Get-AppxPackage *gamingservices* -allusers | remove-appxpackage -allusers
Remove-Item -Path "HKLM:\System\CurrentControlSet\Services\GamingServices"-recurse
Remove-Item -Path "HKLM:\System\CurrentControlSet\Services\GamingServicesNet"-recurse
- Redémarrez votre PC et quand c’est le cas, vérifiez si cela résout le code d’erreur 0x87e00013.
Si l’erreur persiste, exécutez la commande ci-dessous sur PowerShell avec des privilèges administratifs.
start ms-windows-store://pdp/?productid=9MWPM2CQNLHN
- J’espère que le problème est résolu maintenant.
3] Réinitialiser Microsoft Store
Parfois, l’erreur 0x87e00013 peut également se produire en cas de problèmes avec l’application Microsoft Store elle-même. Pour éviter toute interférence, allez également réinitialiser Windows Store.
- Lancez l’invite de commande en tant qu’administrateur .
- Sur la console élevée, tapez
WSReset.exeet appuyez sur Entrée .
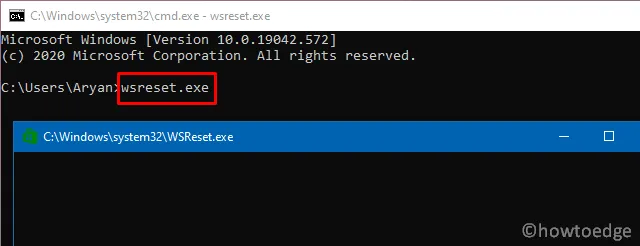
- Laissez ce code s’exécuter pendant quelques secondes.
- Une fois terminé, Microsoft Store apparaîtra automatiquement.
- Redémarrez votre PC et vérifiez si vous pouvez maintenant lancer ou mettre à jour Xbox sans entrer dans certains codes d’erreur.
4] Nettoyer les fichiers temporaires ou le cache inutilement stocké
L’erreur 0x87e00013 peut également apparaître si votre appareil ne dispose pas de l’espace de stockage nécessaire pour exécuter un jeu spécifique. Pour résoudre ce problème, purgez le cache inutilement stocké et les fichiers temporaires, ou utilisez l’outil de nettoyage de disque . Cet outil vous aidera à libérer de l’espace supplémentaire sur la version de Windows exécutée sur votre ordinateur.
5] Désinstallez et réinstallez le jeu
Cela peut arriver que le jeu que vous essayez d’exécuter/jouer sur Xbox se soit corrompu et génère ainsi un code d’erreur. Vous ne pouvez le confirmer qu’en désinstallant ce programme particulier de votre ordinateur. Alors, désinstallez cette application et voyez si elle corrige le code d’erreur 0x87e00013.
6] Nettoyer l’installation de Windows
Dans certains cas, il peut arriver qu’aucune des solutions ci-dessus ne résolve le problème 0x87e00013. Cela implique simplement que votre appareil est confronté à des problèmes complexes. Pour le réparer, vous devez utiliser un point de restauration pour remettre votre PC dans un état où tout fonctionnait normalement. Si vous n’avez créé aucun point de restauration dans le passé, procédez à une nouvelle installation de Windows sur votre appareil.



Laisser un commentaire