Comment réparer Winget n’est pas reconnu sous Windows
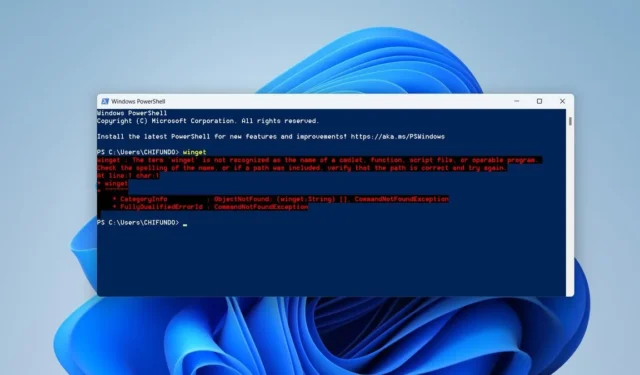
Winget, également connu sous le nom de gestionnaire de packages Windows, est un outil qui vous permet d’installer des applications et des packages à l’aide d’interfaces de ligne de commande (CLI), telles que l’invite de commande et PowerShell. Mais parfois, lorsque vous exécutez une commande Winget, vous pouvez obtenir une erreur indiquant que la CLI ne la reconnaît pas. Ce guide montre comment se débarrasser de cette erreur gênante et faire fonctionner à nouveau Winget.
1. Réenregistrer Winget
L’une des principales causes de cette erreur Winget est une installation corrompue ou mal configurée du gestionnaire de packages Windows. Si tel est le cas, vous pouvez facilement le résoudre en réenregistrant Winget, ce qui réinitialisera l’installation et résoudra potentiellement les problèmes qu’il pourrait avoir.
- Tapez « PowerShell » dans la zone de recherche et cliquez sur la meilleure correspondance ci-dessous.

- Copiez et collez la commande suivante dans PowerShell, puis appuyez sur Enter.
Add-AppxPackage -DisableDevelopmentMode -Register "C:\Program Files\WindowsApps\Microsoft.Winget.Source_2021.718.1322.843_neutral__8wekyb3d8bbwe\AppXManifest.xml"-Verbose
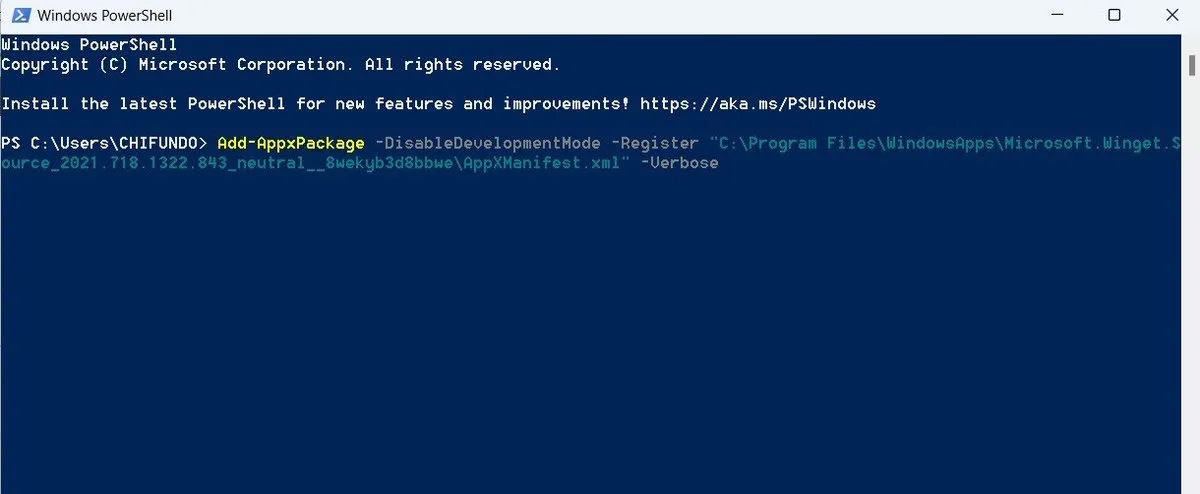
2. Activer l’alias d’exécution d’application pour le gestionnaire de packages Windows
Dans le contexte de la ligne de commande, le nom Winget est l’alias d’exécution de l’application pour le gestionnaire de packages Windows. Fondamentalement, les alias d’exécution d’application sont des commandes CLI sous leur forme raccourcie ou abrégée. Si vous désactivez cette fonctionnalité pour le gestionnaire de packages Windows, les CLI peuvent ne pas reconnaître Winget. Pour activer les alias d’exécution d’application pour le gestionnaire de packages Windows, suivez les étapes ci-dessous :
- Appuyez sur Win+ Ipour ouvrir l’application Paramètres, accédez à « Applications -> Paramètres d’application avancés », puis cliquez sur « Alias d’exécution d’application ».
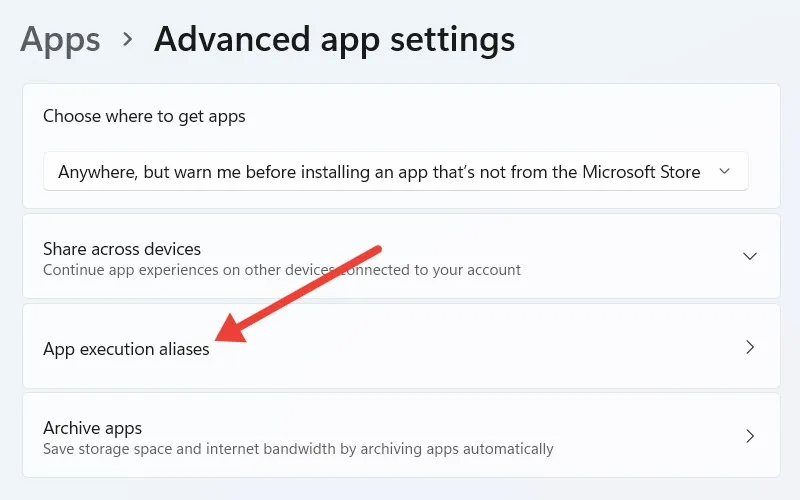
- Si la bascule pour « Windows Package Manager Client » est « Off », cliquez dessus pour l’activer.
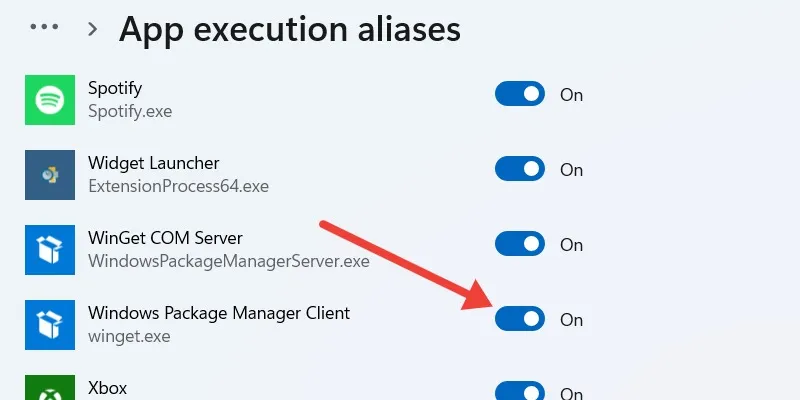
- Les utilisateurs de Windows 10 peuvent trouver la bascule pour le client du gestionnaire de packages Windows en accédant à « Paramètres -> Applications -> Applications et fonctionnalités » et en cliquant sur le lien « Alias d’exécution d’application ».
3. Vérifiez que vous disposez de la dernière version du programme d’installation de l’application
Winget fait partie d’App Installer, un package Windows préinstallé qui permet aux utilisateurs d’installer et de gérer facilement des programmes. Si App Installer échoue, cela peut entraîner l’erreur Winget. Pour réparer App Installer, mettez-le à jour à partir du Microsoft Store.
- Ouvrez Microsoft Store via Windows Search.
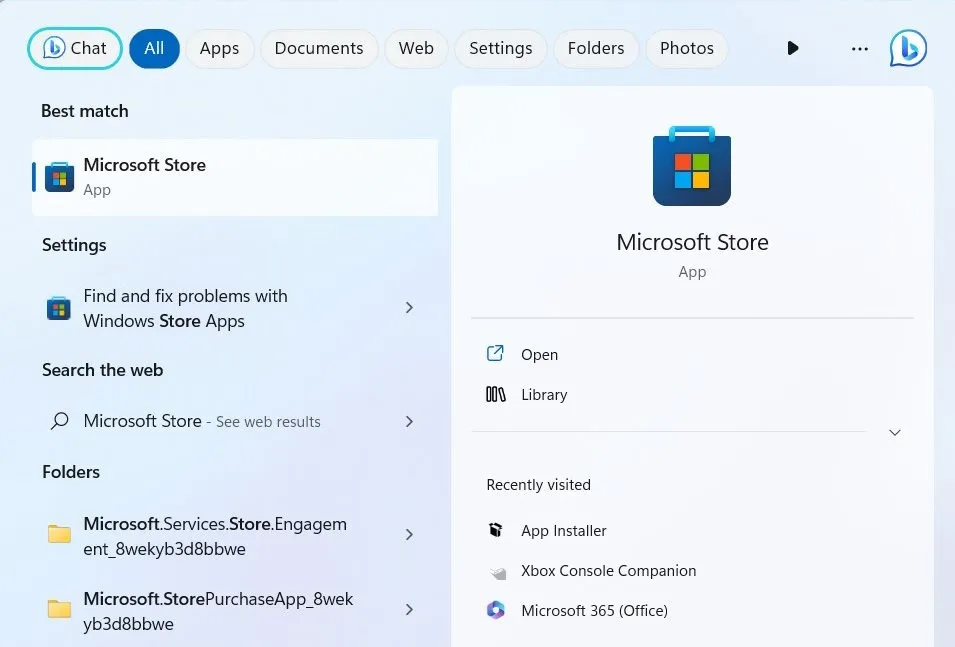
- Cliquez sur la barre de recherche en haut, tapez « App Installer » et cliquez sur « App Installer » dans les résultats.
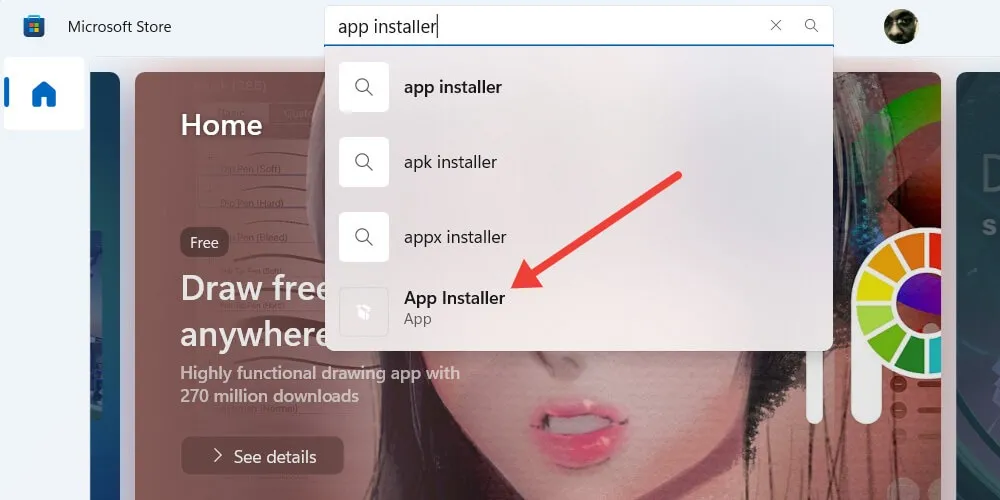
- Cliquez sur « Mettre à jour » pour commencer à mettre à jour App Installer.
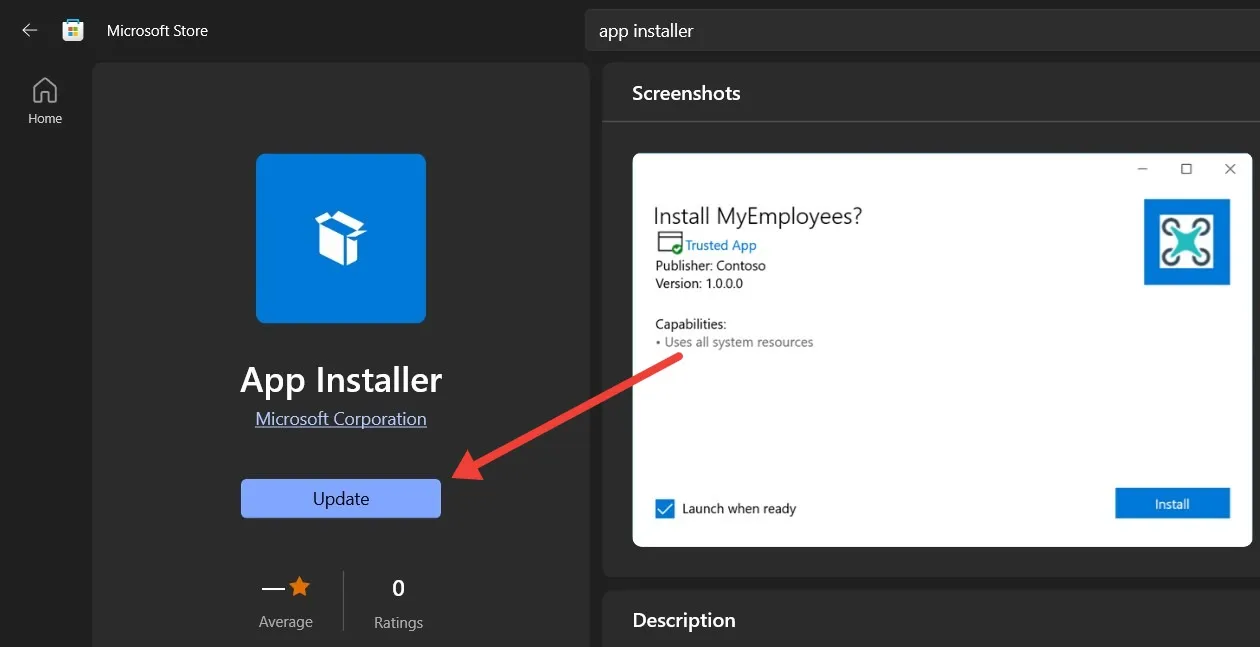
4. Réinstallez App Installer à partir de GitHub
Si la mise à jour de App Installer ne fonctionne pas, sa réinstallation peut peut-être aider à résoudre ce qui cause le dysfonctionnement de Winget. Pour ce faire, suivez les étapes ci-dessous :
- Accédez à la page GitHub du gestionnaire de packages Windows .
- Faites défiler jusqu’à la section « Assets » et cliquez sur le fichier MSIXBundle de l’App Installer pour le télécharger.

- Double-cliquez sur le fichier que vous venez de télécharger et cliquez sur « Réinstaller » dans la fenêtre contextuelle.
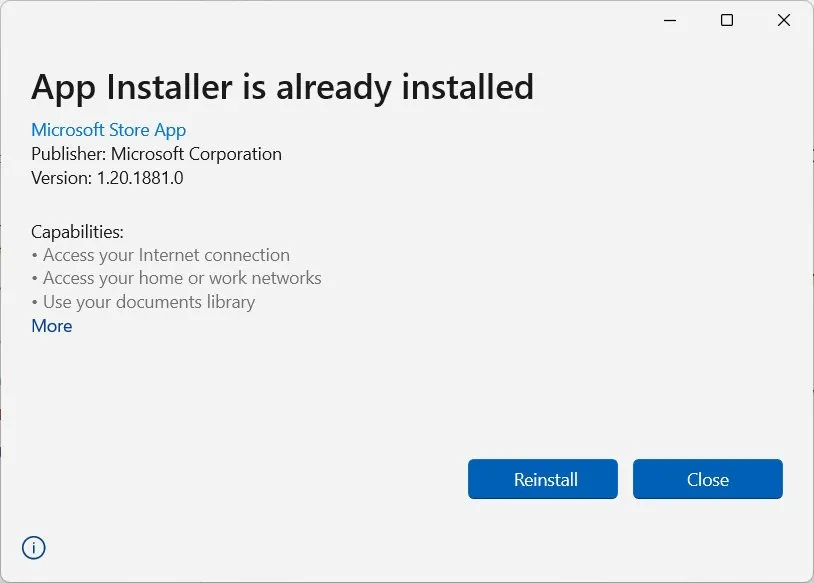
- Suivez le reste des instructions pour terminer la réinstallation de App Installer.
5. Créer une variable d’environnement de chemin pour Winget
Lorsque vous exécutez la commande Winget dans l’invite de commande ou PowerShell, Windows recherche dans la variable PATH le fichier dont il a besoin pour l’exécuter. En un mot, cette variable gère une liste de répertoires contenant des exécutables pour diverses commandes sous Windows. Si PATH ne répertorie pas le répertoire contenant les exécutables Winget, vous rencontrerez l’erreur.
Pour résoudre ce problème, vous devrez ajouter manuellement le répertoire manquant à la variable PATH :
- Appuyez sur Win+ Rpour faire apparaître Windows Run, entrez
systempropertiesadvanceddans la zone de texte et cliquez sur « OK ». Cela lancera la fenêtre Propriétés système.
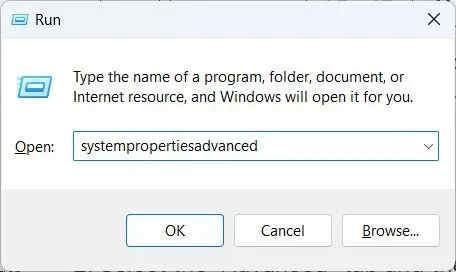
- Sélectionnez l’onglet « Avancé », puis cliquez sur « Variables d’environnement ».

- Sélectionnez la variable « Chemin », puis cliquez sur « Modifier » pour ouvrir la fenêtre « Modifier la variable d’environnement ».

- Copiez le chemin de fichier suivant : « %UserProfile%\AppData\Local\Microsoft\WindowsApps ».
- Dans la fenêtre « Modifier la variable d’environnement », cliquez sur « Nouveau ».
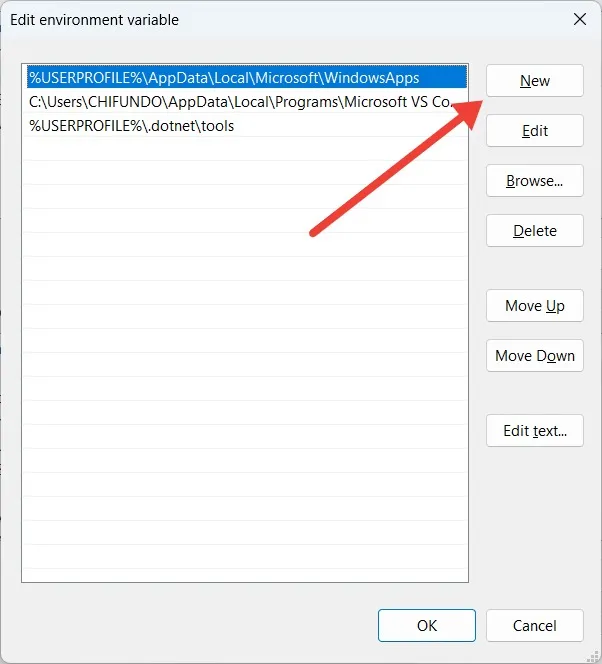
- Collez le chemin du fichier que vous avez copié à l’étape 4, puis cliquez sur « OK » pour enregistrer les modifications.
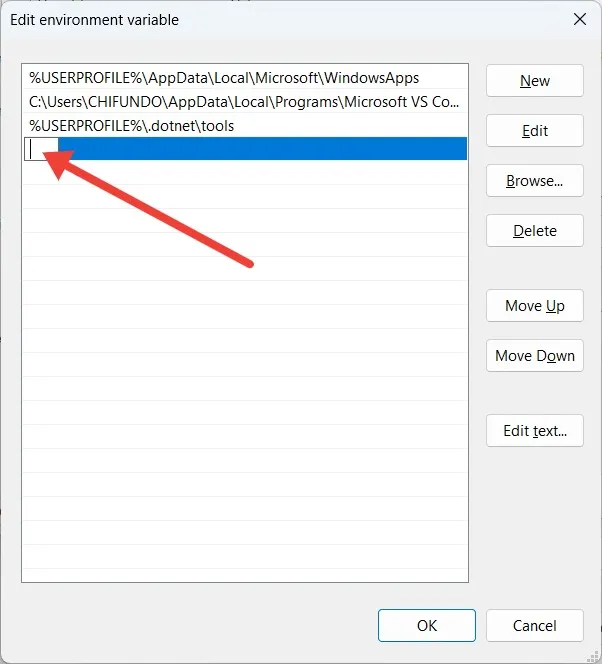
6. Réinitialisez votre PC Windows aux paramètres d’usine
Si tout le reste échoue, cela pourrait signifier qu’il y a une corruption plus profonde ou une mauvaise configuration avec votre système d’exploitation à portée de main. Si vous ne savez pas quoi faire, la réinitialisation de Windows aux paramètres d’usine par défaut peut vous aider à repartir à zéro avec les paramètres et les configurations qui peuvent affecter Winget. Mais avant de réinitialiser votre PC, assurez-vous de sauvegarder vos données importantes, car vous allez les perdre au cours du processus.
Faites fonctionner à nouveau Winget sur votre PC
Si vous préférez installer des éléments via le gestionnaire de packages Windows dans l’invite de commande ou PowerShell, Winget est un utilitaire essentiel. Lorsque les outils de ligne de commande de votre PC ne peuvent pas le reconnaître, cela peut nuire à votre expérience Windows. En suivant les étapes de dépannage ci-dessus, vous pouvez le faire fonctionner à nouveau.
Si vous cherchez une alternative à Winget, essayez d’utiliser Chocolatey pour installer diverses applications sur votre PC Windows.
Toutes les captures d’écran par Chifundo Kasiya.


Laisser un commentaire