Comment réparer la mise à jour Windows bloquée à 30 %
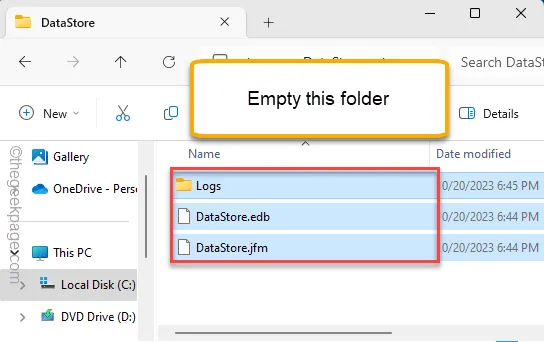
Votre ordinateur affiche-t-il « Windows Update 30 % terminé » pendant que le système démarre et que Windows Update ne termine pas l’intégralité du processus ? En fait, Windows installe la mise à jour jusqu’à 30 % pendant le processus d’arrêt et le reste de la mise à jour est installé pendant le cycle de redémarrage. Mais, dans certaines situations, le processus Windows Update peut être bloqué à 30 %. Mais, en suivant ces solutions, vous pouvez corriger cette mise à jour Windows arrêtée à 30 %.
Correctif 1 – Supprimer le cache Windows Update
Les fichiers de cache stockés par le processus Windows Update peuvent également provoquer ce problème.
Étape 1 – Vous ne pouvez le faire que lorsque vous avez arrêté certains services WU. Pour ce faire, appuyez sur la touche Win et commencez à écrire « cmd ».
Étape 2 – La prochaine fois que vous verrez « Invite de commandes » dans les résultats de recherche, cliquez dessus avec le bouton droit et utilisez « Exécuter en tant qu’administrateur ».
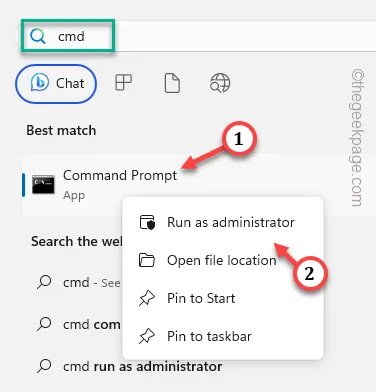
Étape 3 – Ce sont les quatre commandes que vous devez exécuter pour suspendre ces services liés à Windows Update. Alors, copiez-collez ces codes un par un et appuyez sur Entrée pour les exécuter.
net stop wuauserv
arrêt net cryptSvc
bits d’arrêt net
serveur msi d’arrêt net
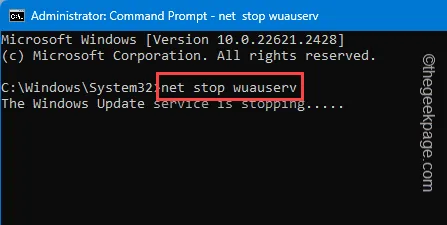
Après cela, réduisez le terminal CMD.
Étape 4 – Accédez ensuite à l’explorateur de fichiers.
Étape 5 – Dirigez-vous vers ce dossier, en parcourant les fichiers et les dossiers –
C:\Windows\SoftwareDistribution
Étape 6 – Dans ce dossier SoftwareDistribution, vous verrez le dossier « DataStore ».
Étape 7 – Appuyez deux fois pour ouvrir ce dossier.
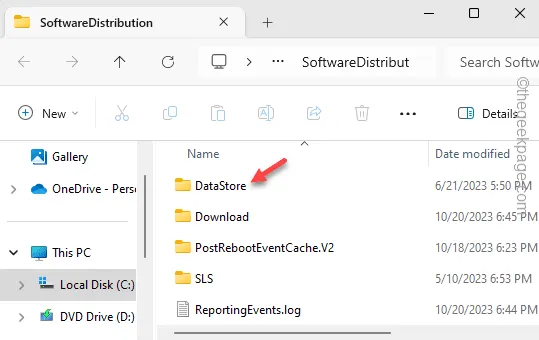
Étape 8 – Maintenant, sélectionnez tout le contenu de ce dossier et cliquez sur le bouton « Supprimer » pour vider le dossier.
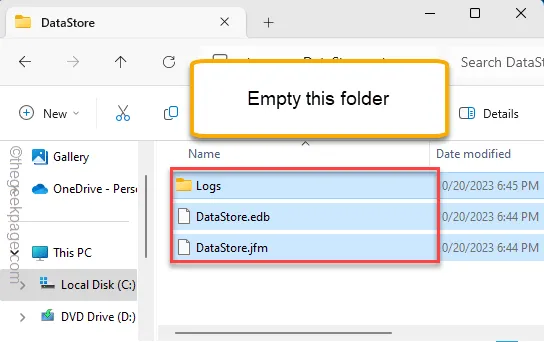
Étape 9 – Revenez au dossier SoftwareDistribution .
Étape 10 – Ensuite, entrez dans le dossier « Télécharger ».
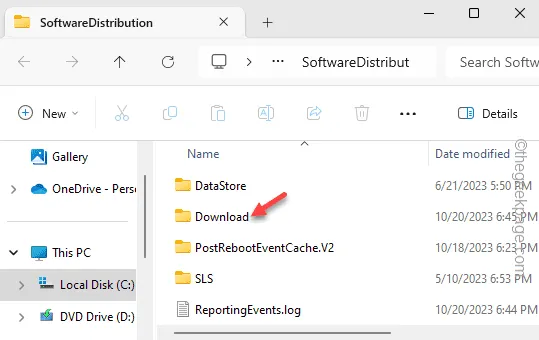
Étape 11 – Comme précédemment, sélectionnez tout le contenu et supprimez-le également.
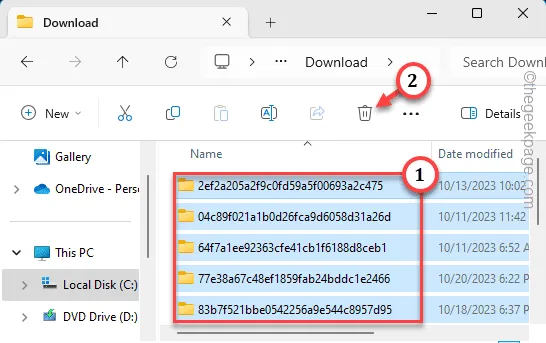
De cette façon, vous avez réussi à effacer les packages de mise à jour corrompus.
Enfin, vous pouvez maintenant démarrer ces services interrompus.
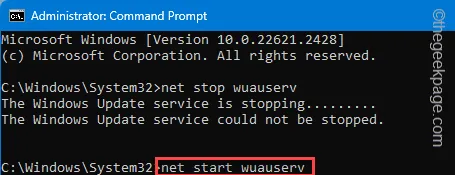
Lorsque tous ces services sont démarrés, fermez le terminal.
N’oubliez pas de redémarrer le système. Essayez de mettre à jour votre Windows une fois de plus. Windows commencera à télécharger le package de mise à jour depuis le début. Alors laissez cela en arrière-plan et redémarrez votre ordinateur
Correctif 2 – Assurez-vous qu’il y a suffisamment d’espace libre
Windows Update nécessite de l’espace libre sur le lecteur pour que le processus WU fonctionne correctement.
Étape 1 – Rapidement, appuyez avec le bouton droit sur l’icône ⊞ dans la barre des tâches, puis choisissez « Exécuter ».
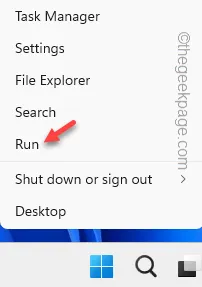
Étape 2 – Tapez ceci dans la case et appuyez sur Entrée pour accéder à la configuration du nettoyage de disque.
cleanmgr
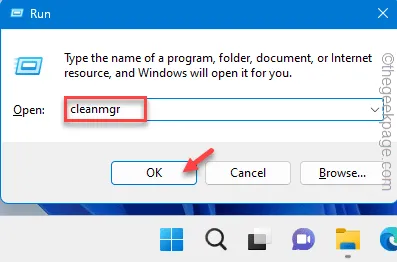
Étape 3 – Choisissez le lecteur Windows (il s’agit généralement du lecteur C:) dans le menu déroulant.
Étape 4 – Ensuite, appuyez sur « OK » pour continuer.
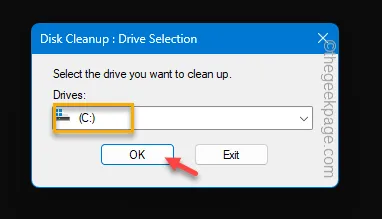
Étape 5 – Là, vous verrez plusieurs éléments dans la liste. Assurez-vous de cocher ces dossiers liés à Windows Update –
Delivery Optimization Files
Fichiers Internet temporaires
Corbeille
Étape 6 – Appuyez sur « OK » pour continuer.
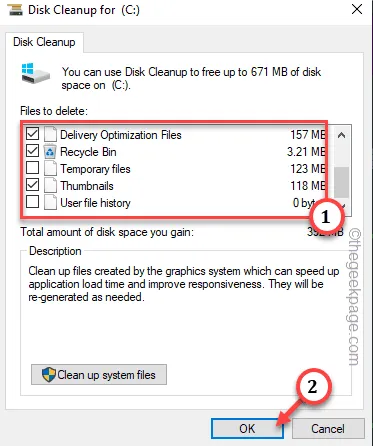
Windows commencera à effacer les fichiers.
Peu de temps après avoir effacé ces fichiers, redémarrez votre ordinateur et essayez de mettre à jour le système.
Correctif 3 – Utilisez l’utilitaire de résolution des problèmes WU
Windows dispose d’un utilitaire de résolution des problèmes Windows Update dédié, conçu pour résoudre ces problèmes.
Étape 1 – Utilisez rapidement les touches Windows+I ensemble.
Étape 2 – Une fois la fenêtre Paramètres ouverte, accédez à « Système ».
Étape 3 – Accédez aux paramètres « Dépannage ».
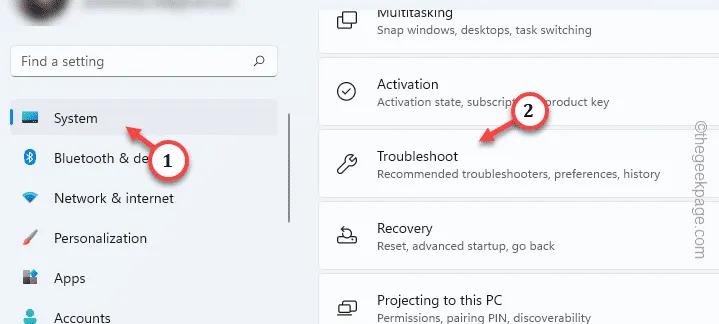
Étape 4 – Vérifiez si vous pouvez trouver cet outil de dépannage de Windows Update. Si vous ne trouvez pas cela, ouvrez les « Autres outils de dépannage ».
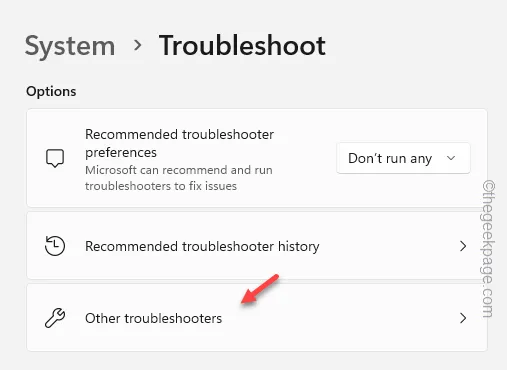
Étape 5 – Localisez « Windows Update » et appuyez sur « Exécuter » pour lancer l’utilitaire de résolution des problèmes de Windows Update.
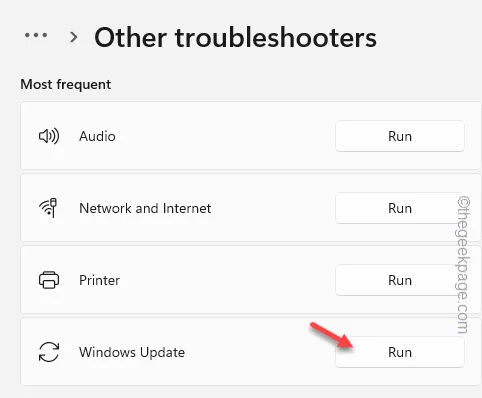
L’utilitaire de résolution des problèmes Windows Update vous guidera tout au long du processus de dépannage. Suivez simplement les étapes à l’écran pour résoudre le problème.
Correctif 4 – Téléchargez et installez la mise à jour manuellement
Si l’exécution de ces correctifs ne résout pas le problème, téléchargez et installez la mise à jour manuellement.
Étape 1 – Commencez par utiliser les touches Win+I ensemble.
Étape 2 – Accédez à la section « Windows Update ».
Chaque mise à jour Windows est associée à un numéro de base de connaissances ou à un numéro de base de connaissances unique.
Étape 3 – Alors, notez ou copiez ce numéro de base de connaissances à partir d’ici.
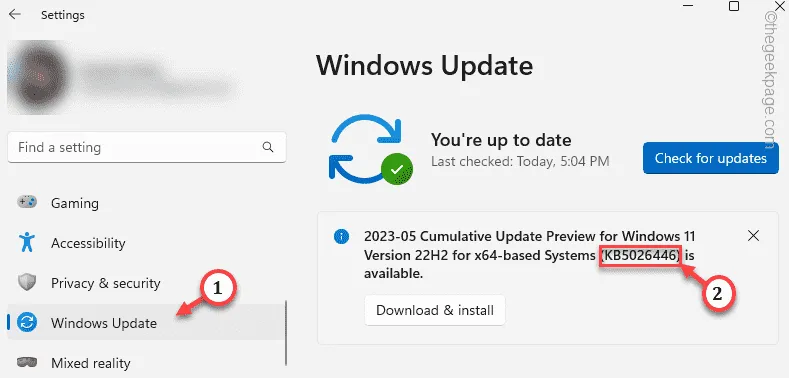
Étape 4 – Maintenant, ouvrez le catalogue Microsoft Update dans une fenêtre de navigateur.
Étape 5 – Ensuite, placez le numéro de la base de connaissances dans la zone de recherche dans le coin supérieur droit et cliquez sur « Rechercher » pour lancer la recherche Windows Update.
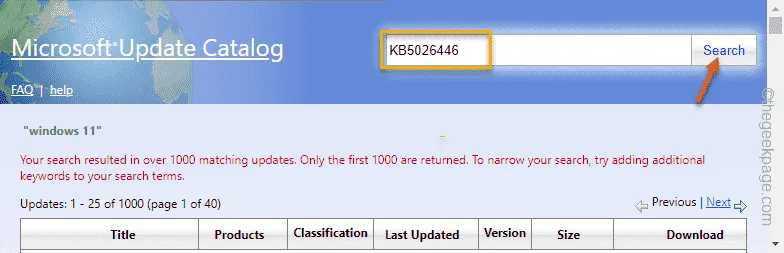
Cela vous récupérera la liste des mises à jour Windows. Celles-ci incluent les mises à jour pour les processeurs x64 et arm64.
Étape 6 – Selon le type de système que vous utilisez (x64 ou basé sur ARM), appuyez sur « Télécharger » pour télécharger le fichier d’installation autonome.
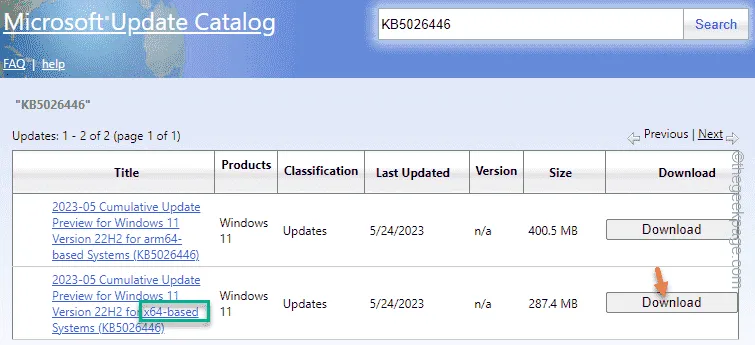
En fonction de la taille de la mise à jour et de la bande passante du réseau, vous devrez peut-être attendre un peu.
Une fois que vous l’avez téléchargé, visitez l’emplacement du fichier d’installation téléchargé.
Étape 7 – Maintenant, appuyez deux fois sur le package de mise à jour téléchargé pour exécuter le programme d’installation.
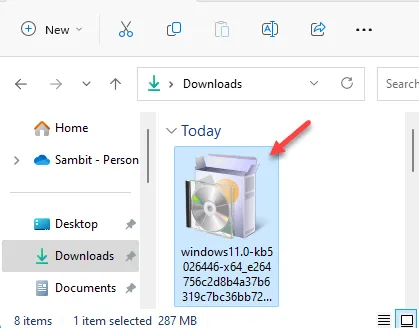
Maintenant, tout ce que vous avez à faire est de laisser ce programme d’installation de package s’occuper du problème de Windows Update.
Laisser un commentaire