Comment réparer le code d’erreur 800F0A13 de Windows Update ?

Parfois, lorsque vous essayez d’installer certaines mises à jour sur un PC Windows, cela peut échouer avec un code d’erreur 800F0A13. Certains utilisateurs ont rencontré ce problème avec plusieurs mises à jour tandis que d’autres signalent qu’il n’est associé qu’à une seule mise à jour particulière.
Généralement, le problème affecte les utilisateurs de Windows 7. Cependant, des occurrences du problème ont également été signalées sur Windows 8.1 et 10. Le code d’erreur 800F0A13 de Windows Update peut être causé par de nombreuses choses, mais le fichier système corrompu est la principale cause de ce code d’erreur.
Cette erreur est accompagnée d’un message d’erreur – Erreur(s) trouvée(s): Code 800F0A13 Windows Update a rencontré un problème.
Qu’est-ce qui cause le code d’erreur de mise à jour Windows 800F0A13 ?
Plusieurs facteurs différents peuvent être à l’origine de ce message d’erreur. Voici quelques coupables qui pourraient causer ce problème :
- Cette erreur provient très probablement d’un problème génétique que Microsoft a déjà documenté. Le problème peut être résolu en exécutant l’outil de dépannage de Windows Update et en appliquant le correctif recommandé.
- Il est possible que le problème soit causé par un fichier système corrompu qui affecte Windows Update. Dans ce cas, vous pouvez résoudre le problème en exécutant les utilitaires DISM et SFC. Il peut réparer les composants du système d’exploitation corrompus.
- Si vous exécutez un programme antivirus d’un tiers, il y a de fortes chances qu’il ait des fonctionnalités de protection supplémentaires et qu’il interfère avec Windows Update. Si tel est le cas, vous pouvez corriger l’erreur en désactivant les interférences tierces.
- Un processus de noyau corrompu, un élément de démarrage ou une tâche en arrière-plan de votre système d’exploitation peut entraîner ce code d’erreur. Afin de résoudre ces problèmes, vous devrez effectuer une réparation de démarrage.
Comment réparer le code d’erreur 800F0A13 de Windows Update ?
Si vous rencontrez le code d’erreur Windows Update 800F0A13 et recherchez des solutions, vous pouvez essayer les suggestions suivantes :
- Exécutez l’outil de dépannage de Windows Update
- Supprimer l’application tierce
- Exécutez l’utilitaire DISM et SFC
- Dépannage dans l’état de démarrage minimal
- Effectuer une réparation de démarrage
1] Exécutez l’utilitaire de résolution des problèmes de mise à jour Windows
L’exécution de l’utilitaire de résolution des problèmes de mise à jour peut être utile si vous rencontrez le code d’erreur 800F0A13 sur votre ordinateur. Les étapes suivantes vous aideront à dépanner Windows –
Pour Windows 11
- Appuyez sur les touches Windows + I pour ouvrir le menu Paramètres.
- Sélectionnez l’ onglet Système dans le volet de gauche.
- Faites défiler la page de droite et sélectionnez Dépannage .
- Sélectionnez » Autres dépanneurs » sur la page suivante.
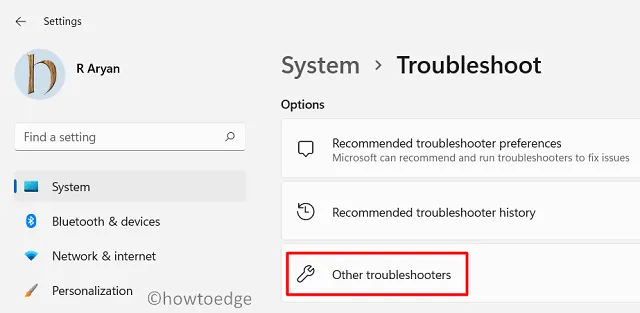
- Cliquez sur le bouton Exécuter à côté de Windows Update .
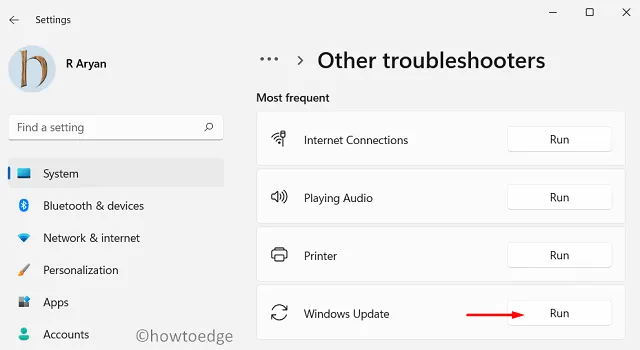
Pour Windows 10
- Utilisez la touche de raccourci Windows + I pour ouvrir les paramètres.
- Cliquez ensuite sur Mise à jour et sécurité > Windows Update .
- Sur le côté droit de la fenêtre, cliquez sur « Dépanneurs supplémentaires ».
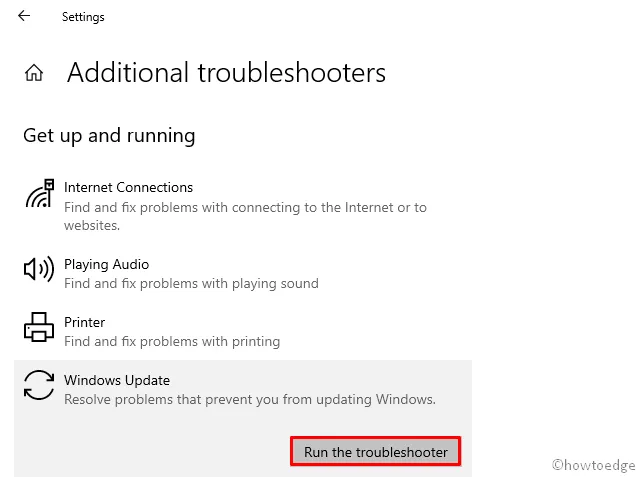
- Cliquez maintenant sur le bouton Exécuter le dépanneur sous Windows Update .
- Continuez le processus en suivant les instructions à l’écran.
- Une fois qu’il apparaît avec une solution, cliquez sur le bouton Appliquer ce correctif .
Si vous avez récemment installé une application tierce, celle-ci peut ne pas être compatible avec Windows et entraîner ce code d’erreur. Pour résoudre cette erreur, essayez de désactiver cette application et voyez si cela vous aide.
- Faites un clic droit sur le menu Démarrer et sélectionnez Paramètres dans la liste des options.
Pour Windows 11 : accédez à Confidentialité et sécurité > Sécurité Windows > Protection contre les virus et les menaces.
Pour Windows 10 – Accédez à Mise à jour et sécurité > Sécurité Windows > Protection contre les virus et menaces.
- Cliquez sur le lien « Gérer les paramètres » sous Paramètres de protection contre les virus et menaces .
- Ensuite, désactivez le bouton Protection en temps réel .
- Maintenant, désactivez temporairement les applications tierces que vous utilisez.
Lorsque vous avez terminé les étapes ci-dessus, redémarrez votre ordinateur pour voir si vous pouvez maintenant mettre à jour Windows.
3] Exécutez l’utilitaire DISM et SFC
DISM et System File Checker peuvent être utilisés pour diagnostiquer les fichiers système corrompus. Donc, si vous rencontrez toujours le même code d’erreur, essayez-le. Voici les étapes pour utiliser ces outils :
- Cliquez avec le bouton droit sur Démarrer et sélectionnez Invite de commandes (Admin) dans la liste des menus.
- Lorsque l’UAC vous invite à l’écran, cliquez sur Oui .
- Entrez la commande ci-dessous dans l’invite de commande et appuyez sur Entrée –
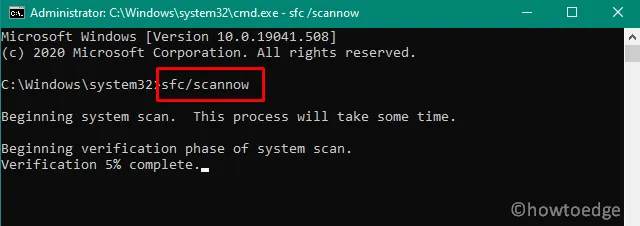
sfc /scannow
- Continuez à exécuter l’analyse jusqu’à ce qu’elle atteigne 100 %.
- Une fois cela fait, copiez et collez la commande suivante et appuyez sur Entrée –
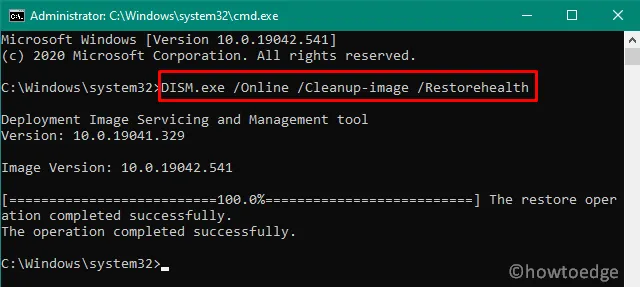
DISM.exe /Online /Cleanup-Image /Restorehealth
- Ce processus prendra encore 15 à 20 minutes pour analyser et réparer l’image Windows corrompue.
Une fois le processus terminé, redémarrez votre ordinateur.
5] Dépannage en état de démarrage minimal
Parfois, la raison des problèmes de Windows Update est en fait causée par une application tierce. Dans ce cas, vous devrez effectuer un démarrage minimal afin que seuls les fichiers et services les plus importants puissent être chargés. Pour effectuer un démarrage propre de Windows, suivez ces étapes :
- Ouvrez le menu Démarrer, tapez Configuration système et appuyez sur Entrée.
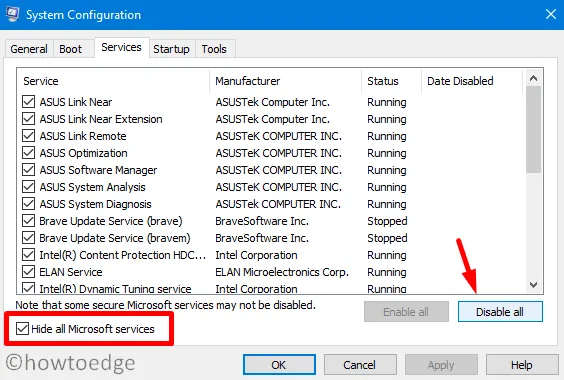
- Passez à l’ onglet Services et cochez la case à côté de Masquer tous les services Microsoft .
- Cliquez ensuite sur l’option » Tout désactiver « .
- Cliquez sur le bouton Appliquer et accédez à l’ onglet Démarrage .
- Cliquez ici sur le lien indiquant Open Task Manager .
- Ensuite, vous devriez être sur l’ onglet Démarrage du Gestionnaire des tâches.
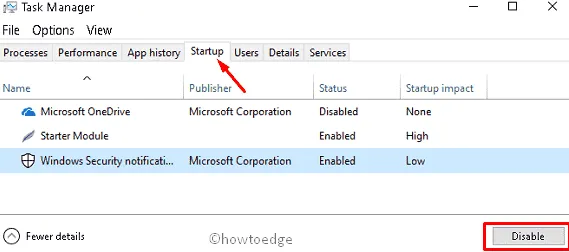
- Ensuite, chaque service de démarrage doit être sélectionné individuellement, puis cliquez sur Désactiver .
- Redémarrez votre ordinateur et voyez si cela résout le problème.
- Si le problème persiste, ouvrez à nouveau la configuration du système.
- Dans l’onglet Général, cochez la case Charger les services système .
- Une fois les personnalisations effectuées, cliquez sur le bouton Appliquer > OK et redémarrez votre ordinateur.
- Maintenant que le problème est résolu, vous pouvez activer les services un par un.
6] Effectuez une réparation de démarrage
Lorsque rien ne semblait fonctionner, vous avez probablement rencontré une corruption qui ne peut pas être résolue de manière conventionnelle. Dans de telles situations, l’exécution d’une réparation de démarrage peut être utile.
- Appuyez sur les touches Win + I pour ouvrir les paramètres Windows.
- Pour Windows 11, accédez à Système > Récupération .
- Pour Windows 10, accédez à Mise à jour et sécurité > Récupération .
- Faites défiler jusqu’au démarrage avancé et cliquez sur le bouton » Redémarrer maintenant « .
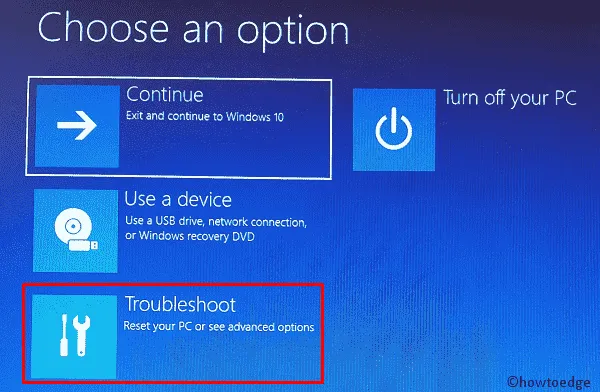
- Sur l’écran suivant, sélectionnez Dépannage > Options avancées .
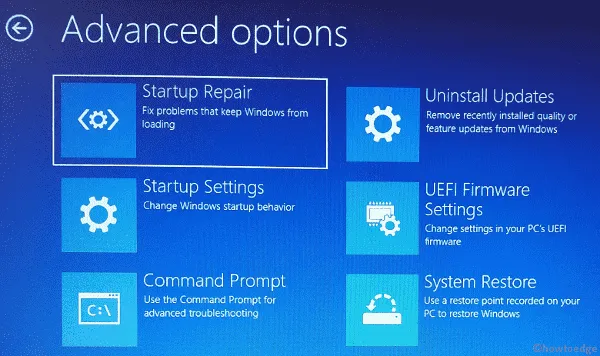
- Ensuite, choisissez l’ option Réparation automatique ou Réparation au démarrage .
- Choisissez maintenant un compte pour continuer.
- Saisissez le mot de passe du compte, puis cliquez sur Continuer .
Maintenant, Windows va analyser le problème et tenter de le résoudre. Ce processus peut prendre un certain temps et votre système peut même démarrer pendant ce processus.



Laisser un commentaire