Comment réparer le code d’erreur de mise à jour Windows 0x80242008
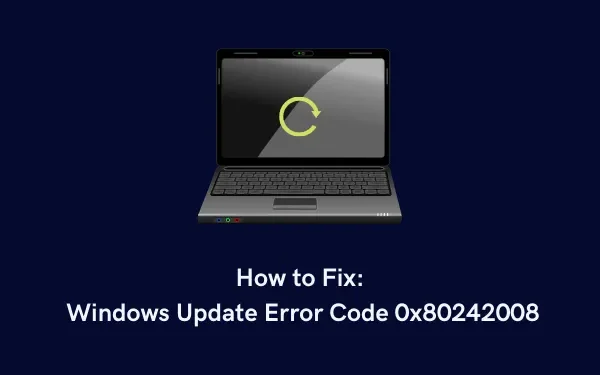
Vos mises à jour Windows ont échoué ou un code d’erreur 0x80242008 et vous vous demandez quoi faire ensuite ? Eh bien, il s’agit d’un problème temporaire qui peut se résoudre automatiquement après le redémarrage de votre PC. Si cette erreur persiste, visitez Paramètres > Mise à jour et sécurité et cliquez à nouveau sur Vérifier les mises à jour . Le problème doit avoir été résolu maintenant et les mises à jour en attente commencent à être téléchargées sur votre ordinateur.
Si cela ne résout pas ce problème, il se peut que certains fichiers ou dossiers corrompus sur votre appareil bloquent un processus de mise à jour en cours. Pour résoudre ce problème, démarrez votre appareil en mode sans échec et réessayez de mettre à jour votre système d’exploitation Windows. Si rien ne vous aide, téléchargez le package autonome approprié et installez-le manuellement sur votre appareil.
Solutions du code d’erreur de mise à jour Windows 0x80242008
Si vous ne parvenez pas à mettre à jour Windows en raison d’un code d’erreur 0x80242008, essayez ces suggestions et voyez si une aide est apportée pour résoudre ce problème.
1] Démarrez en mode sans échec et réessayez de mettre à jour Windows
Le code d’erreur 0x80242008 se produit principalement en raison des interactions des applications tierces avec les applications système. Afin de résoudre ce problème, vous pouvez essayer de démarrer dans l’ état de démarrage minimal et réessayer de mettre à jour Windows.
Lorsque vous êtes dans Safe Boot, cela désactive toutes les applications externes, y compris les programmes antivirus. Puisqu’il n’y aura aucune interférence d’applications tierces, visitez Windows Update et vérifiez si vous pouvez maintenant passer à la prochaine version Build disponible.
2] Dépanner la mise à jour Windows
Sous Windows 10 :
- Appuyez sur Win + I pour lancer les paramètres.
- Cliquez sur Mise à jour et sécurité > dépannage (dans le volet de gauche).
- Rendez-vous sur le côté droit et cliquez sur Dépanneurs supplémentaires .
- Cliquez pour développer la mise à jour Windows et cliquez sur Exécuter le dépanneur .
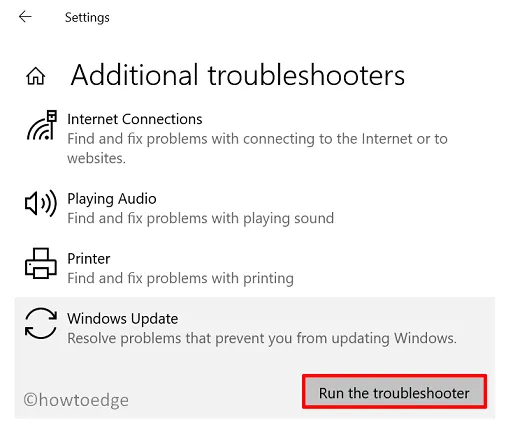
Sous Windows 11 :
- Lancez les paramètres (Win + I) et accédez au chemin ci-dessous –
System > Troubleshoot > Other troubleshooters
- Localisez la mise à jour Windows et appuyez sur le bouton Exécuter à côté.
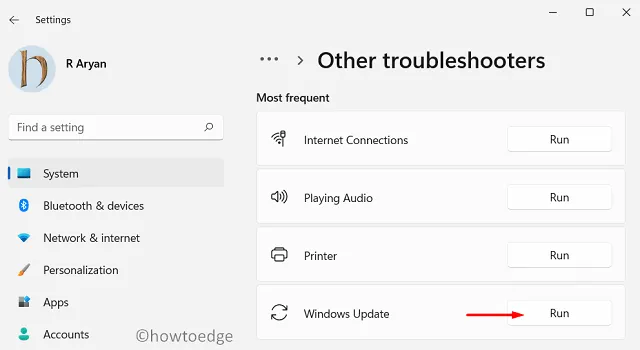
Lorsque la fenêtre de dépannage s’affiche, appuyez sur Suivant et suivez les instructions à l’écran. Espérons que cet outil résoudra le code d’erreur 0x80242008 sur votre appareil. Sinon, essayez les correctifs décrits ci-dessous.
3] Réparer les fichiers système manquants/endommagés
Avec le temps, les fichiers système sont corrompus ou disparaissent du système d’exploitation Windows. Cela se produit en raison de la présence d’applications tierces et de leurs interférences.
Lorsque les fichiers de mise à jour ont disparu, cela peut empêcher les mises à jour Windows de se produire automatiquement. Eh bien, vous pouvez résoudre ce problème en exécutant le programme System File Checker.
Voici comment utiliser SFC –
- Lancez d’abord CMD en tant qu’administrateur .
- Les fenêtres UAC apparaîtront ensuite, appuyez sur Oui .
- Sur la console surélevée, tapez ce qui suit et appuyez sur Entrée –
sfc /scannow
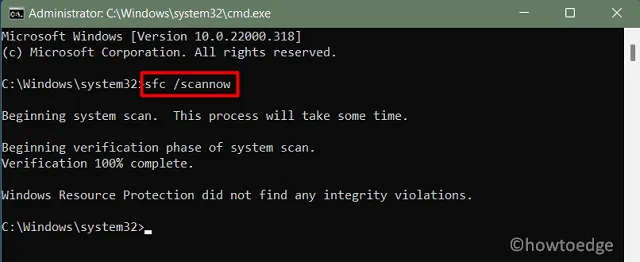
- Laissez cet outil effectuer l’analyse/la réparation des fichiers système manquants ou corrompus.
- Une fois cette opération terminée, redémarrez votre appareil et vérifiez si vous pouvez maintenant mettre à jour Windows.
4] Exécutez l’analyse DISM
Tout comme SFC, les utilisateurs peuvent également utiliser DISM pour analyser et résoudre le problème 0x80242008. Utilisez cet outil uniquement lorsque vous sentez que votre système fonctionne lentement ou que le temps de chargement pour lancer les applications système augmente.
Voici comment analyser Windows 11/10 à l’aide de DISM –
- Appuyez sur Win + S et tapez CMD.
- Faites un clic droit sur le résultat supérieur et choisissez l’option – Exécuter en tant qu’administrateur.
- La fenêtre UAC devrait apparaître ensuite, appuyez sur Oui pour confirmer l’accès.
- Copiez/collez ce qui suit et appuyez sur Entrée –
DISM /Online /Cleanup-Image /CheckHealth
DISM /Online /Cleanup-Image /ScanHealth
DISM /Online /Cleanup-Image /RestoreHealth
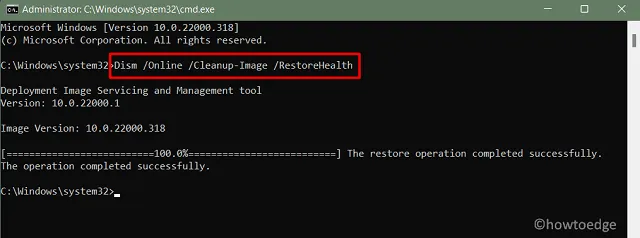
Les trois codes feront exactement ce qui est nécessaire pour réparer toute corruption à l’intérieur de l’image Windows 11/10.
- Après avoir exécuté ces codes avec succès, exécutez ces codes –
del C:\Windows\WinSxS\cleanup.xml
del C:\Windows\WinSxS\pending.xml
Ces deux codes supprimeront toutes les mises à jour déjà en cours, mais qui sont toujours en attente.
5] Réinitialiser les composants de mise à jour
Les dossiers de cache Windows sont les dossiers qui contiennent toutes les données pertinentes sur une mise à jour. Avec autant de mises à jour (de sécurité, non sécurisées, facultatives) installées sur votre appareil, il se peut que les dossiers de cache Windows commencent à bloquer toute mise à jour ultérieure. Il est donc important de purger ces dossiers de temps en temps.
- Arrêter les services de mise à jour
net stop wuauserv
net stop bits
net stop cryptsvc
net stop trustedinstaller
net stop appidsvc
- Purger les dossiers de cache Windows
ren %systemroot%\softwaredistribution softwaredistribution.bak
ren %systemroot%\system32\catroot2 catroot2.bak
- Réactiver les services arrêtés
net start wuauserv
net start bits
net start cryptsvc
net stop trustedinstaller
net start appidsvc
Redémarrez votre PC et vérifiez si vous pouvez installer les mises à jour en attente sur votre ordinateur.
6] Installer manuellement les mises à jour en attente
Si aucun des correctifs ci-dessus ne permet de résoudre le code d’erreur 0x80242008 sous Windows 11/10, vous pouvez télécharger manuellement le package correspondant à partir du catalogue de mise à jour et l’installer ultérieurement sur votre PC.
- Installer manuellement les mises à jour en attente sur Windows 11
- Téléchargez et installez manuellement les mises à jour en attente sur Windows 10
J’espère que les solutions ci-dessus aideront effectivement à surmonter le code d’erreur 0x80242008 sur Windows 11 ou 10 PC.



Laisser un commentaire