Comment corriger l’erreur 0xc19001e1 de Windows Update dans Windows 11/10
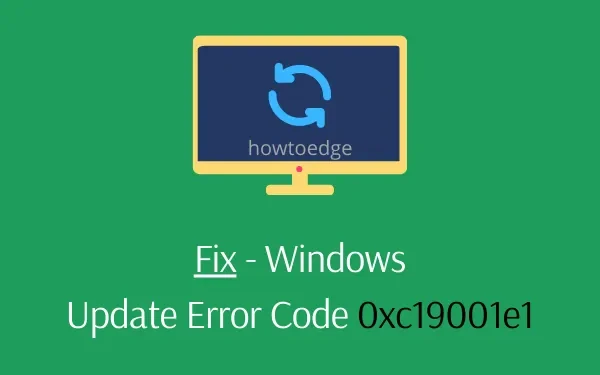
Parmi les nombreux bugs liés aux mises à jour , l’erreur de mise à jour 0xc19001e1 est la plus importante. Cela peut se produire pour différentes raisons, comme des fichiers système corrompus ou manquants, des pilotes de périphériques obsolètes, des interférences d’applications tierces et bien d’autres. Lorsque cela se produit, cela empêche simplement les utilisateurs de mettre à niveau ou d’installer de nouvelles mises à jour sur leurs appareils.
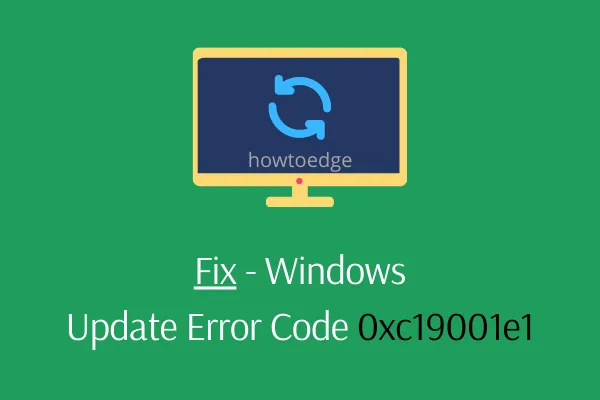
Quelles sont les causes de cette erreur 0xc19001e1 sur un PC Windows 11/10 ?
Les fichiers système corrompus et les bogues dans la mise à jour cumulative sont quelques-unes des principales raisons pour lesquelles l’erreur Windows Update 0xc19001e1 s’affiche sur votre appareil. L’exécution de l’utilitaire SFC ou de la commande DISM health peut résoudre ce problème.
Sinon, essayez de mettre à jour l’utilitaire de résolution des problèmes , désinstallez l’antivirus tiers, installez manuellement la dernière mise à jour corrective ou réinitialisez les services et composants Windows Update . L’utilisation du point de restauration du système ou l’installation propre de Windows 10 sont quelques-uns des derniers recours pour corriger ce code d’erreur 0xc19001e1.
Table des matières
- Détachez tous les composants matériels à l’exception de la souris et du clavier
- Espace disque insuffisant pour installer les mises à jour
- Exécuter la commande SFC
- Exécutez l’utilitaire de résolution des problèmes de mise à jour
- Mettre à jour le pilote d’affichage
- Désactiver le programme anti-malware tiers
- Effectuer une vérification des fichiers système à l’aide du code DISM
- Désinstaller tous les pilotes de périphériques inutilisés
- Installez manuellement la dernière version de SSU, puis les mises à jour cumulatives
- Redémarrer les services Windows Update
- Désactiver le pare-feu Windows Defender
- Réinitialiser les composants de Windows Update
- Installation propre de Windows 11/10
Correction – Erreur de mise à jour 0xc19001e1 sur Windows 11/10
Voici comment trouver les causes sous-jacentes de ce problème et les résoudre sur votre PC Windows –
1. Détachez tous les composants matériels à l’exception de la souris et du clavier
Si la mise à jour en cours cesse d’être téléchargée et affiche à la place l’erreur 0xc19001e1, il peut s’agir d’un problème matériel. Par conséquent, nous vous suggérons de déconnecter tous les lecteurs externes à l’exception de la souris et du clavier.
Si cela ne résout pas le problème, essayez de rebrancher chaque périphérique un par un. Ce faisant, vous pourrez peut-être reconnaître le lecteur corrompu. Parfois, un simple redémarrage du PC résout plusieurs bugs, car cela restaure l’état par défaut de différents services Windows. Si l’erreur persiste, essayez la solution de contournement suivante :
2. Espace disque insuffisant pour installer les mises à jour
L’erreur Windows Update 0xc19001e1 peut parfois se produire en raison d’ un manque d’espace disque sur le disque. Un minimum de 20 Go est requis pour une nouvelle installation et 2 Go pour une mise à niveau de Windows.
Si votre PC ne dispose pas de suffisamment d’espace selon les normes Microsoft, vous risquez de rencontrer le bug ci-dessus. Par conséquent, il faut vérifier la configuration minimale requise pour le correctif avant de procéder au téléchargement. Si vous n’avez pas assez d’espace, essayez d’abord de libérer de l’espace, puis mettez à niveau uniquement le système d’exploitation existant.
3. Essayez le programme utilitaire SFC
Si l’erreur de mise à jour 0xc19001e1 continue de perturber les performances de votre PC, le vérificateur de fichiers système peut résoudre la cause sous-jacente. Cette ligne de commande analysera tous les fichiers Windows et les réparera s’il existe effectivement des fichiers obsolètes. Voici comment procéder :
Étape 1 : Accédez à la boîte de dialogue Exécuter (le moyen le plus simple est de cliquer avec le bouton droit sur Démarrer et de sélectionner la même option).
Étape 2 : Ensuite, tapez cmd dans la zone vide et appuyez simultanément sur les touches Ctrl + Maj + Entrée .
Étape 3 : Désormais, appuyez sur Oui pour lancer l’invite de commande avec des privilèges administratifs.
Étape 4 : une fois l’invite élevée démarrée, copiez/collez le code suivant, puis appuyez sur la touche Entrée .
sfc /scannow

Étape 5 : Ce processus prendra quelques minutes pour terminer l’analyse des différents fichiers, alors patientez.
Étape 6 : Une fois l’opération terminée, redémarrez votre ordinateur et mettez à jour le système d’exploitation précédent.
4. Exécutez l’utilitaire de résolution des problèmes de mise à jour
L’ utilitaire de résolution des problèmes de mise à jour est l’outil par défaut de Windows 10 qui peut réparer plusieurs bugs généraux. Voici les étapes à suivre :
- Appuyez simultanément sur Win et I pour ouvrir les paramètres .
- Lorsque la fenêtre Paramètres apparaît, appuyez sur Windows Update puis sur Dépannage dans le volet de gauche.
- Ensuite, accédez au volet de droite et appuyez sur l’ option Windows Update .
- L’utilitaire de résolution des problèmes apparaîtra immédiatement après, cliquez simplement dessus pour lancer le processus de détection et de réparation.
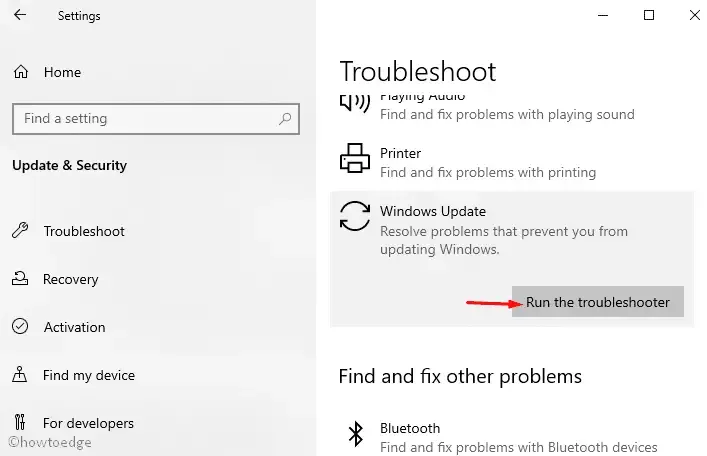
- Une fois terminé, rechargez Windows et vérifiez si l’erreur de mise à jour 0xc19001e1 a été résolue ou non.
Settings > System > Troubleshoot > Additional troubleshooters
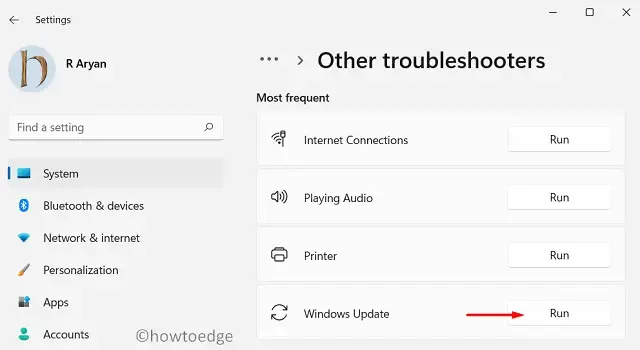
5. Mettre à jour le pilote d’affichage
Le pilote d’affichage joue un rôle essentiel pour maintenir votre système sans erreur et assurer une navigation fluide. L’erreur de mise à jour 0xc19001e1 peut également se produire en raison de pilotes d’affichage corrompus. Si tel est le cas, mettez à jour le pilote d’affichage. Si vous ne savez pas comment procéder, voici la procédure :
- Appuyez simultanément sur la touche Fenêtre et le raccourci R pour appeler la boîte de dialogue Exécuter .
- Maintenant, tapez
devmgmt.mscdans la zone vide et appuyez sur Entrée pour continuer. - Ensuite, développez l’ option Adaptateur d’affichage et cliquez avec le bouton droit sur le chipset graphique installé.
- Dans le menu contextuel, choisissez l’ option Mettre à jour le pilote .
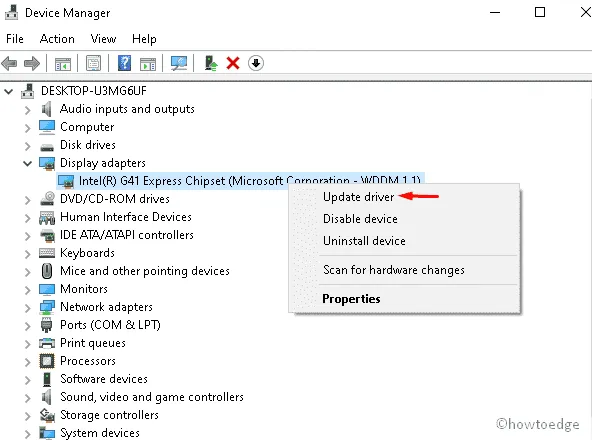
- Désormais, choisissez la première option, c’est-à-dire « Rechercher automatiquement un pilote logiciel mis à jour ».
- Le système trouvera sur Internet un pilote approprié comme remplacement approprié.
- Enfin, redémarrez votre ordinateur pour que les modifications récentes prennent effet.
6. Désactiver le programme anti-malware tiers
En général, les utilisateurs téléchargent des programmes antivirus tiers pour protéger leur PC contre les logiciels malveillants ou les fuites de données. Ce qu’ils ne savent pas, c’est que cette action peut entraîner davantage de chaos, voire même arrêter la mise à jour en cours. Cela peut entraîner une erreur de mise à jour 0xc19001e1 sur votre appareil.
Au lieu d’utiliser un anti-malware tiers, vous devriez plutôt mettre à jour l’application Windows Defender préexistante sur votre appareil Windows 11/10. Il s’agit de l’application de sécurité par défaut qui protège votre ordinateur contre les attaques malveillantes. Voici la procédure étape par étape :
- Cliquez avec le bouton droit sur l’icône Windows et sélectionnez Paramètres dans le menu Alimentation.
- Ici, sélectionnez Applications, puis Applications et fonctionnalités dans le panneau de gauche.
- Accédez au volet de droite correspondant et faites défiler le curseur vers le bas pour voir la liste complète des programmes.
- Une fois que vous avez localisé le programme antivirus externe, cliquez dessus et appuyez sur le bouton Désinstaller .
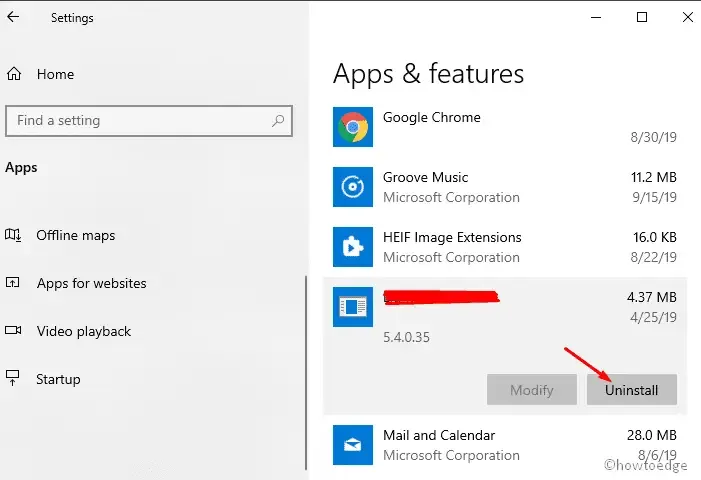
- Si la fenêtre de confirmation apparaît, appuyez sur Oui pour commencer le processus de suppression.
- Enfin, une fois la tâche ci-dessus terminée, redémarrez votre ordinateur et mettez à jour le système d’exploitation antérieur.
7. Effectuez la vérification des fichiers système à l’aide du code DISM
Les fichiers image corrompus de votre système peuvent également interrompre le processus de mise à niveau de Windows 10. Si tel est le cas, vous devez exécuter la ligne de commande DISM sur votre PC en suivant les étapes suivantes :
- Tapez Exécuter dans la zone Rechercher (après avoir cliqué sur Ctrl + S), puis faites un clic droit sur le résultat correspondant.
- Sélectionnez Exécuter en tant qu’administrateur dans le menu contextuel, puis Oui sur l’écran suivant pour lancer cette application.
- Maintenant, sur l’invite de commande élevée, exécutez le code suivant et appuyez sur Entrée à la fin.
DISM.exe /Online /Cleanup-image /Restorehealth
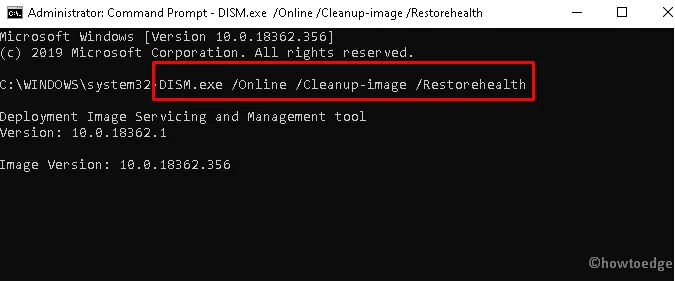
- Le processus de réparation commencera immédiatement après, alors attendez patiemment qu’il se termine.
- Enfin, redémarrez votre ordinateur. Vous pouvez désormais télécharger et installer la mise à jour cumulative mensuelle sans recevoir l’erreur de mise à jour 0xc19001e1.
8. Désinstallez tous les pilotes de périphériques inutilisés
Si vous connectez un nouveau périphérique au port, son pilote correspondant s’installe automatiquement sur votre système. Mais lorsque vous supprimez ces composants, leurs pilotes continuent d’exister même lorsqu’ils ne sont pas nécessaires. Ces pilotes de périphériques inutiles peuvent interdire le processus de mise à jour et entraîner le code d’erreur 0xc19001e1 lors du téléchargement des correctifs. La suppression de ces pilotes peu importants est la meilleure solution pour résoudre ce problème. Voici comment procéder :
- Tout d’abord, faites un clic droit sur l’icône Windows et choisissez l’ option Gestionnaire de périphériques .
- Lorsque les applications respectives s’affichent, sélectionnez le pilote que vous avez récemment supprimé.
- Ensuite, effectuez un clic droit et choisissez Désinstaller l’appareil dans le menu déroulant.

- La fenêtre d’avertissement apparaîtra instantanément, appuyez sur Oui pour autoriser l’accès.
- Enfin, redémarrez votre PC pour que les modifications apportées jusqu’à présent prennent effet.
Vous pouvez désormais télécharger les packages en attente avec succès sans rencontrer l’erreur de mise à jour 0xc19001e1.
9. Installez manuellement la dernière version de SSU, puis les mises à jour cumulatives
Si vous souhaitez télécharger et installer la dernière version de LCU, il est préférable de vous assurer que vous disposez ou non de la dernière version de SSU. Il s’agit d’une étape nécessaire car elle garantit que l’ensemble du processus de mise à jour se déroule de manière fluide et efficace.
Pour éviter le code d’erreur 0xc19001e1, vous pouvez également télécharger la mise à jour du correctif manuellement, puis l’installer. Suivez ces instructions pour continuer :
- Tout d’abord, vous devez ouvrir cette page pour voir la liste de l’historique des dernières mises à jour.
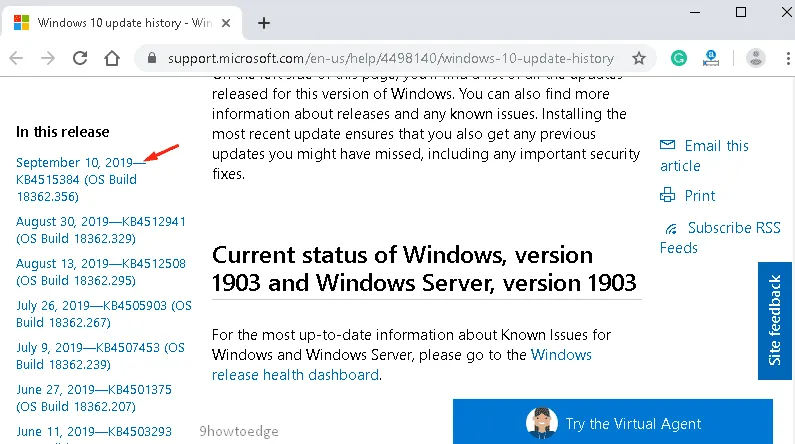
- Accédez au volet de gauche et parcourez le package récent publié par Microsoft.
- Ensuite, copiez son numéro de base de connaissances et collez-le dans la zone de recherche du site Web du catalogue Microsoft Update .
- Si vous voyez la même copie du fichier de mise à jour, appuyez sur le bouton Télécharger pour l’enregistrer sur votre PC.
- Une fois les fichiers .msi installés avec succès, redémarrez votre ordinateur.
J’espère que cette fois, vous réussirez à corriger l’erreur Windows Update 0xc19001e1 sur votre machine Windows 10.
Voici comment rechercher et installer manuellement les mises à jour cumulatives de Windows 11 sur votre ordinateur.
10. Redémarrez les services Windows Update
Le dossier Windows Update corrompu ou incomplet est une raison courante derrière l’erreur de mise à jour 0xc19001e1 sur les PC Windows 10. La solution simple consiste à supprimer ce répertoire en suivant les étapes ci-dessous :
- Lancez la boîte de dialogue Exécuter et tapez «
services.msc» dessus. - Cliquez sur OK pour démarrer la fenêtre Services.
- Dans la fenêtre Services, recherchez Windows Update .
- Faites un clic droit sur ce service et sélectionnez Propriétés .
- Si vous trouvez ce service en cours d’exécution sous Statut.
- Cliquez sur le bouton Arrêter et la mise à jour de Windows s’arrête immédiatement après.
- Fermez tous les onglets ouverts et répétez les étapes ci-dessus pour accéder à nouveau à Windows Update .
- Cliquez à nouveau avec le bouton droit sur Windows Update et appuyez sur le bouton Redémarrer .
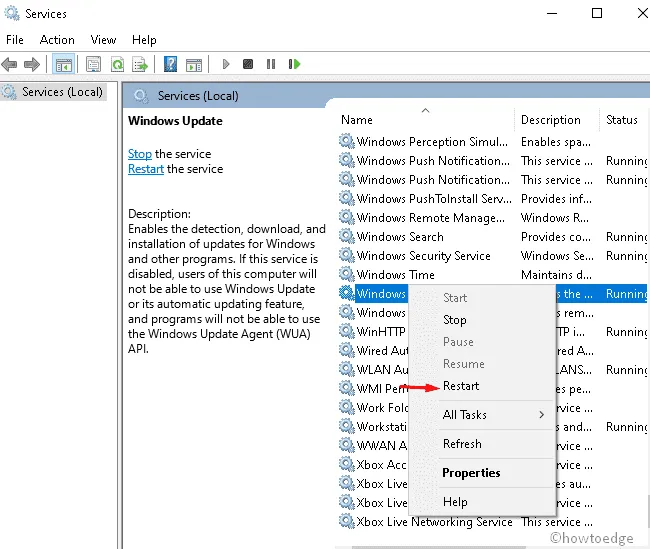
- Enfin, redémarrez votre PC et voyez si le problème d’erreur Windows Update 0xc19001e1 a été résolu ou non.
11. Désactivez le pare-feu Windows Defender
Le pare-feu est la fonctionnalité intégrée de Windows qui protège le système contre les virus. Cela empêche même les fuites de données de votre PC. Cependant, dans certains scénarios, cela peut bloquer le fichier authentique qui est responsable du bon fonctionnement de Windows Update. Par conséquent, vous devez désactiver temporairement le pare-feu Windows Defender en suivant ces étapes simples :
- Cliquez avec le bouton droit sur l’icône Windows et choisissez Exécuter dans le menu d’alimentation qui apparaît.
- Dans la zone vide, tapez
Firewall.cplpuis appuyez sur le bouton OK . - Dans la fenêtre suivante, cliquez sur Activer ou Désactiver le pare-feu Windows Defender .
- Cochez ensuite les cases Désactiver le pare-feu Windows Defender dans les paramètres réseau privés et publics.
- Cliquez sur OK dans la même fenêtre pour confirmer les modifications récentes.
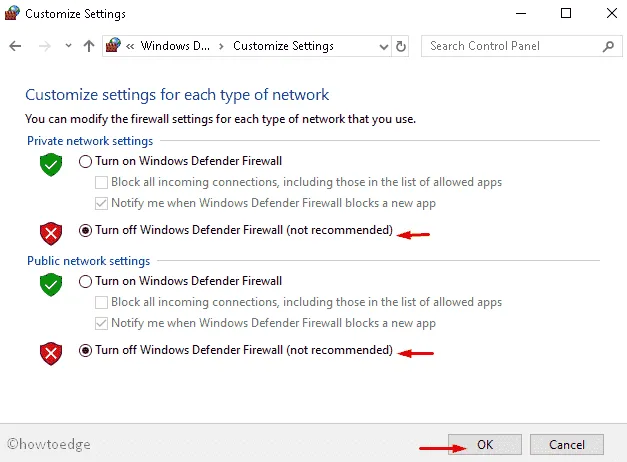
- Déconnectez-vous de Windows actuel et essayez de mettre à jour le système d’exploitation après la connexion suivante.
Remarque : il n’est pas nécessaire de réactiver manuellement le pare-feu Windows Defender, car il sera actif par défaut après la reconnexion à Windows.
12. Réinitialiser les composants de Windows Update
Si l’erreur de mise à jour 0xc19001e1 est toujours disponible, cela peut être dû à des outils Windows corrompus. La réinitialisation des composants de Windows Update réparera les problèmes et restaurera Windows à la normale. Suivez simplement ces étapes simples :
- Ouvrez l’ invite de commande en tant qu’administrateur . Le moyen le plus rapide consiste à saisir cmd dans le champ de recherche, puis à cliquer avec le bouton droit de la souris sur la première option et à choisir Exécuter en tant qu’administrateur .
- Une invite UAC peut s’afficher immédiatement après. Cliquez sur Oui pour autoriser l’accès.
- Ensuite, exécutez les codes suivants près du curseur clignotant un par un et appuyez sur la touche Entrée à la fin.
net stop wuauserv
net stop cryptSvc
net stop bits
net stop msiserver
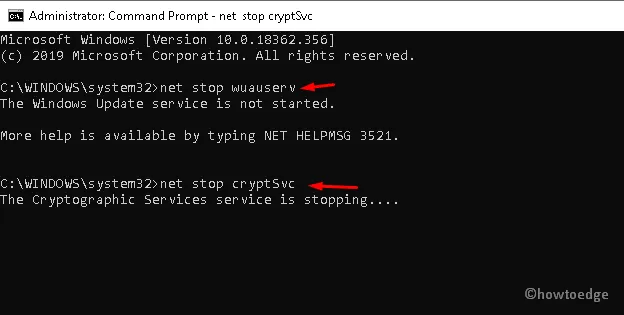
- Cela peut arrêter l’exécution de certains services. Vous devez donc renommer les dossiers SoftwareDistribution et Catroot2 .
- Exécutez les lignes de commande suivantes pour résoudre ce problème :
Ren C:\Windows\SoftwareDistribution SoftwareDistribution.old
Ren C:\Windows\System32\catroot2 Catroot2.old
- Ensuite, redémarrez les services en utilisant les lignes de commande suivantes que vous avez précédemment suspendues :
net start wuauserv
net start cryptSvc
net start bits
net start msiserver
- Redémarrez votre ordinateur pour que les modifications apportées jusqu’à présent prennent effet.
- Après la prochaine connexion, accédez au chemin suivant et téléchargez la dernière mise à jour cumulative.
Paramètres > Mise à jour et sécurité > Windows Update > Rechercher les mises à jour
13. Effectuez une nouvelle installation de Windows 11/10
Si vous continuez à recevoir l’erreur même après avoir appliqué les solutions de contournement ci-dessus, nous vous recommandons une nouvelle installation de Windows 10. Voici les étapes essentielles :
- Tout d’abord, insérez l’ outil de création de média dans son port respectif et redémarrez le PC.
- Au moment du chargement du BIOS, appuyez sur l’une des touches de fonction telles que Del , Esc , F2 , F12 , F10 , etc.
- Sur l’écran de démarrage, sélectionnez l’ option Suivant suivie du bouton Installer maintenant .
- Encore une fois, placez la clé de produit authentique sur la page d’installation de Windows, vous pouvez même ignorer cette étape.
- À l’avenir, supprimez chaque partition et réaffectez-la à votre disque dur.
- De plus, sélectionnez votre région, la disposition du clavier et la langue préférée, puis Suivant pour continuer.
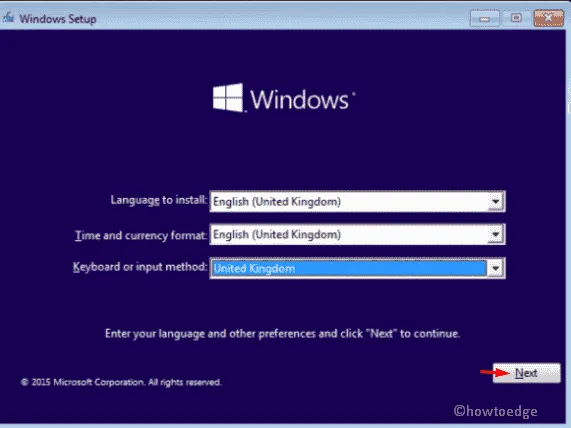
- Enfin, suivez les instructions à l’écran pour terminer le processus restant.
Comment vérifier les mises à jour en attente sur Windows 11 ?
Vous pouvez rechercher une mise à jour en attente sur votre PC Windows 11 en naviguant vers le chemin ci-dessous.
Settings > Windows Update > Check for updates
Voilà, vous n’aurez plus l’erreur Windows Update 0xc19001e1 sur votre PC.



Laisser un commentaire