Comment réparer l’erreur de mise à jour Windows 0x8024a22d
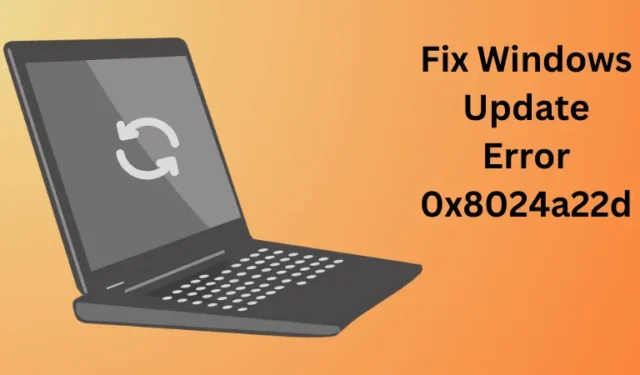
Avez-vous rencontré une erreur de mise à jour 0x8024a22d lors du téléchargement ou de la mise à niveau de Windows 11 vers sa prochaine version de système d’exploitation disponible ? Cet article de blog couvre toutes les causes sous-jacentes pouvant invoquer ce code d’erreur et six correctifs qui devraient détecter et résoudre ces causes sur votre PC Windows 11.
Lorsque cette erreur se produit, vous pouvez également recevoir un message d’erreur indiquant ce qui suit :
|
|
Corriger l’erreur Windows Update 0x8024a22d
Si vous voyez l’erreur Windows Update 0x8024a22d sur votre ordinateur Windows 11/10, suivez les solutions mentionnées ci-dessous pour résoudre le problème.
1. Dépanner Windows Update
La meilleure façon de résoudre un code d’erreur de mise à jour dans Windows consiste à exécuter l’utilitaire de résolution des problèmes de mise à jour. Cet outil s’exécute pour rechercher et résoudre les causes sous-jacentes sur votre ordinateur. Même dans les cas où il ne parvient pas à résoudre la cause immédiate, cet outil mentionne le problème et les moyens de le résoudre. Voici comment dépanner Windows Update –
- Appuyez sur Windows + I pour lancer les paramètres.
- Accédez ensuite à Système > Dépannage > Autres dépanneurs.
- Localisez Windows Update et cliquez sur le bouton Exécuter disponible à son extrémité droite.
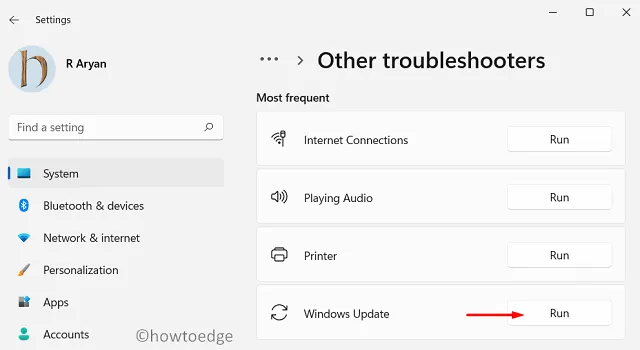
- Lorsque l’utilitaire de résolution des problèmes se lance, cliquez sur Suivant et suivez les instructions à l’écran.
- Attendez que cet outil recherche et résolve les problèmes connus sur votre ordinateur.
Dès que cette méthode de dépannage est terminée, vous pouvez redémarrer votre PC et vérifier si le code d’erreur 0x8024a22d est maintenant résolu.
2. Vérifiez tous les services de mise à jour
Pour que les mises à jour Windows soient téléchargées et installées sans erreur, tous les services de mise à jour doivent être activés sur votre PC. Si l’un de ces services est désactivé, vous rencontrerez des difficultés pour passer à la prochaine version de build disponible.
Voici comment vérifier et réactiver tous ces services –
- Appuyez sur Windows + R pour lancer la boîte de dialogue Exécuter .
- Tapez
services.mscdessus et appuyez sur OK . - Lorsque la fenêtre Services se lance, faites défiler vers le bas et vérifiez si les services ci-dessous sont exécutés sur votre PC.
| Service de transfert intelligent en arrière-plan | Manuel |
| Services cryptographiques | Automatique |
| Lanceur de processus du serveur DCOM | Automatique |
| Windows Update | Manuel (déclenché) |
| Windows Update Médical | Manuel |
| Mappeur de point de terminaison RPC | Automatique |
| Programme d’installation de Windows | Manuel |
Si l’un de ces services est désactivé, faites un clic droit dessus et sélectionnez Propriétés. Modifiez son type de démarrage à l’aide du menu déroulant disponible en dessous.
- Vous avez le choix entre Automatique, Manuel et Manuel (déclenché).
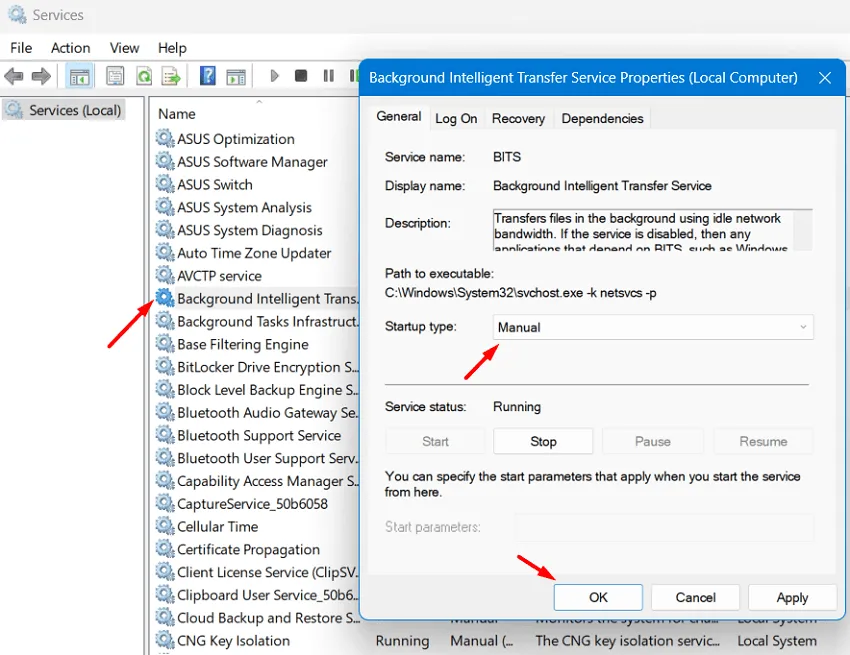
- Choisissez l’option exactement la même que celle décrite ci-dessus à côté d’un service de mise à jour.
Maintenant que vous avez assuré le fonctionnement de tous les services de mise à jour et que vous avez également défini leurs types de démarrage , fermez la fenêtre Services et vérifiez si l’erreur de mise à jour 0x8024a22d se résout de cette façon.
3. Exécutez SFC et DISM
Souvent, la présence de fichiers ou de dossiers système corrompus peut également déclencher une erreur de mise à jour 0x8024a22d sur Windows 11. Si tel est le cas, vous devez exécuter les outils SFC et DISM et vérifier si ce code d’erreur est résolu par la suite. Voici comment exécuter ces deux outils sur votre PC Windows –
- Lancez d’abord l’invite de commande en tant qu’administrateur .
- Lorsque la fenêtre UAC vous y invite, appuyez sur Oui pour autoriser l’accès à CMD en tant qu’administrateur.
- Sur la console élevée, tapez ce qui suit et appuyez sur Entrée :
sfc /scannow
- Attendez que le vérificateur de fichiers système recherche et résolve les fichiers système manquants ou corrompus.
- Copiez/collez ce qui suit sur la console élevée et appuyez sur Entrée .
DISM /Online /Cleanup-Image /RestoreHealth
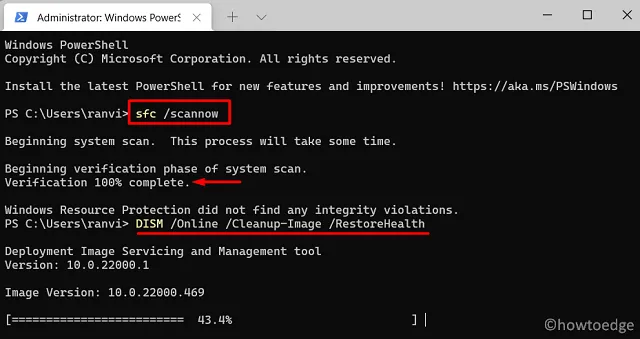
- Le code ci-dessus s’exécutera ensuite et vérifiera s’il y a des problèmes dans votre image système.
- Une fois que le processus d’analyse/réparation atteint 100 %, vous pouvez fermer CMD et redémarrer votre PC.
Reconnectez-vous à votre appareil et vérifiez si vous pouvez mettre à jour Windows sans rencontrer la même erreur 0x8024a22d sur votre PC Windows.
4. Réparer les composants de Windows Update
Notre prochaine solution consiste à purger ces deux dossiers Cache . En procédant de cette manière, aucune donnée précédente ne sera disponible et cela ne provoquera donc aucun problème de mise à jour lors de l’installation de nouvelles mises à jour sur votre PC Windows.
5. Téléchargez et installez manuellement les mises à jour en attente
Microsoft publie des packages autonomes de chaque mise à jour cumulative sur son site Update Catalog . Il s’agit de la page Web à partir de laquelle vous pouvez télécharger le fichier d’installation de chaque mise à jour, y compris les mises à jour non liées à la sécurité ou facultatives.
Si vous êtes ici, les quatre méthodes ci-dessus ne doivent pas avoir fonctionné dans votre cas. Ne vous inquiétez pas, car vous pouvez toujours télécharger le package autonome à partir du catalogue de mises à jour de Microsoft. Tout ce dont vous avez besoin est de connaître le numéro de base de connaissances publié pour votre PC.
Vous pouvez obtenir ces informations en visitant l’historique des mises à jour de Windows 11 . Une fois que vous accédez à la page Historique des mises à jour, sélectionnez la version de Windows installée sur votre ordinateur, puis sélectionnez la dernière mise à jour (en partant du haut). À partir de là, vous pouvez noter la dernière mise à jour cumulative (de sécurité, non liée à la sécurité ou facultative).
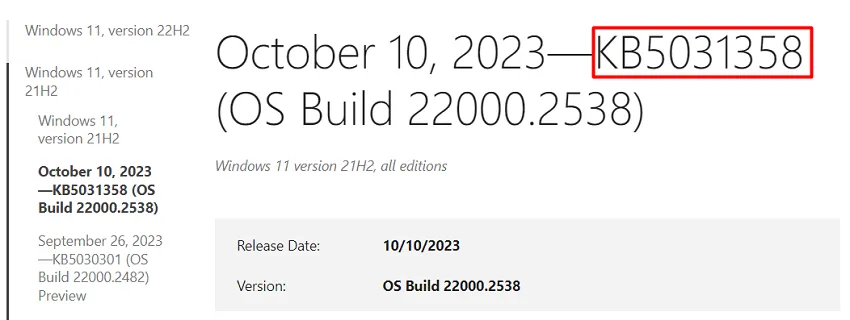
Accédez au catalogue de mises à jour de Microsoft et saisissez le numéro de base de connaissances noté dans son champ de recherche. Appuyez ensuite sur Entrée et vous verrez une liste de mises à jour correspondantes apparaître sur votre écran d’affichage. Choisissez la mise à jour correspondant à l’architecture de votre système et cliquez sur le bouton Télécharger .
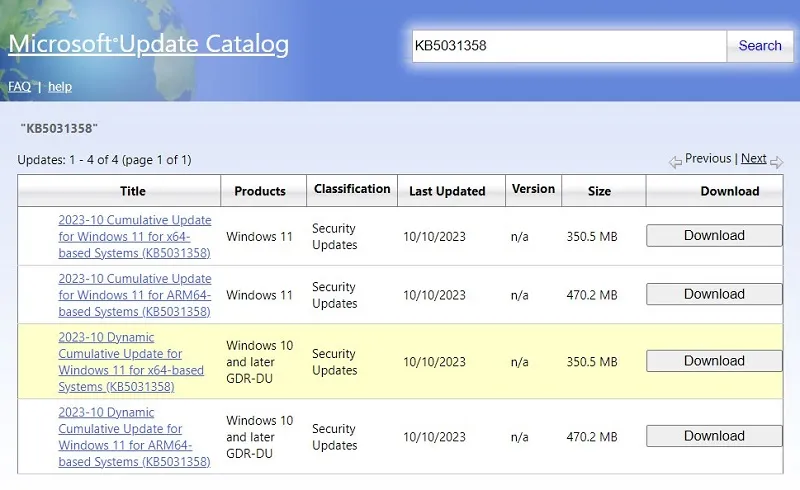
Le package autonome se télécharge sous forme de fichier . msu que vous pouvez installer en double-cliquant sur le fichier téléchargé. Ça y est, vous avez réussi la mise à niveau de votre PC Windows 11.
6. Entrez Clean Boot et mettez à niveau votre PC
Bien que la méthode ci-dessus vous aide à résoudre immédiatement une erreur de mise à jour sous Windows 11, l’erreur peut apparaître lorsqu’une nouvelle mise à jour est disponible pour votre PC. Si vous ne souhaitez pas télécharger et installer manuellement les correctifs mensuels, vous pouvez plutôt suivre la méthode Clean Boot.
Clean Boot désactive toutes les applications et services tiers sur votre PC. Comme il n’y aura aucune interférence d’applications tierces, vous pouvez mettre à niveau votre système d’exploitation assez facilement . Voici comment effectuer cette tâche sous Windows 11.
Quand Windows 11 23H2 sera-t-il disponible ?
La version 23H2 de Windows 11 est censée arriver au cours du quatrième trimestre 2023. Pour l’instant, Microsoft n’a confirmé aucune date exacte pour cette version. Sa chaîne bêta ou aperçu a déjà été publiée le 26 septembre 2023, mais elle est réservée aux utilisateurs Insider Business.



Laisser un commentaire