Comment réparer l’erreur de mise à jour Windows 0x80244022
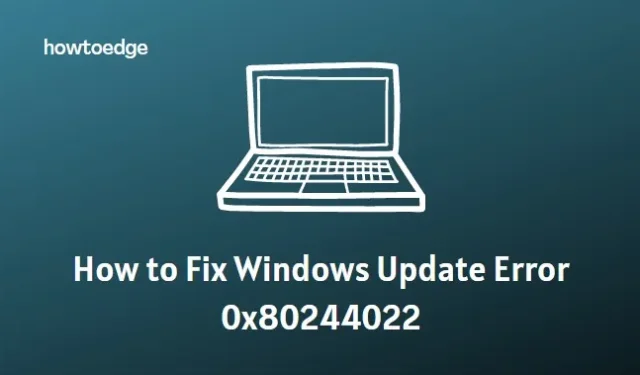
Si vous utilisez le système d’exploitation Windows, Windows Update est un composant indispensable pour assurer la sécurité et la stabilité de votre système. Malheureusement, cependant, il est connu qu’il rencontre des erreurs – comme l’erreur 0x80244022 – qui empêchent les mises à jour de passer.
Pour vous aider à résoudre ce problème de front, nous vous expliquerons en quoi consiste l’erreur 0x80244022 et comment la résoudre au mieux ! Avant d’entrer dans les solutions, examinons ce qui cause cette erreur en premier lieu.
Veuillez activer JavaScript
Qu’est-ce qui cause l’erreur de mise à jour Windows 0x80244022 ?
Il existe quelques causes possibles pouvant entraîner une erreur de mise à jour Windows 0x80244022 sur votre PC Windows. Cela peut se produire en raison d’un composant Windows Update corrompu, d’une infection par un virus ou un programme malveillant ou par le logiciel antivirus de l’utilisateur bloquant Windows Update. De plus, il peut également apparaître si vous avez un paramètre système mal configuré.
Quelle que soit la raison, 0x80244022 peut vous empêcher de maintenir votre ordinateur à jour. Cependant, vous avez encore quelques options pour corriger l’erreur de mise à jour Windows 0x80244022.
1] Désactivez temporairement votre logiciel antivirus
La première solution consiste à essayer de désactiver temporairement votre logiciel antivirus, car il peut interférer avec Windows Update. Si la désactivation de votre logiciel antivirus ne fait aucune différence, vous pouvez revenir en arrière et le réactiver après avoir terminé les étapes de dépannage.
Pour le faire, suivez ces étapes:
- Cliquez sur Démarrer et recherchez Protection contre les virus et menaces .
- Dans le volet de droite, faites défiler vers le bas et cliquez sur Gérer les paramètres .
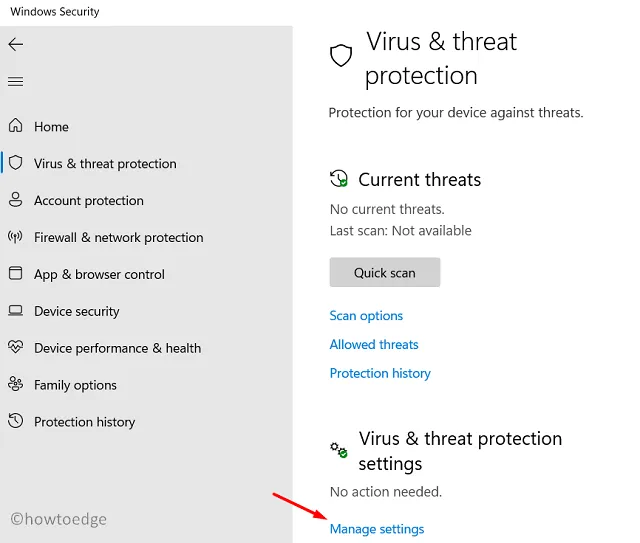
- Ensuite, désactivez la protection en temps réel .
Une fois désactivé, redémarrez votre ordinateur et essayez à nouveau d’exécuter Windows Update.
2] Exécutez l’utilitaire de résolution des problèmes de Windows Update
L’étape suivante consiste à exécuter l’utilitaire de résolution des problèmes de Windows Update. Il s’agit d’un outil fourni par Microsoft pour vous aider à identifier et à résoudre les problèmes liés à Windows Update. Pour exécuter l’outil de dépannage, procédez comme suit :
- Cliquez sur Démarrer et recherchez Dépannage .
- Dans la fenêtre Dépannage, cliquez sur Autres dépanneurs .
- Ensuite, cliquez sur Exécuter à côté de Windows Update et suivez les instructions à l’écran.
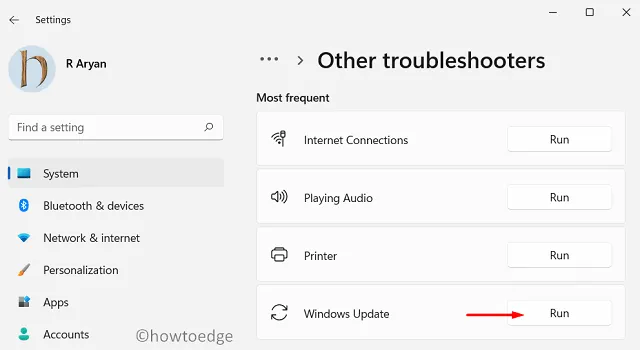
Une fois l’utilitaire de résolution des problèmes exécuté, essayez à nouveau d’exécuter Windows Update.
3] Vérifiez l’heure et la date
Une autre façon de corriger l’erreur 0x80244022 consiste à vérifier et à vous assurer que la date et l’heure de votre ordinateur sont correctement définies. Si la date ou l’heure est incorrecte, Windows Update peut ne pas être en mesure d’authentifier votre ordinateur et de générer cette erreur.
Pour vérifier les paramètres de date et d’heure sur votre ordinateur, procédez comme suit :
- Cliquez sur le bouton Démarrer et recherchez Date et heure .
- Dans la fenêtre qui apparaît, assurez-vous que l’heure et la date sont correctement réglées.
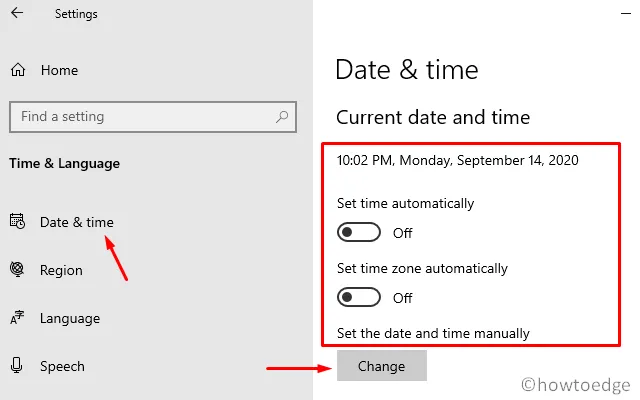
- Si ce n’est pas le cas, cliquez sur Modifier pour mettre à jour les paramètres.
Une fois que vous avez mis à jour l’heure et la date, redémarrez votre ordinateur et essayez à nouveau d’exécuter Windows Update.
4] Exécutez le vérificateur de fichiers système
Le vérificateur de fichiers système est un outil intégré pour Windows qui vous permet d’analyser et de réparer les fichiers système corrompus. Il peut être utilisé pour détecter et réparer toute corruption pouvant être à l’origine de l’erreur 0x80244022.
Pour exécuter le vérificateur de fichiers système, procédez comme suit :
- Exécutez l’invite de commande en tant qu’administrateur.
- Dans la fenêtre d’invite de commande, tapez sfc /scannow et appuyez sur Entrée.
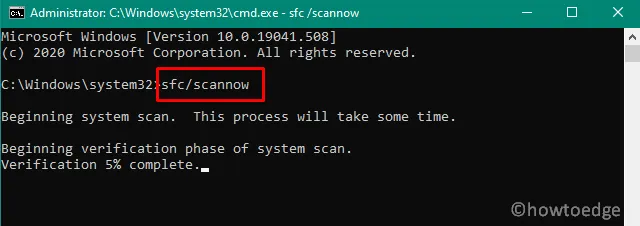
L’analyse prendra un certain temps, après quoi vous pourrez redémarrer votre ordinateur et réessayer d’exécuter Windows Update.
5] Exécutez l’outil DISM
Ensuite, vous pouvez essayer d’exécuter l’outil de maintenance et de gestion des images de déploiement (DISM) pour réparer tout dommage ou corruption dans vos fichiers système.
Pour le faire, suivez ces étapes:
- Cliquez sur Démarrer et recherchez Invite de commandes.
- Cliquez avec le bouton droit sur Invite de commandes et sélectionnez Exécuter en tant qu’administrateur.
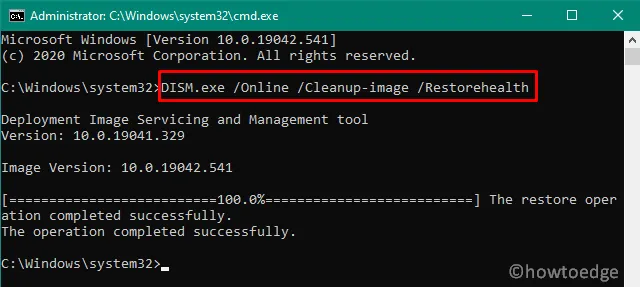
- Dans la fenêtre d’invite de commande, exécutez la commande suivante et appuyez sur Entrée.
DISM /online /Cleanup-Image /RestoreHealth
Une fois le processus terminé, redémarrez votre ordinateur et essayez à nouveau d’exécuter Windows Update.
6] Réinitialiser le dossier Catroot2
Le dossier Catroot2 stocke les fichiers temporaires utilisés par Windows Update. Si ce dossier est corrompu, l’erreur 0x80244022 peut être générée. Pour résoudre ce problème, vous pouvez essayer de réinitialiser le dossier Catroot2. Voici comment procéder :
- Cliquez sur Démarrer et tapez cmd.
- Cliquez avec le bouton droit sur Invite de commandes et sélectionnez Exécuter en tant qu’administrateur .
- Dans la fenêtre d’invite de commande, exécutez les commandes suivantes l’une après l’autre :
net stop cryptsvc
md %systemroot%\system32\catroot2.old
xcopy %systemroot%\system32\catroot2 %systemroot%\system32\catroot2.old /s
- Après avoir exécuté les commandes ci-dessus, ouvrez l’explorateur de fichiers et accédez au chemin suivant :
C:\Windows\System32\catroot2
- Exécutez maintenant la commande ci-dessous dans la fenêtre d’invite de commande élevée :
net start cryptsvc
- Ensuite, supprimez tous les fichiers et dossiers du répertoire catroot2.
Une fois le processus terminé, redémarrez votre ordinateur et essayez à nouveau d’exécuter Windows Update.
7] Réinitialiser les composants de mise à jour Windows
Enfin, vous pouvez essayer de réinitialiser les composants de Windows Update. Cela supprimera toutes les mises à jour en attente et réinitialisera les services de mise à jour. Pour le faire, suivez ces étapes:
- Ouvrez l’invite de commande avec un accès administrateur.
Dans la fenêtre d’invite de commande, exécutez les commandes suivantes l’une après l’autre :
net stop bits
net stop wuauserv
net stop appidsvc
net stop cryptsvc
ren C:\Windows\SoftwareDistribution SoftwareDistribution.old
ren C:\Windows\System32\catroot2 catroot2.old
net start bits
net start wuauserv
net start appidsvc
net start cryptsvc
Une fois le processus terminé, redémarrez votre ordinateur et essayez à nouveau d’exécuter Windows Update. Si aucune de ces étapes n’a aidé à corriger l’erreur 0x80244022, vous pouvez essayer de réinitialiser Windows Update à ses paramètres par défaut.
Foire Aux Questions
Comment puis-je corriger l’erreur de mise à jour Windows 0x80073701 ?
Pour corriger l’erreur 0x80073701, vous pouvez essayer d’exécuter le vérificateur de fichiers système, de réinitialiser les composants de Windows Update ou de réinitialiser Windows Update à ses paramètres par défaut. Vous pouvez également essayer de supprimer les mises à jour en attente.
Qu’est-ce qui cause l’erreur de mise à jour Windows 0x80073701 ?
L’erreur 0x80073701 de Windows Update est généralement causée par des fichiers système corrompus, des pilotes obsolètes ou des infections par des logiciels malveillants. Cela peut également être dû à un dossier Catroot2 endommagé ou à des paramètres incorrects dans le service Windows Update.
- Comment corriger l’erreur de mise à jour Windows 0x80070012 ?
- Comment réparer le code d’erreur de mise à jour Windows 0x800f0989
- Correction du code d’erreur de mise à jour Windows 0x800705b9



Laisser un commentaire