Comment réparer l’erreur de mise à jour Windows 0x800F0223
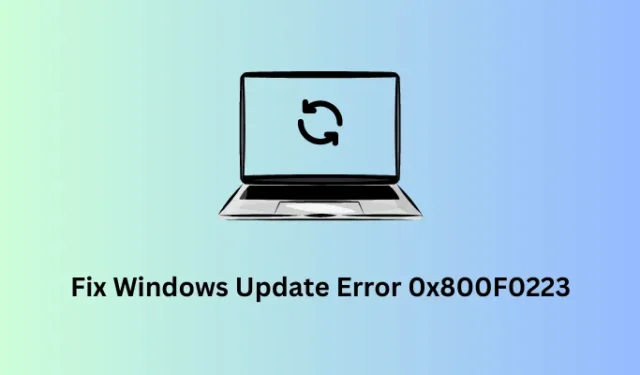
De nombreux utilisateurs ont signalé avoir reçu un code d’erreur de mise à jour 0x800F0223 lorsqu’ils essayaient de mettre à jour leur copie Windows. Si vous êtes un de ces utilisateurs et que vous recherchez des solutions, vous êtes au bon endroit. Ici, dans cet article de blog, nous discuterons de ce qui aurait pu déclencher ce code d’erreur et comment le résoudre sur un PC Windows 11/10.
Qu’est-ce que l’erreur d’installation Windows 0x800F0223 ?
Erreur de mise à jour Windows 0x800F0223, corrigée
Si vous avez du mal à mettre à jour votre PC Windows 11/10 à cause d’une erreur 0x800F0223, nous vous suggérons de suivre les correctifs ci-dessous l’un après l’autre. Assurez-vous d’essayer ces méthodes dans le même ordre qu’elles ont été introduites.
- Vérifiez votre réseau
- Résoudre les problèmes de mise à jour Windows
- Vérifier et activer les services de mise à jour Windows
- Purger le cache accumulé sur votre PC Windows
- Réinitialiser les composants de mise à jour Windows
- Télécharger et installer manuellement les mises à jour en attente
Découvrons ces solutions plus en détail et comment procéder avec ces solutions de contournement.
1] Vérifiez votre réseau
Votre système doit se connecter aux serveurs Microsoft en ligne, vérifier les mises à jour en attente et s’il existe des mises à jour disponibles pour votre PC, celles-ci sont automatiquement téléchargées. Lorsque vous êtes connecté à une connexion Internet instable ou lente, tout ce processus de connexion au serveur échoue et entraîne différents codes d’erreur, notamment 0x800F0223.
Redémarrez votre routeur/haut débit et si le problème persiste même après cela, vous feriez mieux de passer à un autre fournisseur de services Internet. Vous pouvez vérifier si votre réseau est lent ou rapide en recherchant simplement « Test de vitesse Internet » dans Google Chrome et en cliquant sur le premier résultat.
2] Dépanner la mise à jour Windows
En supposant que votre connexion Internet est bonne et que vous recevez cette erreur 0x800F0223, vous feriez mieux de dépanner Windows Update. Il s’agit d’un outil intégré à Windows qui peut diagnostiquer les causes sous-jacentes et les résoudre en un rien de temps. Voici comment effectuer cette tâche sous Windows –
- Appuyez sur Windows + I pour lancer les paramètres et accédez au chemin ci-dessous à l’intérieur –
Paramètres > Système > Dépannage > Autres dépanneurs
- Localisez Windows Update sous « Le plus fréquent » et appuyez sur le bouton Exécuter disponible à son extrémité droite.
- Lorsque le dépanneur se lance, appuyez sur Suivant et suivez les instructions à l’écran pour terminer cette tâche.
Espérons que l’erreur de mise à jour Windows 0x800F0223 résout ce problème. Sinon, vous pouvez suivre la série de solutions ci-dessous.
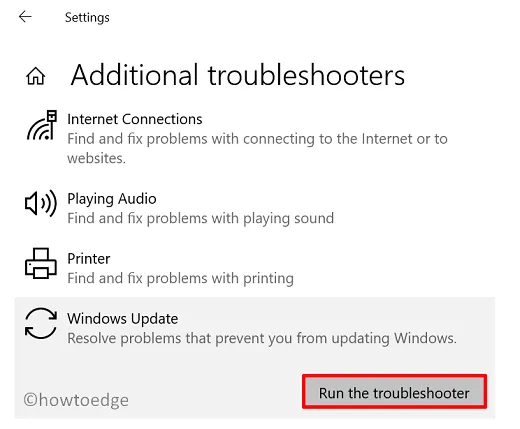
3] Vérifier et activer les services de mise à jour Windows
Pour que Windows Update se déroule correctement, certains services doivent rester activés et s’exécuter en arrière-plan. Si ce n’est pas le cas, ce processus reste bloqué à un certain pourcentage ou échoue tout simplement. Les deux services essentiels pour que Windows Update se déroule correctement sont – Windows Update et le service de transfert intelligent en arrière-plan.
Suivez ces étapes pour activer ces deux services sur un PC Windows 11/10 –
- Appuyez sur Windows + X pour lancer le menu Alimentation et sélectionnez Exécuter.
- Tapez
services.mscdessus et appuyez sur OK pour ouvrir la fenêtre Services . - Faites défiler jusqu’au service de transfert intelligent en arrière-plan, cliquez dessus avec le bouton droit de la souris et sélectionnez Démarrer ou Redémarrer .
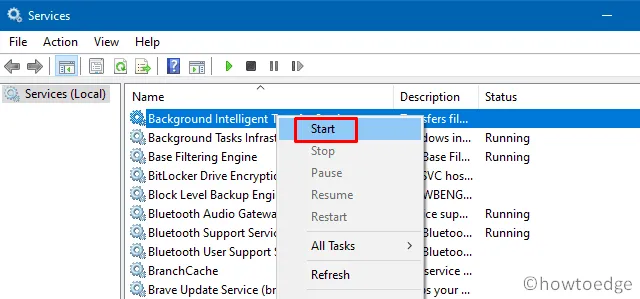
- Répétez également l’étape ci-dessus pour Windows Update.
- Maintenant que vous avez activé ces deux services, fermez la fenêtre Services et redémarrez votre PC.
Reconnectez-vous à votre appareil et vérifiez si vous pouvez installer efficacement les mises à jour en attente sur votre ordinateur.
4] Purger le cache accumulé sur votre PC Windows
De nos jours, tout le monde préfère l’utilisation d’un SSD au lieu du disque dur classique, HDD. Si vous utilisez un lecteur SSD avec 256 Go d’espace disque ou moins, il est possible que vous rencontriez l’erreur Windows Update 0x800F0223 en raison d’un espace disque insuffisant.
Dans de tels cas, vous pouvez utiliser l’outil de nettoyage de disque pour nettoyer le cache inutilement stocké ou d’autres fichiers temporaires de votre système. Faites-le et vérifiez si vous pouvez mettre à jour votre PC Windows normalement la prochaine fois.
5] Réinitialiser les composants de mise à jour Windows
L’utilisation de l’outil de nettoyage de disque purge les fichiers disponibles dans votre compte d’utilisateur. Il est même possible que des caches ou d’autres cookies se trouvent dans vos dossiers Windows Cache et que vous obteniez donc un code d’erreur 0x800F0223. Pour résoudre ce problème, vous devez réinitialiser la corruption dans vos composants de mise à jour . Suivez ce guide pour savoir comment purger les deux dossiers Windows Cache, c’est-à-dire SoftwareDistribution et Catroot2 sur votre PC.
6] Téléchargez et installez manuellement les mises à jour en attente
Si aucun des correctifs ci-dessus ne permet de résoudre cette erreur de mise à jour 0x800F0223 sous Windows, vous devez télécharger et installer manuellement le package autonome. Vous pouvez trouver ces packages facilement disponibles dans le catalogue de mise à jour de Microsoft. Tout ce dont vous avez besoin est de télécharger le fichier d’installation en fonction de l’architecture de votre système et de l’installer ultérieurement en double-cliquant dessus.
Comment installer les mises à jour en mode Clean Boot ?
Bien que l’installation manuelle des mises à jour fonctionne dans la plupart des cas sur un PC Windows, les chances d’obtenir le même code d’erreur augmentent lorsqu’une nouvelle mise à jour est disponible. Vous pouvez soit continuer à mettre à jour votre PC Windows en utilisant cette seule méthode, soit rechercher et résoudre les causes sous-jacentes sur votre ordinateur.
Les codes d’erreur de Windows Update se produisent principalement en raison de certaines applications interférentes, en particulier certains programmes antivirus tiers. Ce que vous pouvez faire est de démarrer votre appareil en mode Clean Boot et, ce faisant, vous empêchez toutes les applications tierces d’interagir avec vos applications système. Accédez à Paramètres > Windows Update et appuyez sur Rechercher les mises à jour .
Si votre appareil se met effectivement à jour de cette manière, certaines applications défectueuses sont installées sur votre PC Windows. Redémarrez votre appareil normalement et désactivez toutes les applications externes. Activez chacune de ces applications l’une après l’autre et vérifiez si vous pouvez trouver celle qui pose problème.



Laisser un commentaire