Comment réparer l’erreur de mise à jour Windows 0x8007370a
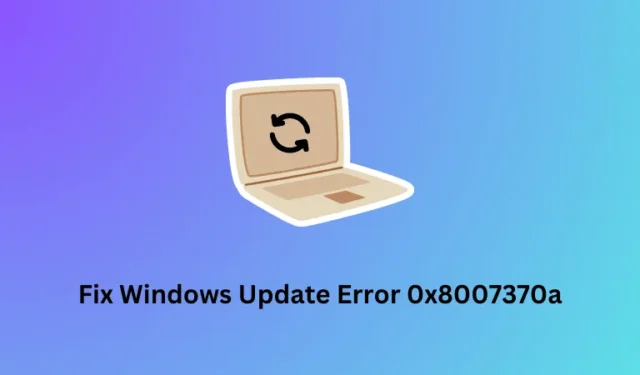
ERROR_SXS_INVALID_IDENTITY_ATTRIBUTE_VALUE
Le message d’erreur mentionne clairement que la valeur de l’attribut au sein d’une identité se situe en dehors de la plage acceptable. Pour résoudre ce problème, vous devez réinitialiser ou réparer les composants Windows Update.
Qu’est-ce qui peut provoquer une erreur 0x8007370a sous Windows ?
L’erreur 0x8007370A apparaît principalement lorsque votre système rencontre un ou une combinaison des problèmes suivants :
- Problèmes internes
- Fichiers et dossiers système corrompus
- Corruption au sein de l’image du système
- Dossiers de cache Windows corrompus
Maintenant que vous savez ce qui peut provoquer ce code d’erreur sur un PC Windows 11/10, apprenons comment résoudre cette erreur de mise à jour.
1. Exécutez l’utilitaire de résolution des problèmes Windows Update
Windows 11 :
Accédez à Paramètres (Windows + I) > Système > Dépannage, puis cliquez sur Autres dépanneurs. Localisez Windows Update sous Le plus fréquent et appuyez sur le bouton Exécuter disponible à son extrémité droite.
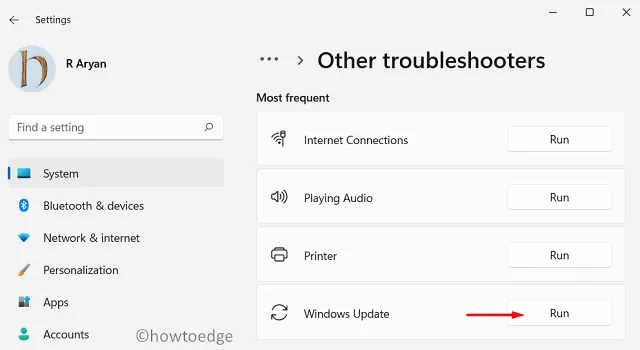
Attendez que cet outil de dépannage démarre et lorsqu’il se lance, cliquez sur le bouton Suivant . Suivez les étapes à l’écran pour terminer cette tâche. Une fois cette opération terminée, j’espère que vous pourrez désormais mettre à jour Windows normalement.
Windows 10 :
Tout reste exactement ce que nous avons expliqué ci-dessus avec un léger changement quant à l’endroit où vous pouvez trouver cet outil. Appuyez sur Win + I pour lancer les paramètres et accédez au chemin ci-dessous à l’intérieur –
Update & Security > Troubleshoot > Additional troubleshooters
Sous « Le plus fréquent », recherchez et cliquez pour développer Windows Update, puis appuyez sur Exécuter l’utilitaire de résolution des problèmes .
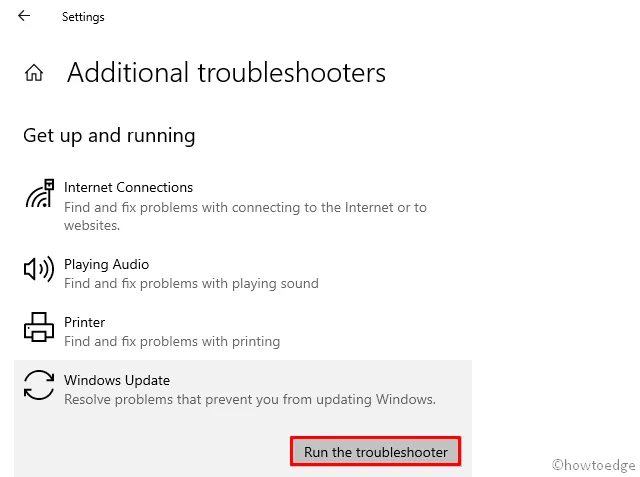
Suivez les instructions à l’écran pour terminer cette tâche et une fois celle-ci terminée, redémarrez votre ordinateur.
2. Purger les dossiers du cache Windows
Cependant, comme ils sont directement liés aux services Windows Update, vous ne pouvez pas simplement les supprimer. Il existe une manière appropriée de nettoyer ces dossiers. Il est préférable de renommer ces deux dossiers afin que tous vos fichiers restent intacts et que, lorsque le moment sera venu, vous pourrez également vous en débarrasser.
Voici comment –
- Appuyez sur Windows + R pour lancer la boîte de dialogue Exécuter.
- Tapez CMD dessus et appuyez sur Ctrl + Maj + Entrée.
- Cela lancera l’ invite de commande avec les droits d’administrateur .
- Sur la console élevée, tapez ce qui suit et appuyez sur la touche Entrée .
net stop wuauserv
net stop cryptSvc
net stop bits
net stop msiserver
- Les quatre codes ci-dessus arrêteront Windows Update, les services cryptographiques, le service d’intelligence en arrière-plan et de transfert ainsi que tous les services Microsoft.
- Ensuite, exécutez ces deux codes pour renommer les deux dossiers Cache en quelque chose de nouveau.
ren C:\Windows\SoftwareDistribution SoftwareDistribution.old
ren C:\Windows\System32\catroot2 catroot2.old
- Alternativement, vous pouvez également accéder à C:\Windows\SoftwareDistriution et supprimer tous les fichiers et dossiers présents à l’intérieur. Vous trouverez le dossier catroot2 dans C:\Windows\System32.
- Après avoir purgé ou renommé ces deux dossiers, redémarrez les services que vous avez arrêtés précédemment.
net start wuauserv
net start cryptSvc
net start bits
net start msiserver
- Quittez l’ invite de commande et redémarrez votre ordinateur.
Reconnectez-vous à votre appareil et vérifiez si vous pouvez mettre à jour Windows normalement sans avoir à nouveau le même code d’erreur.
3. Exécutez les analyses SFC et DISM
Windows Update peut également échouer avec un code d’erreur 0x8007370a lorsque les fichiers et dossiers internes sont manquants ou corrompus. Si tel est le cas, vous pouvez résoudre ce code d’erreur en exécutant des analyses SFC et DISM. Ce sont deux outils différents qui visent à détecter et résoudre la corruption interne au sein de votre PC.
Voici comment effectuer ces deux analyses sous Windows :
- Appuyez sur Windows + X et sélectionnez Terminal (Admin).
- Lorsque la fenêtre UAC vous y invite, appuyez sur Oui pour autoriser l’ouverture du terminal disposant des droits d’administrateur.
- Appuyez complètement sur Ctrl + Shift + 2 pour lancer l’invite de commande dans le terminal.
- Sur la console élevée, copiez/collez le code ci-dessous et appuyez sur Entrée .
sfc /scannow
- Attendez que le vérificateur de fichiers système détecte et résolve les fichiers système manquants ou endommagés sur votre ordinateur.
- Une fois cette analyse terminée à 100 %, vous pouvez exécuter le code DISM comme suit :
DISM /online /cleanup-image /restorehealth
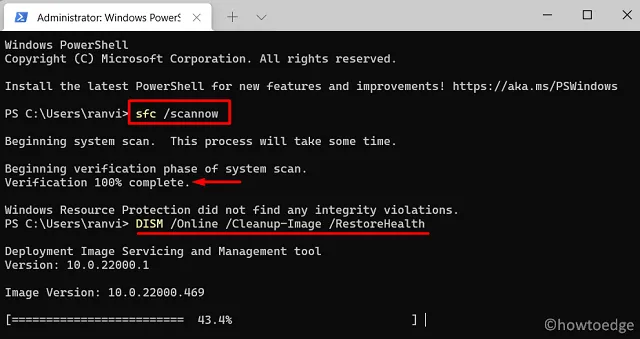
- Le DISM prendra également 10 à 15 minutes pour rechercher et résoudre la corruption au sein de votre image système.
- Après avoir exécuté ces deux outils avec succès, fermez CMD et redémarrez votre PC.
Espérons que le code d’erreur 0x8007370a ait déjà été résolu. Sinon, essayez la solution de contournement suivante.
4. Réinitialiser les composants de Windows Update
Les fichiers DLL manquants ou corrompus sur votre PC peuvent également entraîner un code d’erreur similaire. Si tel est le cas, vous devez réparer et régénérer tous les fichiers DLL en réinitialisant les composants Windows Update.
L’erreur de mise à jour 0x8007370a peut également se produire en raison de la présence de fichiers et de dossiers corrompus dans les dossiers du cache Windows. Il existe deux de ces dossiers et ils portent le nom SoftwareDistribution et catroot2.
Comme indiqué ci-dessus, réinitialisez les composants de mise à jour et vérifiez si ce problème de mise à jour est résolu par la suite. Si cette erreur de mise à jour persiste, vous pouvez télécharger manuellement le package autonome correspondant à partir du catalogue de mises à jour de Microsoft , puis les installer en double-cliquant dessus .
J’espère que vous trouverez cet article utile et facile à suivre. Faites-nous savoir dans la section commentaires quelle solution fonctionne dans votre cas.



Laisser un commentaire