Comment réparer un PC Windows affichant l’icône Ethernet au lieu du WiFi
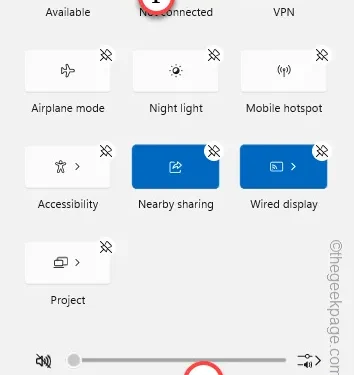
Correctif 1 – Désactivez Ethernet
Étape 1 – Dans un premier temps, maintenez les touches Windows+R ensemble pour ouvrir le panneau Exécuter .
Étape 2 – Ensuite, mettez ceci dans le code et cliquez sur « OK ».
ncpa.cpl
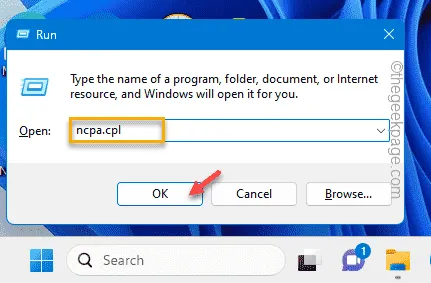
Étape 3 – Dans les paramètres de connexions réseau, vous pouvez trouver tous les adaptateurs dont vous disposez sur votre ordinateur.
Étape 4 – Regardez si vous pouvez trouver l’adaptateur WiFi et l’adaptateur Ethernet.
Étape 5 – Maintenant, appuyez avec le bouton droit sur l’adaptateur Ethernet et appuyez sur « Désactiver » pour désactiver l’adaptateur.

Étape 6 – Vérifiez si vous pouvez trouver d’autres adaptateurs Ethernet ici.
Étape 7 – Désactivez ces adaptateurs Ethernet un par un. Mais ne désactivez pas l’adaptateur WiFi.
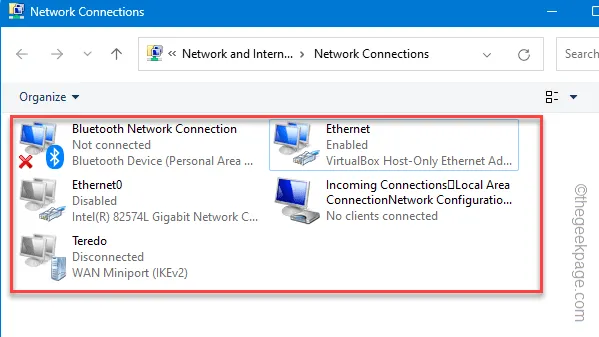
Correctif 2 – Testez physiquement la carte réseau
Étape 1 – Vérifiez le câble Ethernet. Testez si le câble est correctement branché au système ou non.
Étape 2 – Windows choisit la puissance maximale du réseau. Ainsi, si vous êtes trop loin de la portée WiFi, il préférera automatiquement l’Ethernet, plus stable et cohérent.
Correctif 3 – Ajouter le bouton WiFi
Étape 1 – Dans le coin supérieur inférieur, appuyez sur la zone d’icône de réseau dans la barre des tâches.
Étape 2 – Ensuite, appuyez sur l’icône « 🖊 » pour accéder au débordement du coin de la barre des tâches .
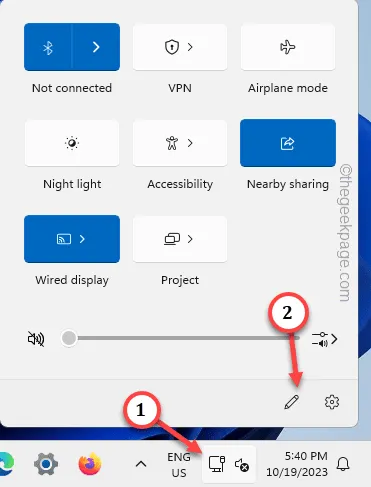
Étape 3 – Assurez-vous d’ épingler l’ icône WiFi dans le volet surélevé.
Étape 4 – Enfin, cliquez sur « Terminé » pour enregistrer les modifications.
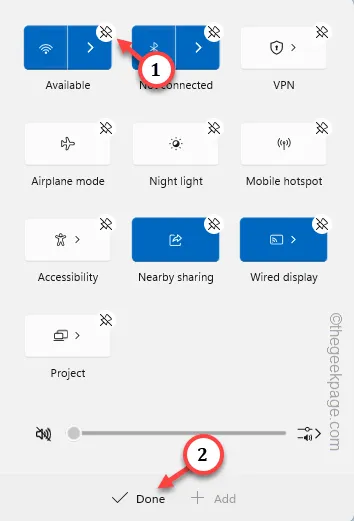
Correctif 3 – Réinitialiser les paramètres réseau
Étape 1 – Accédez aux paramètres Windows . Alors, allez dans les paramètres « Réseau et Internet ».
Étape 2 – Lorsque vous accédez au volet de droite, faites défiler vers le bas et voyez « Paramètres réseau avancés ».

Étape 3 – Faites défiler vers le bas et appuyez sur les paramètres « Réinitialisation du réseau » pour y accéder.

Étape 4 – Vous y verrez l’option « Réinitialiser maintenant ». Alors, utilisez-le une fois.
Étape 5 – Encore une fois, appuyez sur « Réinitialiser » pour confirmer l’opération de réinitialisation du réseau.
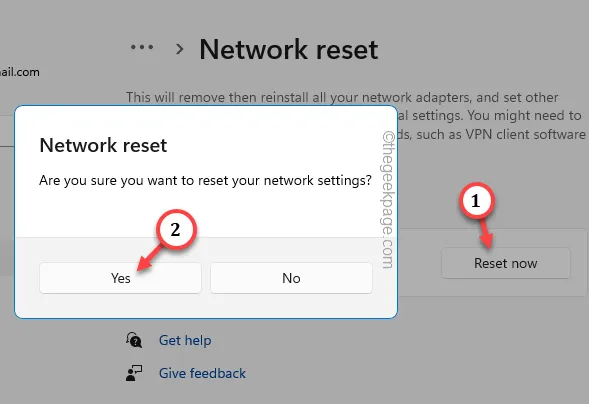
Correctif 4 – Réparer la carte réseau
Étape 1 – Commencez à écrire « paramètres de dépannage » dans le champ de recherche.
Étape 2 – Ensuite, choisissez « Paramètres de dépannage » pour y accéder.
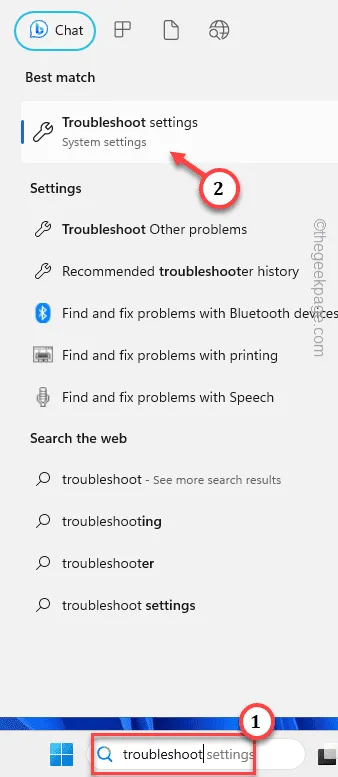
Étape 3 – Accédez à « Autres dépanneurs ».
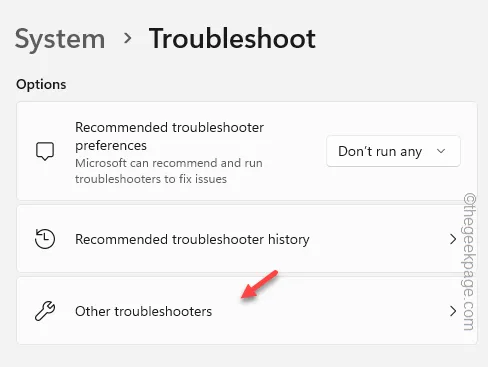
Étape 4 – Recherchez l’utilitaire de résolution des problèmes « Réseau et Internet ». Exécutez cet outil de dépannage particulier pour ce faire.
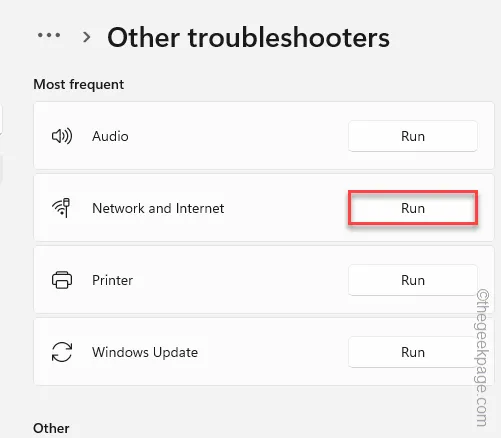
Correctif 5 – Redémarrez le processus de l’Explorateur Windows
Étape 1 – Rapidement, cliquez avec le bouton droit sur le bouton Démarrer et appuyez sur « Gestionnaire des tâches » pour l’ouvrir.
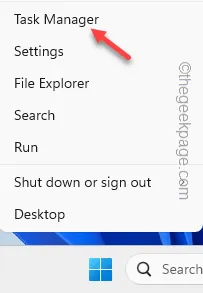
Étape 2 – Ensuite, localisez « Explorateur de fichiers » et sélectionnez-le.
Étape 3 – Enfin, appuyez dessus avec le bouton droit et utilisez l’option « Redémarrer » pour redémarrer l’explorateur de fichiers.
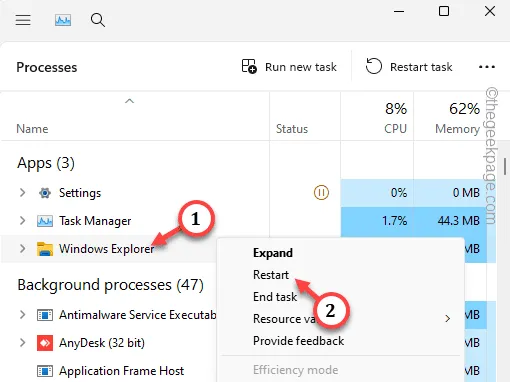



Laisser un commentaire