Comment réparer le ventilateur d’un ordinateur portable Windows qui tourne en permanence

De nombreux utilisateurs ont signalé que le ventilateur de leur ordinateur portable Windows fonctionnait en permanence . Même lorsque l’ordinateur portable est inactif, le ventilateur peut fonctionner en continu à grande vitesse, générant des bruits forts. Pour certains, ce problème commence dès le démarrage de Windows. Si vous vous trouvez dans cette situation, les solutions fournies dans cet article peuvent vous aider.

Résoudre le problème du ventilateur de l’ordinateur portable Windows qui fonctionne en permanence
Suivez ces solutions si le ventilateur de votre ordinateur portable Windows fonctionne en permanence et crée un bruit excessif :
- Retirez la poussière du ventilateur de l’ordinateur portable et des bouches d’aération
- Ajuster les paramètres du mode d’alimentation
- Modifier l’état maximal du processeur et la politique de refroidissement du système
- Mettre fin aux processus et applications d’arrière-plan inutiles
- Désactiver les fonctionnalités d’overclocking
- Utilisez un logiciel de refroidissement pour ordinateur portable ou un tapis de refroidissement.
Avant de commencer, il est conseillé d’exécuter une analyse anti-malware sur votre ordinateur portable Windows 11/10 et de vous assurer que Windows et les pilotes graphiques sont mis à jour.
1] Retirez la poussière du ventilateur et des bouches d’aération de l’ordinateur portable
Le ventilateur de l’ordinateur portable est essentiel pour refroidir le processeur et d’autres composants et se trouve généralement en bas. Au fil du temps, il peut accumuler de la poussière, ce qui peut bloquer la circulation d’air et forcer le ventilateur à travailler plus fort. Pour résoudre ce problème, éteignez votre ordinateur portable, déconnectez la batterie et retirez soigneusement le panneau de base. Utilisez de l’air comprimé ou une brosse douce pour nettoyer la poussière des pales du ventilateur.
Nettoyez également les grilles d’aération (situées en dessous ou sur les côtés) pour garantir une circulation d’air sans entrave. Un chiffon non pelucheux peut aider à éliminer les plus grosses particules de poussière des ventilateurs et des grilles d’aération.
2] Ajustez les paramètres du mode d’alimentation
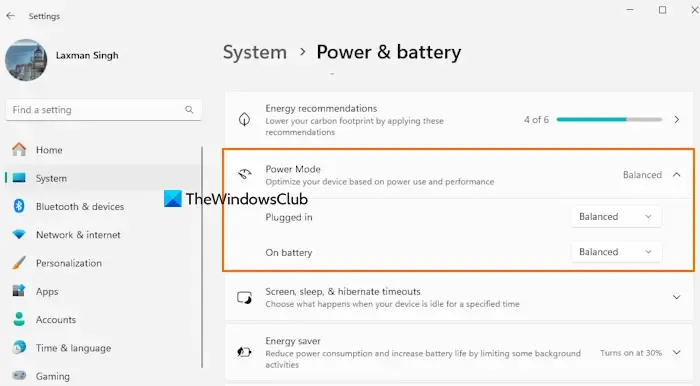
Si le mode d’alimentation est réglé sur Performances optimales, cela peut entraîner une augmentation de la consommation d’énergie et des températures internes. Pour optimiser les performances et l’efficacité énergétique de votre ordinateur portable, procédez comme suit :
Ouvrez l’application Paramètres > Système > Alimentation et batterie. Dans la section Mode d’alimentation, définissez le mode Branché et le mode Sur batterie sur Équilibré ou Efficacité énergétique optimale .
3] Modifier l’état maximal du processeur et la politique de refroidissement du système
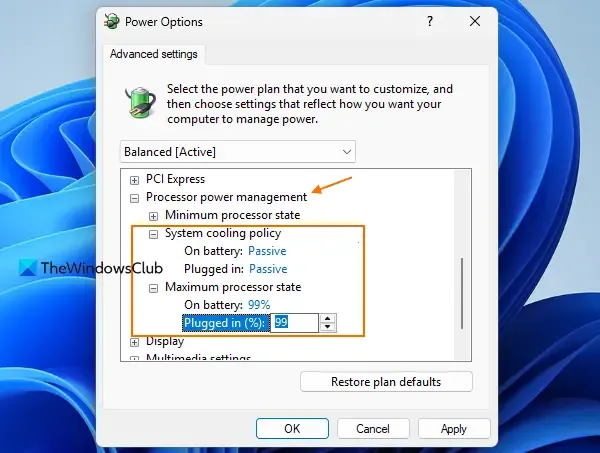
Dans les options d’alimentation , le paramètre d’état maximal du processeur définit le niveau de performances de votre processeur. Par défaut, il est défini sur 100 % pour les modes Sur batterie et Branché, ce qui peut entraîner une surchauffe et par conséquent faire fonctionner le ventilateur en continu à des vitesses élevées.
La stratégie de refroidissement du système ajuste les vitesses d’horloge du ventilateur et du processeur pour gérer les températures internes. Si elle est définie sur Actif, le ventilateur accélère avant que le processeur ne ralentisse. Pour ajuster ces paramètres :
- Accédez au Panneau de configuration > Matériel et audio > Options d’alimentation
- Cliquez sur Modifier les paramètres du plan
- Sélectionnez Modifier les paramètres d’alimentation avancés pour ouvrir la boîte de dialogue Options d’alimentation.
- Développer la section Gestion de l’alimentation du processeur
- Réglez l’état maximal du processeur à 99 % ou 90 % pour les modes Sur batterie et Branché
- Définissez la politique de refroidissement du système sur Passif pour les deux modes
- Cliquez sur OK pour enregistrer les modifications.
Redémarrez votre ordinateur portable pour voir si le ventilateur fonctionne à des vitesses normales.
4] Mettre fin aux processus et applications d’arrière-plan inutiles
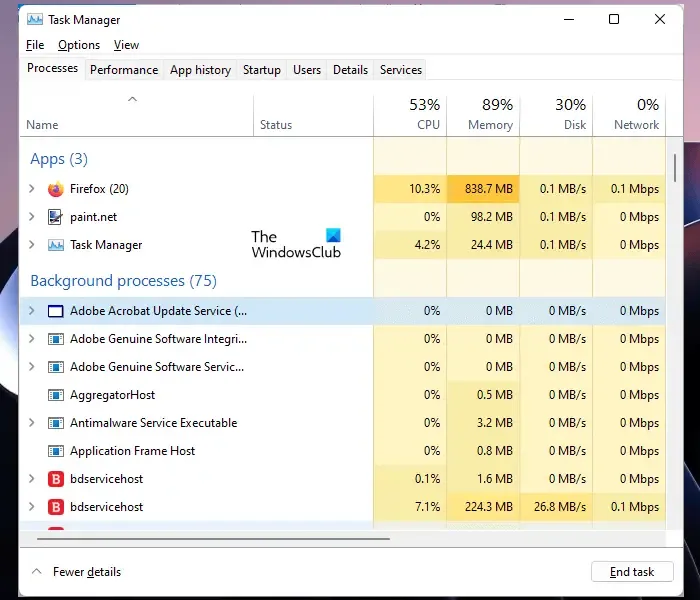
Au démarrage de Windows, de nombreux processus et applications peuvent s’exécuter automatiquement en arrière-plan. Si les processus essentiels sont nécessaires, d’autres peuvent consommer des ressources inutilement, ce qui entraîne une surchauffe et une augmentation de l’activité des ventilateurs. Pour résoudre ce problème, consultez le Gestionnaire des tâches, en particulier l’onglet Processus, et fermez toutes les applications inutiles. De plus, accédez à la section Applications de démarrage pour désactiver les applications qui n’ont pas besoin de démarrer avec Windows.
Pour les applications en arrière-plan, vous pouvez ajuster les paramètres dans Windows et définir les autorisations des applications en arrière-plan sur Jamais ou Optimisé en termes d’alimentation pour les applications individuelles.
5] Désactiver l’overclocking
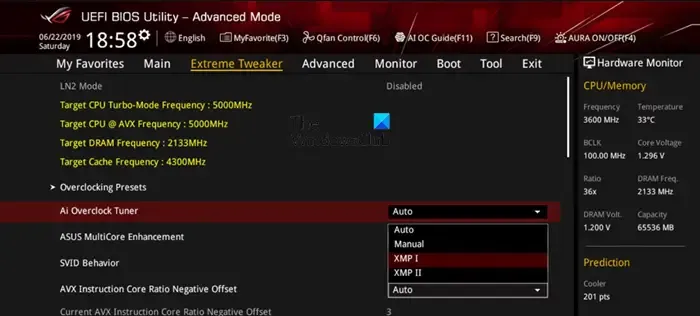
L’overclocking de la RAM ou du processeur accélère ces composants au-delà des spécifications du fabricant, ce qui peut améliorer les performances de jeu et globales, mais il entraîne souvent une surchauffe et une charge de travail accrue pour les composants de l’ordinateur portable comme les ventilateurs. Si vous avez activé l’overclocking, envisagez de le désactiver pour voir si cela résout votre problème de vitesse de ventilateur.
6] Utilisez un logiciel de refroidissement pour ordinateur portable ou un tapis de refroidissement
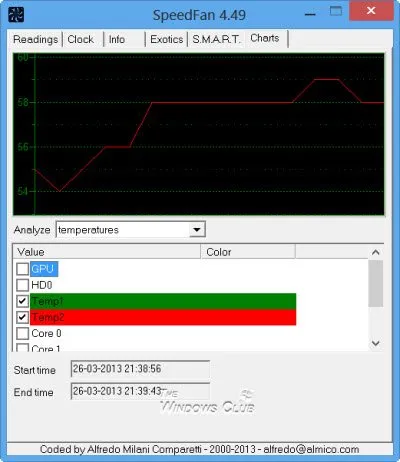
Certains fabricants d’ordinateurs portables proposent des fonctionnalités ou des logiciels intégrés (par exemple, la technologie HP CoolSense) conçus pour gérer automatiquement la température et les performances du système, ce qui peut aider à réguler la vitesse des ventilateurs. Si votre ordinateur portable ne dispose pas de cette fonctionnalité, envisagez d’utiliser un logiciel de refroidissement pour ordinateur portable tiers. Vous pouvez également investir dans un coussin de refroidissement pour ordinateur portable qui peut aider à réguler efficacement les températures.
Si ces solutions ne résolvent pas le problème, vous devrez peut-être contacter le support client pour obtenir de l’aide.
Pourquoi le ventilateur de mon ordinateur portable est-il si bruyant lorsque rien ne fonctionne ?
Les facteurs courants qui peuvent être à l’origine d’un bruit excessif du ventilateur d’un ordinateur portable sont la surchauffe, les bouches d’aération obstruées, les logiciels malveillants ou les applications d’arrière-plan inutiles. Un ventilateur endommagé peut également contribuer à des niveaux de bruit excessifs.
Est-il normal que les ventilateurs des ordinateurs portables fonctionnent en continu ?
Il est normal que le ventilateur d’un ordinateur portable tourne fréquemment pendant les tâches exigeantes, comme les jeux intensifs ou l’exécution d’applications gourmandes en ressources, car cela permet de réguler la température. Cependant, si le ventilateur de l’ordinateur portable fonctionne en continu alors qu’il est inactif et produit un bruit excessif, il peut être nécessaire de prendre des mesures, comme nettoyer le ventilateur, vérifier les bouches d’aération et éliminer les applications inutiles.



Laisser un commentaire