Comment réparer l’erreur d’installation de Windows 0x8007000B
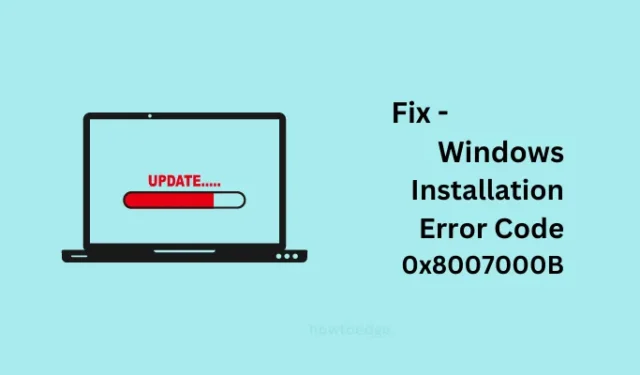
Une erreur d’installation 0x8007000B est un code d’erreur très courant et il apparaît principalement lorsque vous essayez d’installer de nouvelles mises à jour sur votre PC Windows. Ce code d’erreur indique un problème avec un chemin de fichier ou de dossier sur votre PC.
Dans cet article, nous avons discuté de ce qui aurait pu causer ce code d’erreur ainsi que six solutions de travail pour cela. Sans plus tarder, apprenons d’abord les solutions de travail.
Cinq façons de résoudre l’erreur d’installation 0x8007000B sous Windows
Si vous ne parvenez pas à installer de nouvelles mises à jour sur votre ordinateur en raison d’un code d’erreur 0x8007000B, nous vous suggérons de parcourir la liste de correctifs ci-dessous et de vérifier si l’un d’entre eux résout ce code d’erreur de mise à jour. Les six correctifs pertinents pour cette erreur de mise à jour sont les suivants –
- Redémarrez votre PC Windows
- Retirez tous les appareils périphériques et secondaires
- Résoudre les problèmes de mise à jour Windows
- Purger les dossiers de cache de Windows Update
- Exécutez le vérificateur de fichiers système
- Rechercher les erreurs de disque
1] Redémarrez votre PC Windows
Si vous n’avez pas redémarré votre appareil depuis longtemps, cela peut entraîner différents bogues ou problèmes sur votre ordinateur, y compris une erreur 0x8007000B. Parfois, un simple redémarrage de votre PC peut résoudre des problèmes temporaires ou des conflits à l’origine d’un code d’erreur. Par conséquent, nous vous recommandons de redémarrer votre ordinateur et de vérifier si l’erreur se résout à la prochaine connexion.
2] Retirez tous les périphériques et périphériques secondaires
Parfois, une erreur d’installation 0x8007000B peut également se produire en raison de la présence de périphériques défectueux connectés à votre appareil. Puisqu’il n’y a pas de moyen parfait de s’en assurer, nous vous suggérons de retirer tous les périphériques ou périphériques secondaires et de vérifier si le code d’erreur se résout après cela.
3] Résoudre les problèmes de mise à jour Windows
Si vous avez déjà redémarré votre appareil plusieurs fois sans gain pour résoudre cette erreur d’installation 0x8007000B, vous feriez mieux d’essayer le dépanneur. Il s’agit d’un outil intégré à Windows qui diagnostique et répare les problèmes probables sur votre ordinateur.
Voici comment poursuivre le dépannage de Windows Update –
- Appuyez sur Windows + X et sélectionnez Paramètres.
- Lorsque l’application Paramètres s’ouvre, accédez au chemin ci-dessous –
Settings > System > Troubleshoot > Other troubleshooters
- Lorsque cela se développe, localisez Windows Update sous « Le plus fréquent » et appuyez sur le bouton Exécuter disponible à côté.
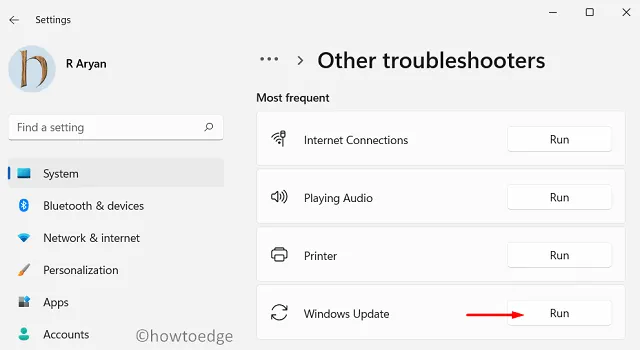
- Lorsque l’outil de dépannage se lance, appuyez sur Suivant et suivez les instructions à l’écran.
Espérons que l’erreur d’installation 0x8007000B se résout après avoir tenté ce correctif. Si ce n’est pas le cas, vous pouvez suivre la prochaine série de solutions décrites ci-dessous.
4] Exécutez le vérificateur de fichiers système
La présence de certaines applications tierces, en particulier un programme antivirus, corrompt souvent les fichiers système en raison de son interaction constante avec eux. Si tel est le cas, vous feriez mieux de désinstaller ou au moins de désactiver une telle application, puis d’effectuer une analyse SFC sur votre ordinateur. Suivez les instructions ci-dessous sur la façon d’effectuer ce processus –
- Appuyez sur Windows + X et sélectionnez Terminal (Admin).
- Cliquez sur Oui à l’invite UAC pour autoriser l’ouverture du terminal en tant qu’administrateur.
- Appuyez sur Ctrl + Maj + 2 pour appeler l’invite de commande sur le même terminal.
- Sur la console élevée, tapez ce qui suit et appuyez sur Entrée.
sfc /scannow
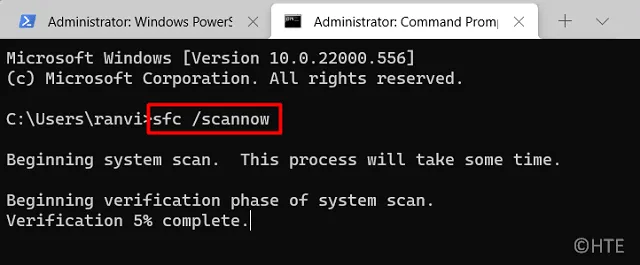
Attendez les 10 à 15 prochaines minutes pour que ce processus de numérisation/réparation se termine à 100 %. Vous pouvez réduire la fenêtre de la console et poursuivre également vos autres travaux.
5] Vérifiez les erreurs de disque
Si aucune des solutions ci-dessus ne permet de résoudre cette erreur d’installation 0x8007000B sous Windows, il se peut qu’il y ait une sorte de corruption dans votre lecteur de disque. Dans un tel scénario, on peut utiliser l’utilitaire Windows intégré appelé « Vérifier le disque » pour analyser et réparer les erreurs de disque. Voici comment effectuer cette tâche –
- Appuyez sur Windows + R pour lancer la boîte de dialogue Exécuter.
- Tapez CMD dessus et appuyez sur Ctrl + Maj + Entrée.
- Cela lancera l’invite de commande avec les droits d’administrateur.
- Vous pouvez maintenant copier/coller le code suivant dessus et appuyer sur Entrée –
chkdsk C: /f
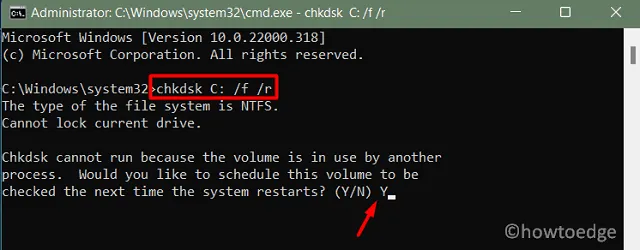
- Si le lecteur racine diffère dans votre ordinateur portable ou de bureau, remplacez C: par la lettre de lecteur appropriée.
- Étant donné que le lecteur racine est déjà utilisé, un message apparaît vous demandant si vous souhaitez vraiment lancer le programme utilitaire de vérification du disque au prochain redémarrage de votre PC. Tapez » Y » sans les guillemets et appuyez sur Entrée .
- Vous pouvez maintenant fermer le terminal et redémarrer votre PC Windows.
Le programme utilitaire de vérification de disque démarrera ensuite et commencera à rechercher les secteurs défectueux sur le lecteur de disque choisi. Une fois cette analyse terminée, vous recevrez un rapport indiquant si votre lecteur de disque est utilisable ou nécessite un remplacement.
Si cette analyse signale effectivement des secteurs défectueux sur votre lecteur de disque, vous devez acheter un nouveau SSD/HDD et le placer dans votre ordinateur. Notez que vous devez ensuite effectuer une nouvelle installation de Windows sur votre ordinateur. Cela devient une tâche essentielle car toutes les données précédentes sont perdues sur l’ancien lecteur de disque.



Laisser un commentaire