Comment réparer le code d’erreur Windows 0xc00000e9

Le code d’erreur 0xc00000e9 est un problème souvent rencontré lors du processus de démarrage de Windows. Contrairement à d’autres erreurs que vous pouvez diagnostiquer et corriger dans l’environnement Windows normal, le code d’erreur 0xc00000e9 peut ne pas vous permettre de le faire. Le plus souvent, cela vous empêchera de démarrer Windows en raison d’un matériel défectueux, de fichiers corrompus, de fichiers de démarrage endommagés ou même d’une infection par un logiciel malveillant. Nous avons compilé une liste des correctifs les plus utiles qui, selon toute vraisemblance, résoudront le code d’erreur 0xc00000e9 sur votre système.
1. Vérifiez votre matériel
Des appareils tels que des claviers, des souris, des imprimantes et des scanners pourraient être en cause ici. De même, le problème pourrait provenir de composants internes, tels que la RAM, la carte graphique et les lecteurs de stockage. Pour localiser l’appareil défectueux, suivez les étapes ci-dessous :
- Éteignez votre système et débranchez chacun de vos périphériques, comme la souris, le clavier, l’imprimante, etc.
- Redémarrez votre ordinateur et voyez si vous pouvez démarrer sur le bureau. Si vous le pouvez, l’un des appareils que vous avez déconnecté est à l’origine de l’erreur.
- Éteignez votre ordinateur et commencez à reconnecter chaque appareil l’un après l’autre, en redémarrant votre ordinateur à chaque fois. Vérifiez quel appareil provoque la réapparition de l’erreur.

- Si l’erreur n’a pas disparu même après avoir retiré tous les périphériques, vous devrez passer aux composants internes de votre système. Si vous êtes à l’aise pour ouvrir le boîtier de votre PC ou votre ordinateur portable, essayez de déconnecter vos clés RAM , vos lecteurs de stockage et votre carte graphique un par un, puis procédez au dépannage. Si vous ne voulez pas le faire vous-même, essayez de contacter un expert ou un service de réparation.

- Si vous n’avez pas pu trouver de défaut avec le matériel, passez à la prochaine série de correctifs.
2. Réparez les fichiers système corrompus
Les fichiers système Windows corrompus sont à l’origine de nombreuses erreurs Windows différentes, y compris le code d’erreur 0xc00000e9. Vous pouvez utiliser les outils de diagnostic Windows intégrés, tels que les analyses SFC et DISM, pour réparer les fichiers Windows corrompus. Si vous parvenez à démarrer sous Windows, exécutez SFC, puis scans DISM , à l’aide de l’invite de commande.
Cependant, si vous êtes coincé dans une boucle d’écran bleu, vous devrez démarrer dans l’environnement de démarrage avancé pour accéder à l’invite de commande :
- Redémarrez votre ordinateur et maintenez le bouton d’alimentation enfoncé pour forcer l’arrêt trois à quatre fois de suite. Au prochain redémarrage, Windows démarrera automatiquement dans l’environnement de démarrage avancé.
- Sélectionnez « Dépanner » pour afficher les options de dépannage avancées.
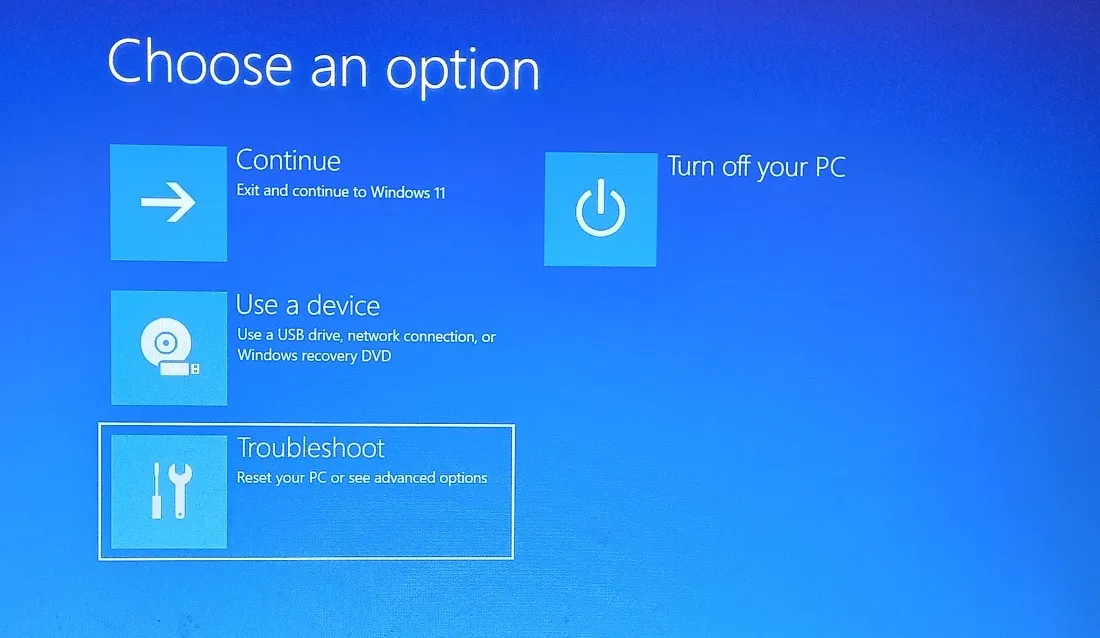
- Sélectionnez « Options avancées » sur l’écran suivant.
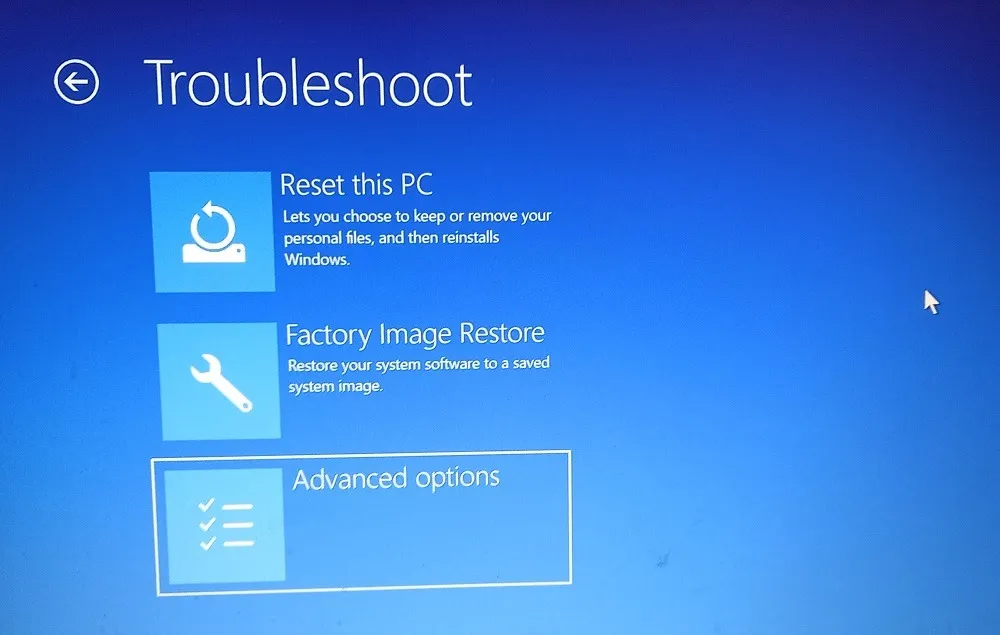
- Sélectionnez « Invite de commandes » sur l’écran suivant, puis suivez les instructions indiquées dans le lien ci-dessus.
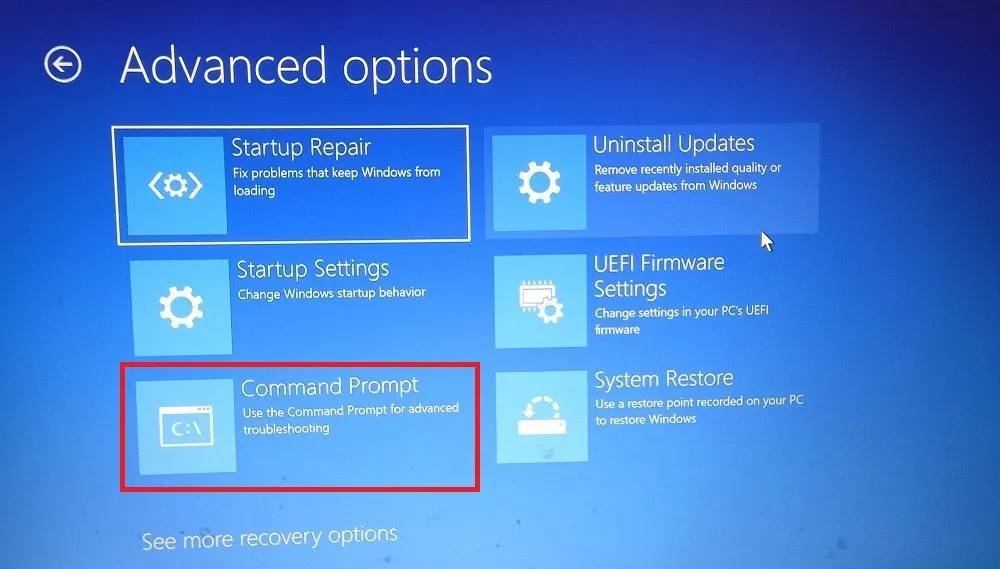
- Si l’exécution des analyses SFC et DISM ne résout pas l’erreur, passez au correctif suivant.
3. Mettre à jour les pilotes de périphérique
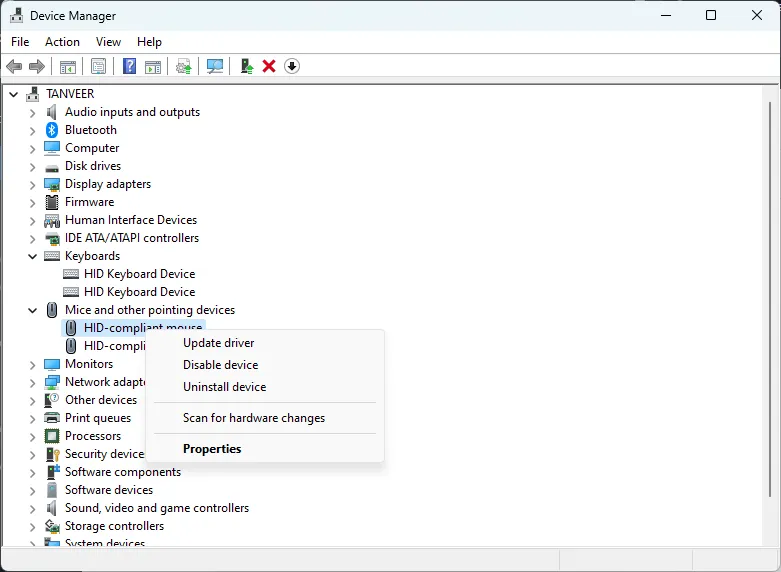
Une fois cela fait, redémarrez votre ordinateur pour que les modifications prennent effet et vérifiez si l’erreur 0xc00000e9 apparaît toujours.
Si vous ne parvenez pas à démarrer Windows normalement, vous devrez démarrer en mode sans échec , puis suivre les instructions ci-dessus.
4. Restauration des pilotes
La mise à jour des pilotes de périphérique peut ne pas résoudre votre problème. Parfois, une mise à jour récente du pilote peut créer des problèmes qui provoquent le code d’erreur 0xc00000e9. Dans ce cas, essayez de restaurer vos pilotes. Si vous commencez à rencontrer l’erreur après une mise à jour récente du pilote, le retour à la dernière version du pilote peut vous en débarrasser.
5. Mettre à jour le code de démarrage du volume
Le code de démarrage du volume Windows (VBC) est un ensemble de données contenues dans l’enregistrement de démarrage du volume (VBR) et est responsable du bon processus de démarrage de Windows. Parfois, il peut être associé à un autre chargeur de démarrage au lieu du chargeur de démarrage Windows par défaut, par exemple, BOOTMGR. Cela peut entraîner de graves problèmes avec votre processus de démarrage et entraîner des erreurs BSOD, comme le code d’erreur 0xc00000e9.
La mise à jour du VBC peut résoudre ce problème en l’associant à BOOTMGR. Suivez les instructions ci-dessous :
- Démarrez dans l’environnement de démarrage avancé en suivant les étapes indiquées dans la section 2 ci-dessus.
- Sélectionnez « Dépannage -> Options avancées -> Invite de commandes » et exécutez la commande suivante :
bootsect nt60 /sys.

- Fermez la fenêtre et redémarrez votre ordinateur. Vérifiez si l’erreur persiste.
6. Réparer le MBR
L’enregistrement de démarrage principal (MBR) est contenu dans le VBR et contient les informations de partition et de démarrage nécessaires pour démarrer Windows. Semblable au VBR, le MBR peut également être corrompu et entraîner des erreurs telles que l’erreur 0xc00000e9.
Pour réparer le MBR, démarrez dans l’environnement de démarrage avancé et exécutez un ensemble de commandes. Suivez les étapes ci-dessous :
- Démarrez dans l’environnement de démarrage avancé en suivant les étapes indiquées dans la section 2 ci-dessus.
- Sélectionnez « Dépannage -> Options avancées -> Invite de commandes » et exécutez les commandes suivantes :
bootrec /fixmbr
bootrec /fixboot
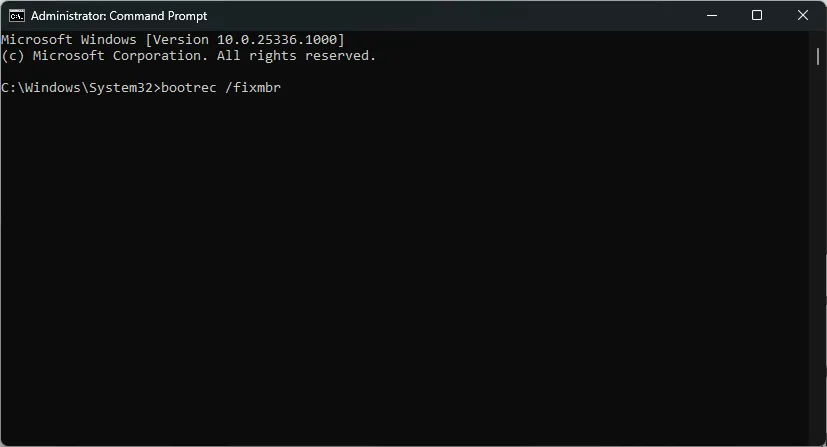
- Redémarrez votre ordinateur et vérifiez si l’erreur 0xc00000e9 est résolue.
7. Exécutez une analyse des logiciels malveillants
Il y a de fortes chances que votre Microsoft Defender (anciennement Windows Defender) soit activé et configuré correctement pour tenir à distance tous les logiciels malveillants. Mais parfois, il peut être désactivé par erreur ou mal configuré, ce qui entraîne une infection par un logiciel malveillant. Si aucun des correctifs ci-dessus n’a fonctionné pour vous, exécutez une analyse des logiciels malveillants pour éliminer tout logiciel malveillant de votre système à l’aide de Microsoft Defender via l’invite de commande .
Une fois l’analyse terminée, redémarrez votre ordinateur et vérifiez si l’erreur persiste.
8. Utiliser la restauration du système
Parfois, si rien d’autre ne fonctionne, l’utilisation de la restauration du système peut éliminer des erreurs telles que l’erreur 0xc00000e9 en rétablissant votre système dans un état où les choses fonctionnaient normalement. Essayez de restaurer votre système à une date antérieure à l’heure à laquelle vous avez commencé à voir le code d’erreur.
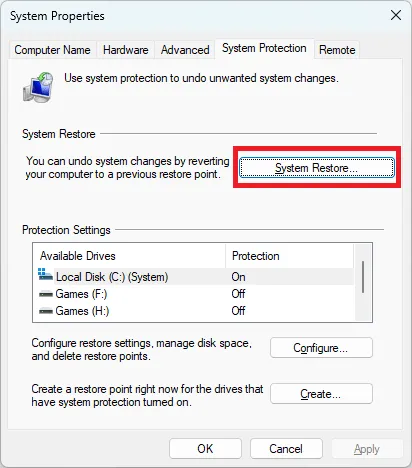
Une fois le processus terminé, redémarrez votre ordinateur et vérifiez si l’erreur 0xc00000e9 apparaît toujours.
9. Réinitialiser ou réinstaller Windows
Les correctifs répertoriés ci-dessus devraient pouvoir corriger le code d’erreur 0xc00000e9. Mais si aucune des solutions ne fonctionne pour vous, il peut y avoir des problèmes plus profonds avec votre installation Windows. Dans de tels cas, la réinitialisation de Windows peut être votre seule option.
Vous pouvez réinitialiser Windows à ses paramètres d’usine et supprimer toutes les causes profondes de l’erreur dans le processus. Cela devrait idéalement être une solution permanente au problème. Réinitialisez/réinstallez Windows sans perdre vos fichiers si vous craignez de perdre vos données importantes au cours de ce processus.
Questions fréquemment posées
Pourquoi j’obtiens une boucle de démarrage d’écran bleu ?
La restauration du système supprimera-t-elle mes fichiers ?
La restauration du système rétablit vos fichiers et paramètres système à un état antérieur plus stable. Cela implique la suppression de certains fichiers et paramètres système. Mais vos fichiers et médias personnels – comme les photos, les vidéos et la musique – ne sont pas supprimés. Cependant, tous les programmes que vous avez installés après la création du point de restauration et les fichiers/dossiers qui ont été enregistrés sur le bureau seront supprimés.
Pourquoi est-ce que je reçois sans cesse des erreurs d’écran bleu ?
Les erreurs d’écran bleu fréquentes peuvent être le signe d’un lecteur de disque en train de mourir. Des BSOD récurrents peuvent également être dus à d’autres matériels défectueux, tels que la RAM et la carte graphique. Bien que vous puissiez vous débarrasser des BSOD occasionnels avec des correctifs courants, les fréquentes erreurs d’écran bleu signifient que vous devez faire vérifier vos disques de stockage avant de perdre des données importantes. De même, vous devez toujours inspecter les autres composants pour exclure tout défaut matériel fondamental.
Crédit image : Unsplash . Toutes les captures d’écran de Tanveer Singh.



Laisser un commentaire