Comment réparer le code d’erreur Windows 0xc000000f
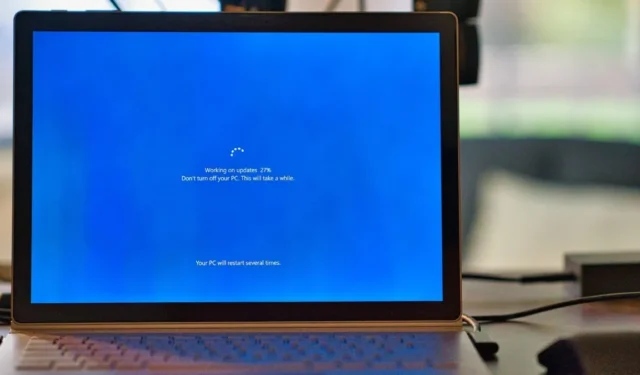
Le code d’erreur 0xc000000f est courant sur les PC Windows. Généralement accompagné de messages tels que « Windows n’a pas pu démarrer » ou « Votre PC doit être réparé », c’est un écran bleu de la mort (BSOD) qu’aucun utilisateur ne veut voir. Heureusement, il existe quelques solutions simples qui peuvent rendre votre système opérationnel en un rien de temps.
Qu’est-ce que le code d’erreur 0xc000000f ?
Le code d’erreur 0xc000000f apparaît principalement après un échec du cycle de démarrage sur votre machine Windows. Cela peut se produire en raison de fichiers système corrompus, de données de configuration de démarrage endommagées ou même de problèmes matériels internes.
La plupart de ces raisons peuvent être attribuées à des mises à jour Windows récentes ou à des applications nouvellement installées. Par conséquent, le diagnostic du problème consiste à identifier la cause première et à restaurer le système à son état précédent.
1. Déconnectez tous les disques externes
Commencez par ce correctif de base, car il a été démontré qu’il corrige le code d’erreur 0xc000000f à certaines occasions.
- Éteignez votre système et retirez tous les disques externes qui y sont connectés. Il est préférable de supprimer les périphériques externes un par un et d’allumer votre système à chaque fois afin de pouvoir identifier celui qui est le coupable.
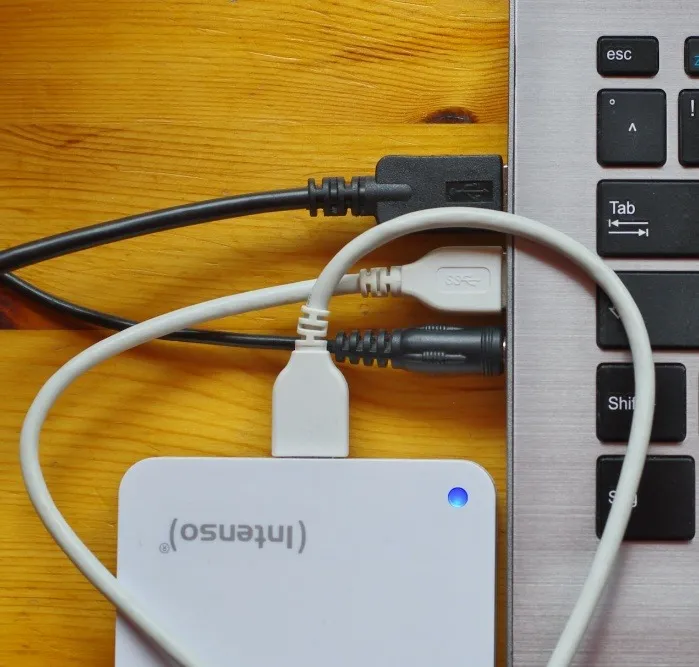
- Si l’erreur est corrigée, vous pouvez essayer de réparer le lecteur défectueux qui empêchait le démarrage du système. Sinon, vous pouvez passer au correctif suivant.
2. Exécutez les vérifications du disque et du système de fichiers
Des erreurs de disque et des problèmes de système de fichiers peuvent également être à l’origine d’une erreur 0xc000000f. Pour analyser et résoudre ces problèmes, vous devez lancer une invite de commande (terminal) dans l’environnement Windows ou à partir d’un lecteur de récupération Windows.
- Si vous parvenez à démarrer sur le bureau après quelques essais, cliquez avec le bouton droit sur le bouton Démarrer et sélectionnez Invite de commandes (Terminal). Les utilisateurs de Windows 10 peuvent ouvrir une fenêtre « Invite de commandes » en choisissant l’option « Exécuter en tant qu’administrateur ».

- Exécutez les analyses Chkdsk et SFC, comme indiqué dans notre guide précédent.
- Si vous ne parvenez pas à accéder au bureau, vous devrez créer un lecteur de récupération Windows à l’aide de l’outil de création de support Windows.

- Pour démarrer à partir du lecteur de récupération, redémarrez votre système et ouvrez votre BIOS en appuyant sur Delou sur F12une autre touche affichée à l’écran. Vous devez remplacer le lecteur de démarrage par le lecteur de récupération USB dans les paramètres de priorité de démarrage. Ces paramètres se trouvent dans l’onglet « Boot » ou dans une section connexe, selon le modèle de votre carte mère.
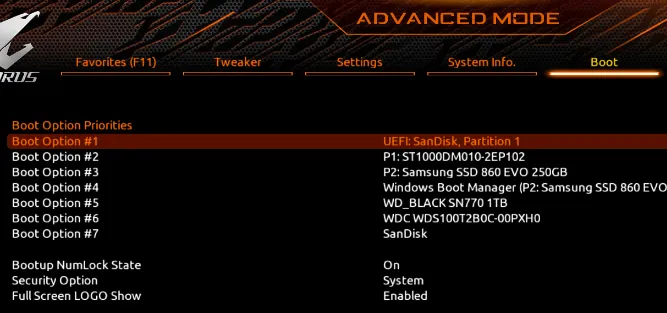
- Démarrez sur la clé USB créée à l’étape 3. Sélectionnez « Réparer votre ordinateur » parmi les options affichées.
- Accédez à « Dépannage -> Options avancées -> Invite de commandes ».
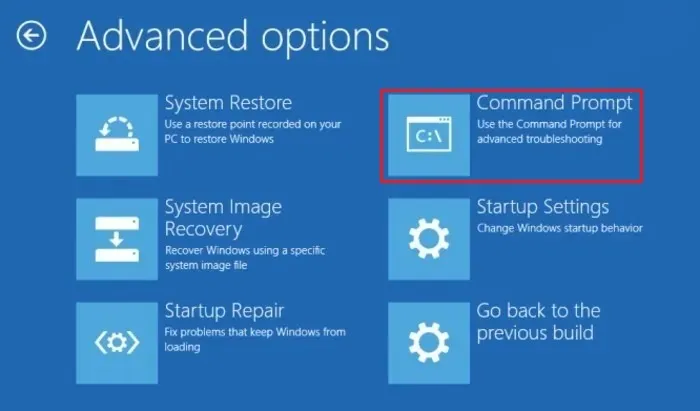
- Entrez les mêmes commandes décrites à l’étape 2.
3. Exécutez la réparation du démarrage de Windows
Si le correctif ci-dessus n’a pas résolu le problème, vous devez passer à la méthode de réparation au démarrage. Cette méthode tente de réparer les fichiers requis pour démarrer avec succès dans votre installation Windows. Vous pouvez accéder à la réparation du démarrage à l’aide du lecteur de récupération Windows que vous avez créé dans le correctif précédent.
- Démarrez sur le lecteur de récupération que vous avez créé dans la section précédente et accédez à « Dépannage -> Options avancées -> Réparation du démarrage ».

- Windows redémarrera votre ordinateur et tentera de réparer tous les fichiers endommagés empêchant votre système de démarrer normalement. Si vous ne parvenez toujours pas à démarrer sur le bureau, passez au correctif suivant dans la liste.
4. Utilisez la restauration du système
Une autre façon de rétablir le dernier état stable de votre système consiste à utiliser un point de restauration du système. Cela annule toutes les modifications de pilote, les installations d’applications ou les mises à jour Windows qui ont pu perturber votre système.
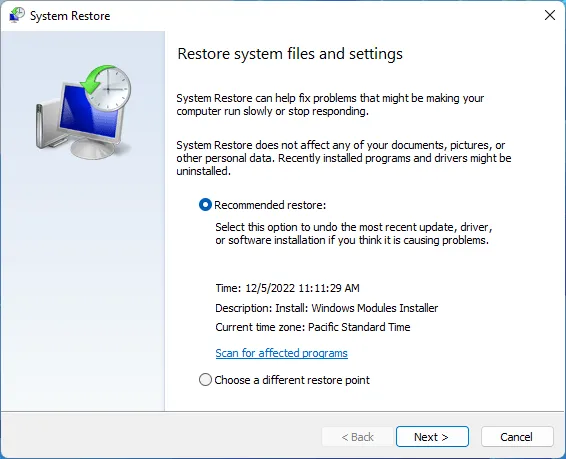
Suivez notre guide de restauration du système pour savoir comment restaurer votre ordinateur à un point de restauration précédent. Si cet outil ne résout pas l’erreur 0xc000000f, ou si vous n’avez pas de point de restauration vers lequel revenir, essayez les correctifs suivants.
5. Reconstruire les données de configuration de démarrage
L’un des moyens les plus efficaces de corriger l’erreur 0xc000000f consiste à reconstruire entièrement les données de configuration de démarrage (BCD). Le fichier BCD dans Windows stocke les fichiers d’ordre de démarrage qui pourraient développer des conflits et empêcher le système de démarrer normalement.
Un fichier BCD défectueux peut également causer plusieurs autres problèmes comme l’erreur « Bad System Config Info », donc le réparer empêchera l’apparition de problèmes supplémentaires.
6. Désactiver le démarrage sécurisé dans le BIOS
Si aucun des correctifs ci-dessus ne fonctionne pour vous, vous pouvez essayer de modifier votre BIOS pour résoudre l’erreur persistante 0xc000000f. L’un des paramètres que vous devez cibler est « Secure Boot », qui vise à garantir que votre ordinateur ne démarre que s’il détecte un matériel approuvé par votre fabricant d’équipement d’origine (OEM).
Le démarrage sécurisé peut parfois empêcher votre ordinateur de démarrer, affichant l’erreur 0xc000000f. Avant d’entrer dans le BIOS, vérifiez si Secure Boot est pris en charge par votre système.
- Tapez « msinfo32 » dans la recherche Windows et cliquez sur « Informations système ».

- L’entrée « BIOS Mode » doit indiquer « UEFI » et « Secure Boot State » doit indiquer « On » ou « Off », si votre système prend en charge le démarrage sécurisé. Vous pouvez convertir votre ancien BIOS en UEFI si vous souhaitez utiliser la fonctionnalité Secure Boot.
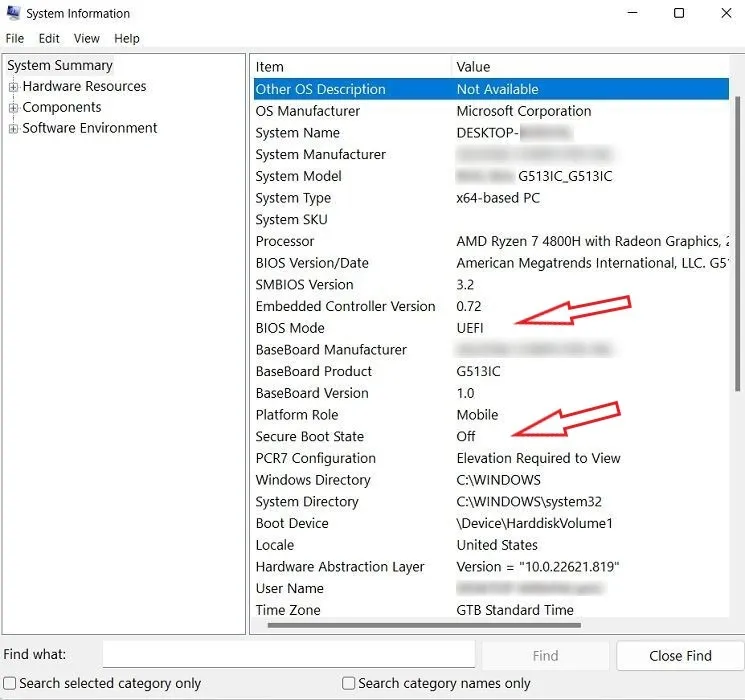
- Si votre ordinateur ne prend pas en charge le démarrage sécurisé, vous pouvez passer aux correctifs suivants. Si c’est le cas, vous devez le désactiver, s’il n’est pas déjà « Désactivé ». Redémarrez votre système et entrez dans le BIOS.
- Recherchez l’option « Démarrage sécurisé » dans l’onglet « Démarrage », « Sécurité » ou « Authentification ».
- Définissez « Démarrage sécurisé » sur « Désactivé ». Appuyez sur F10pour enregistrer vos modifications et redémarrer l’ordinateur.
7. Réinitialisez votre BIOS
La réinitialisation ou la mise à jour de votre BIOS est l’un des derniers recours lorsque d’autres correctifs ne fonctionnent pas pour vous. C’est un processus risqué qui peut parfois bloquer votre système s’il n’est pas effectué correctement ou s’il y a une panne de courant pendant le processus de mise à jour.
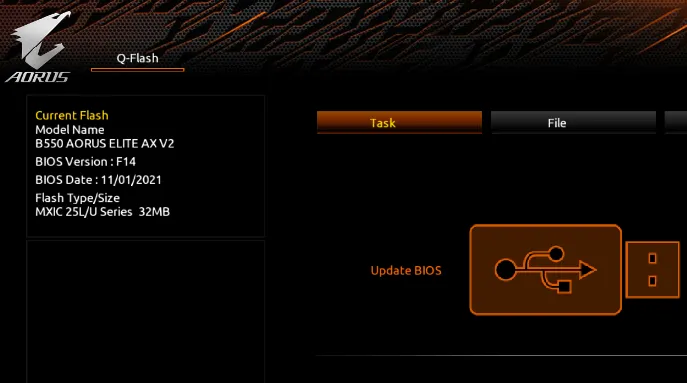
8. Vérifiez les câbles internes
Enfin, si votre ordinateur le prend en charge, vous pouvez vérifier ses composants internes pour détecter tout câble défectueux pouvant être à l’origine de l’erreur 0xc000000f. Certains ordinateurs portables ou ordinateurs de bureau prédéfinis peuvent perdre leur garantie s’ils sont ouverts. Même pour un PC que vous avez construit vous-même, apporter des modifications physiques drastiques aux composants internes peut entraîner des problèmes supplémentaires. Par conséquent, il est préférable de consulter le manuel de votre produit avant d’ouvrir votre ordinateur de bureau ou votre ordinateur portable.

Une fois que vous êtes confiant, éteignez votre ordinateur et accédez aux câbles internes et assurez-vous qu’ils sont complètement branchés. Si vous trouvez des câbles endommagés ou brûlés, remplacez-les par des neufs. Une fois que vous êtes sûr d’avoir tout vérifié, fermez votre ordinateur et vérifiez si le problème persiste.
Questions fréquemment posées
Un disque dur défectueux peut-il provoquer des erreurs de démarrage ?
Oui, un disque dur défectueux peut souvent être à l’origine d’erreurs fréquentes de démarrage et de système de fichiers. Au fil du temps, les disques durs développent des défauts physiques ou des secteurs de fichiers corrompus qui peuvent non seulement entraîner des erreurs Windows gênantes, mais peuvent également endommager vos données au-delà de la récupération. Il est préférable de sauvegarder les données les plus importantes de votre disque dur dans un emplacement de stockage en nuage ou de remplacer votre disque dur lorsqu’il commence à émettre des sons inhabituels ou à afficher des erreurs aléatoires « corrompues » ou « non accessibles ».
Comment puis-je maintenir la santé du disque dur ?
Dois-je désactiver les mises à jour Windows pour éviter les erreurs ?
Windows Update protège généralement votre ordinateur contre les menaces de sécurité et maintient votre système à jour avec les dernières fonctionnalités. Mais cela peut également créer des problèmes inexpliqués après une nouvelle mise à jour et forcer les utilisateurs à installer des mises à jour qu’ils ne veulent pas. Dans ce cas, vous pouvez choisir de désactiver les mises à jour Windows de manière permanente avec le risque supplémentaire d’incidents de sécurité potentiels à l’avenir. Bien que de nombreux utilisateurs désactivent Windows Update sans rencontrer de problèmes ultérieurs, il n’est toujours pas totalement sûr de le faire.
Crédit photo : Unsplash . Toutes les captures d’écran de Tanveer Singh.



Laisser un commentaire