Comment réparer l’erreur Windows Defender 0x80073b01
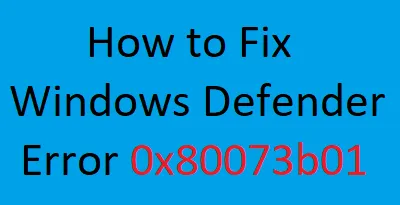
Certains utilisateurs Windows peuvent rencontrer le code d’erreur 0x80073b01 lors de l’utilisation du logiciel de sécurité Windows Defender. Cette erreur empêche l’accès à certaines fonctionnalités de Windows Defender, ce qui constitue une menace pour la sécurité. Dans cet article, nous verrons comment corriger l’erreur 0x80073b01 de Windows Defender.
Avec ce code d’erreur, vous pouvez obtenir le message d’erreur suivant –
Une erreur s’est produite dans le programme lors de l’initialisation. Si ce problème persiste, veuillez contacter votre administrateur système.
Code d’erreur : 0x80073b01
Erreur Microsoft Defender 0x80073b01 sous Windows 10
Pour corriger l’erreur Microsoft Defender 0x80073b01, utilisez les méthodes suivantes :
1. Supprimer le logiciel de sécurité tiers
Si vous avez installé un programme tiers, vous devez d’abord le supprimer. En effet, le logiciel de sécurité tiers bloque les services de fichiers système, il y a donc de fortes chances que ce soit le problème. Pour supprimer le logiciel de sécurité, procédez comme suit :
- Appuyez sur Windows + I pour lancer l’application Paramètres.
- Sur la page suivante, sélectionnez Applications > Applications et fonctionnalités dans la colonne de gauche.
- Ensuite, accédez au volet de droite, faites défiler vers le bas et recherchez le programme antivirus installé sur votre système.
- Une fois que vous l’avez trouvé, cliquez dessus et sélectionnez le bouton Désinstaller.
- Lorsqu’une nouvelle boîte de dialogue apparaît, cliquez sur l’ option Désinstaller pour la confirmer.
Une fois que vous avez terminé le processus ci-dessus, redémarrez votre ordinateur et voyez si Windows Defender fonctionne maintenant correctement. Si ce n’est pas le cas, passez aux solutions de contournement suivantes.
2. Modifier l’Éditeur du Registre
Cette solution vous oblige à modifier certaines entrées de registre. Mais avant de passer aux étapes, assurez-vous de connaître les choses que vous allez faire. C’est parce que l’utilisation incorrecte des fichiers de l’Éditeur du Registre peut être dangereuse et peut entraîner de graves problèmes sur votre ordinateur. Donc, si vous êtes à l’aise avec l’Éditeur du Registre, suivez les étapes sinon ignorez cette méthode.
- Cliquez sur Démarrer, tapez regedit et appuyez sur la touche Entrée pour ouvrir l’Éditeur du Registre.
- Si UAC s’affiche à l’écran et demande votre autorisation, cliquez sur Oui .
- Dans la fenêtre de l’Éditeur du Registre, développez la navigation de gauche comme suit :
HKEY_LOCAL_MACHINE/SOFTWARE/Microsoft/WindowsNT/Current Version/Image File Execution Options
HKEY_CURRENT-USER/Software/Microsoft/Windows/Current version/Policies/Explorer/DisallowRun
- Une fois que vous êtes à l’adresse indiquée, supprimez l’ entrée msseces.exe des deux.
- Redémarrez votre appareil et votre problème devrait être résolu maintenant.
3. Ré-enregistrez les fichiers DLL de Windows Defender
Une autre méthode que vous pouvez essayer de résoudre ce problème consiste à réenregistrer les fichiers DLL de Windows Defender. Voici les étapes à suivre :
- Appuyez sur les touches Windows + X et sélectionnez Invite de commandes (Admin) dans la liste.
- Si UAC s’affiche à l’écran et demande votre autorisation, cliquez sur Oui.
- Dans la fenêtre d’invite de commande, tapez la commande suivante et appuyez sur Entrée après chacune :
regsvr32 wuaueng.dll
regsvr32 wucltui.dll
regsvr32 softpub.dll
regsvr32 wintrust.dll
regsvr32 initpki.dll
regsvr32 wups.dll
regsvr32 wuweb.dll
regsvr32 atl.dll
regsvr32 mssip32.dll
- Après avoir réenregistré les fichiers DLL, redémarrez votre ordinateur et voyez s’il a résolu le problème.
4. Exécutez une analyse SFC
Parfois, des fichiers système corrompus ou endommagés peuvent également être responsables d’un tel problème. Ainsi, la méthode suivante vous suggère d’exécuter l’utilitaire de vérification des fichiers système car il restaurera les fichiers système endommagés. Voici les étapes que vous pouvez utiliser pour exécuter cet outil :

- Ouvrez l’invite de commande en tant qu’administrateur.
- Dans la fenêtre d’invite de commande, tapez la commande ci-dessous :
sfc /scannow
- Appuyez sur Entrée pour démarrer la procédure de numérisation.
5. Activer les services Windows Defender
Si vous rencontrez toujours le code d’erreur 0x80073b01 sur votre ordinateur, il est probable que certains services Windows Defender soient arrêtés. Voici les étapes que vous pouvez utiliser pour les activer :
- Ouvrez la boîte de dialogue Exécuter à l’aide des touches Windows + R.
- Dans la boîte de dialogue, tapez services.msc et appuyez sur Entrée.
- Faites défiler jusqu’au service antivirus Windows Defender , puis double-cliquez dessus.
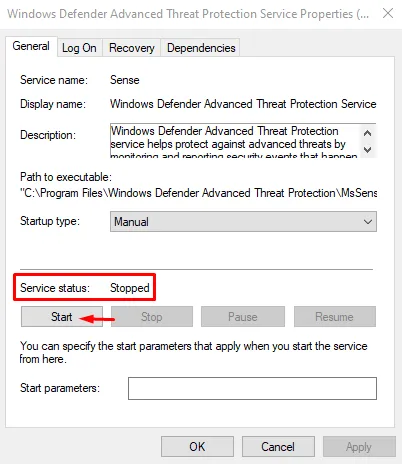
- Dans la fenêtre des propriétés, définissez le type de démarrage sur Manuel à l’aide du menu déroulant. Cliquez également sur le bouton Démarrer pour définir l’ état du service – En cours d’exécution.
- Cliquez sur Appliquer > OK .
Après avoir activé le service antivirus Windows Defender, ouvrez également d’autres services et vérifiez leur état :
- Pare-feu Windows Defender – Automatique
- Protection avancée contre les menaces Windows Defender – Manuel
- Service d’inspection du réseau antivirus Microsoft Defender – Manuel



Laisser un commentaire