Comment réparer l’écran noir de la mort de Windows

Obtenir un écran noir sur Windows, également connu sous le nom d’écran noir de la mort de Windows, est un problème système courant qui n’a pas encore été correctement résolu par Microsoft. Cela peut être dû en partie au fait qu’il est très difficile d’en déterminer la raison exacte. Ce tutoriel couvre les moyens les plus efficaces de se débarrasser de ce problème.
Pourquoi j’obtiens un écran noir de la mort ?
Diverses raisons peuvent être à l’origine de l’écran noir de la mort (BSoD) dans Windows, allant des éléments matériels de votre ordinateur aux derniers logiciels que vous avez installés. Voici une liste des facteurs les plus courants pouvant être à l’origine du problème :
- Mise à jour Windows en attente ou non terminée
- Problème avec le moniteur ou l’écran
- Infection par un logiciel malveillant
- L’ordinateur surchauffe constamment
- Problème avec votre PSU (Power Supply Unit)
- Problèmes avec la carte graphique
- Problèmes avec les pilotes installés
Si vous rencontrez le problème BSoD avant d’avoir eu la possibilité de vous connecter à votre ordinateur, cela est probablement dû à un pilote défectueux ou à un problème matériel. Si l’erreur apparaît après la connexion, il y a probablement un problème avec votre système d’exploitation. Les quatre premières solutions ci-dessous s’attaquent à l’apparition de BSoD avant la connexion, tandis que les autres ciblent l’erreur qui apparaît par la suite.
1. Vérifiez l’alimentation, les câbles et les connexions
Tout d’abord, vous devez vérifier tous les câbles et connexions de votre ordinateur, y compris le bloc d’alimentation (PSU), les connexions de votre système à votre moniteur, l’alimentation électrique du moniteur, etc. Un scénario courant se produit avec un moniteur fonctionnant correctement sans aucun signal du système, ce qui rend l’écran noir.
Bien que cela puisse sembler mineur, de mauvaises connexions de câbles et des problèmes d’alimentation peuvent être les principales raisons pour lesquelles le système ne fonctionne pas correctement. Un simple resserrement des connexions peut réparer l’écran noir de la mort de Windows.
D’un autre côté, si vous pensez qu’il y a un problème physique avec un câble, vous devriez essayer d’en obtenir un nouveau et vous assurer que vous avez débranché tous les accessoires connectés au système.
Une autre chose que vous voudrez peut-être vérifier est la carte graphique, pour voir si elle est correctement connectée et fonctionne. Si vous découvrez que la carte est physiquement endommagée ou non détectée par le système informatique, vous devrez peut-être la remplacer par une nouvelle. Dans certains cas, comme lorsque vous obtenez le code d’erreur 43, vous pourrez peut-être réparer le GPU défectueux en appliquant l’un de ces correctifs.
2. Redémarrez votre PC
Le plus souvent, un simple redémarrage de votre système Windows peut faire des merveilles, surtout si le PC fonctionne depuis un certain temps.

Si un simple problème provoque l’écran noir de la mort, vous pourrez vous en débarrasser en redémarrant votre PC. Appuyez sur Démarrer puis sur le bouton d’arrêt. Sélectionnez « Redémarrer » dans le menu qui s’affiche.
3. Charger le BIOS/UEFI par défaut
Le chargement par défaut sur le BIOS/UEFI peut également résoudre le problème d’un écran noir de la mort. Ce processus réinitialisera le système à ses paramètres par défaut sans affecter ni effacer les données stockées sur le système.
- Redémarrez votre ordinateur et appuyez sur la touche appropriée pour accéder à la configuration BIOS/UEFI. La clé varie en fonction du fabricant de votre PC et doit être affichée à l’écran. Les clés courantes incluent Esc, Delete, F1, F2, F10, F11et F12.
- Après avoir entré le BIOS/UEFI de l’ordinateur, recherchez l’option « Load Default ». Cela peut avoir un nom légèrement différent, selon le système, mais son effet sera le même. Vous le trouverez probablement sous l’onglet « Quitter ».
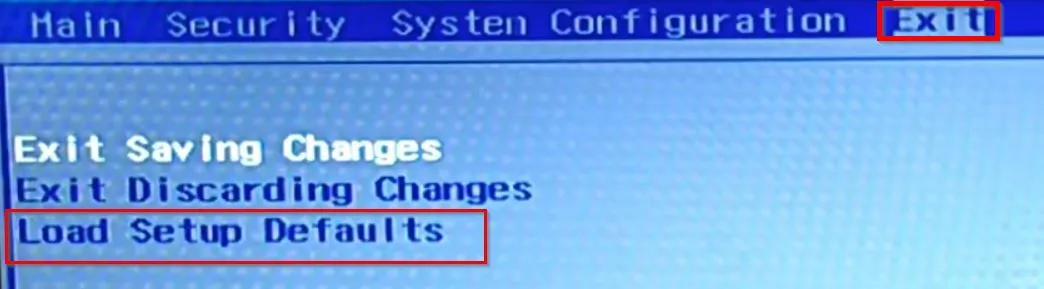
- Sélectionnez l’option « Charger par défaut ».
- Pour la configuration UEFI, vous devrez entrer en mode de récupération Windows et accéder à « Dépannage -> Options avancées -> Paramètres du micrologiciel UEFI ».
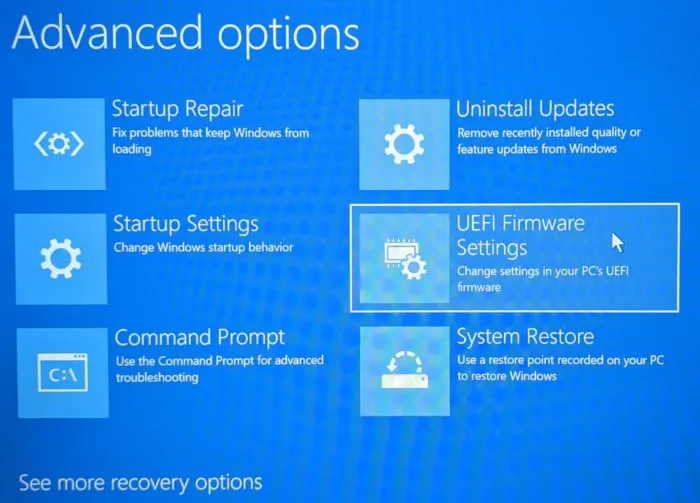
4. Mettre à jour tous les pilotes en mode sans échec
Si la réinitialisation au BIOS/UEFI par défaut n’a pas résolu le problème de l’écran noir de la mort de Windows, essayez de passer en mode sans échec. Cela chargera Windows avec les applications et les pilotes minimaux, supprimant ainsi potentiellement le BSOD de votre PC. En mode sans échec, c’est une bonne idée de mettre à jour tous vos pilotes.
- Redémarrez l’ordinateur plusieurs fois ; il passera automatiquement en mode de récupération la troisième fois. Vous pouvez également redémarrer votre Windows à partir de l’écran de connexion tout en appuyant sur la Shifttouche, redémarrant ainsi votre Windows et passant en mode de récupération.
- Cliquez sur « Dépanner ».
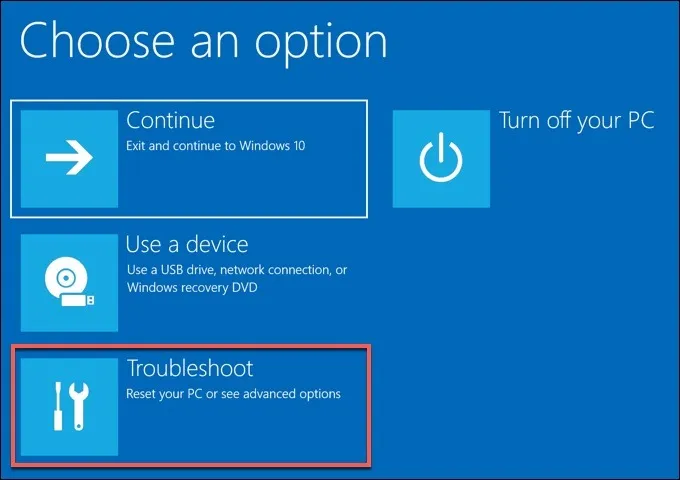
- Sélectionnez « Options avancées ».
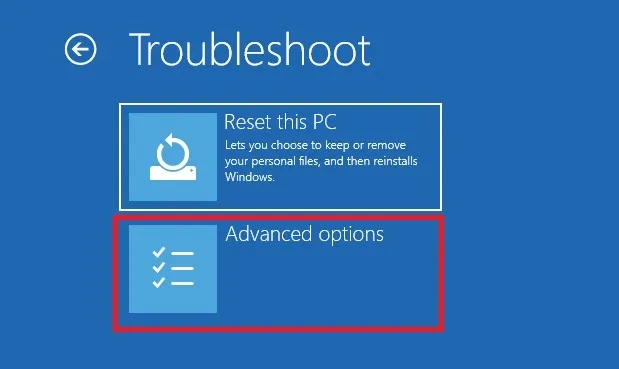
- Dirigez-vous vers « Réparation au démarrage » dans le menu.
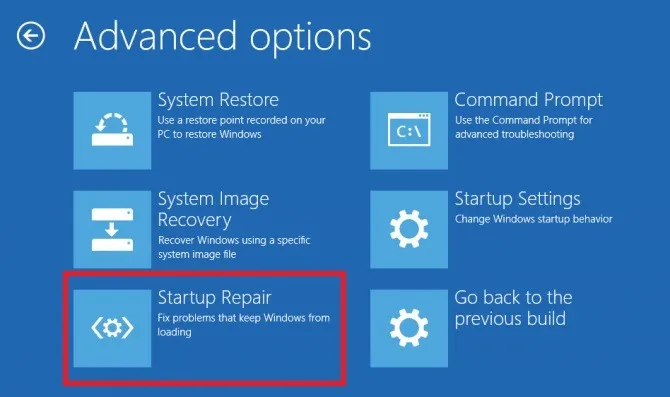
- Vous pouvez cliquer sur le bouton « Redémarrer » pour voir une liste d’options liées au mode sans échec.

- Choisissez « Activer le mode sans échec avec réseau » et le système démarrera.
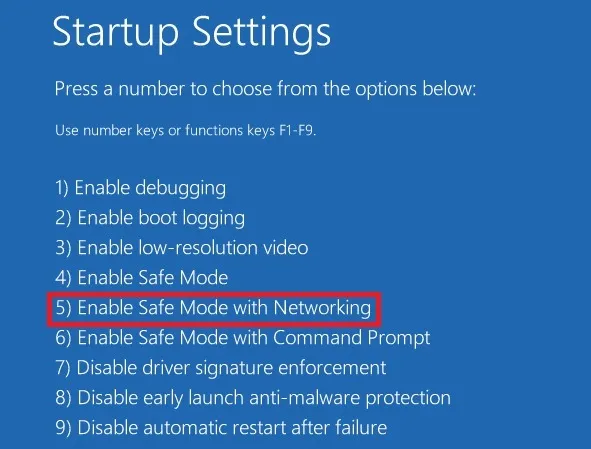
- Après le redémarrage, cliquez avec le bouton droit sur le bouton Démarrer et choisissez « Gestionnaire de périphériques ».

- Recherchez et mettez à jour le pilote de votre carte graphique en cliquant dessus avec le bouton droit de la souris et en sélectionnant l’option appropriée.

- Une fois la mise à jour terminée, redémarrez votre ordinateur normalement et, espérons-le, le problème de l’écran noir de la mort aura été éliminé.
5. Terminez toutes les applications inutiles
Les applications inutiles lancées au démarrage peuvent être une autre préoccupation, car elles ont tendance à surcharger le système et à provoquer une surchauffe. Cela peut éventuellement entraîner l’écran noir de la mort. Pour résoudre ce problème, fermez ces applications à l’aide du Gestionnaire des tâches.
- Appuyez sur les touches Ctrl+ Alt+ Delpour afficher une liste d’options.
- Cliquez sur « Gestionnaire des tâches » pour ouvrir l’utilitaire.
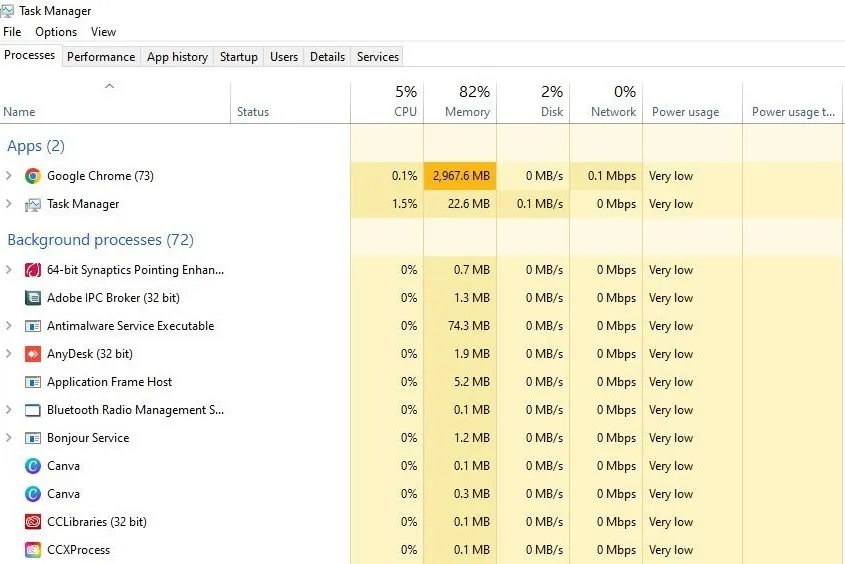
- Sélectionnez « Démarrage » en haut pour voir si vous pouvez supprimer toutes les applications inutilisées et inutiles de la liste.

- Faites un clic droit sur une application pour la désactiver.
6. Redémarrez l’explorateur de fichiers
Les logiciels malveillants et les virus sont devenus une menace sérieuse pour nos appareils. Si votre ordinateur a été injecté avec des logiciels malveillants, il peut finir par corrompre votre shell utilisateur, ce qui vous empêchera d’utiliser les fonctions de l’interface graphique de Windows. Pour confirmer que le shell utilisateur n’est pas compromis, suivez les étapes ci-dessous pour vérifier et redémarrer le fichier « explorer.exe ».
- Ouvrez le Gestionnaire des tâches comme indiqué ci-dessus.
- Cliquez sur « Fichier -> Exécuter une nouvelle tâche ».
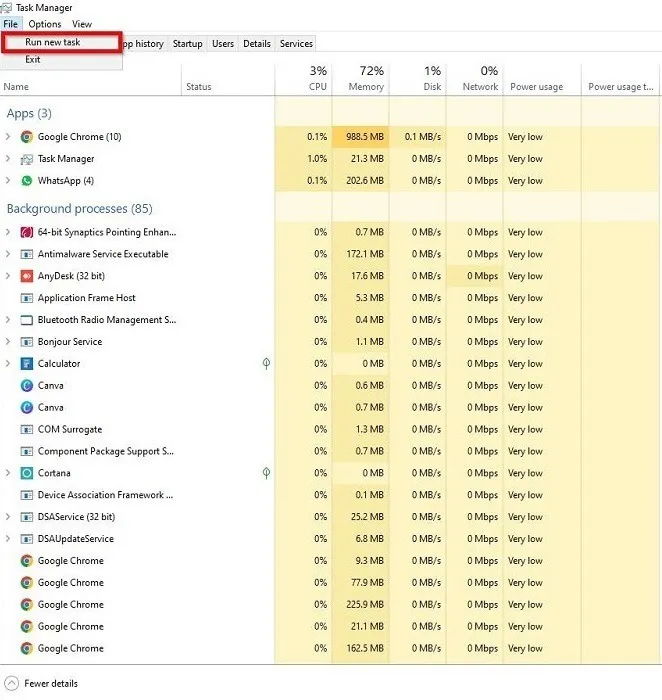
- Tapez
regeditdans la case et cochez la case « Créer cette tâche avec des privilèges administratifs », puis appuyez sur « OK ».
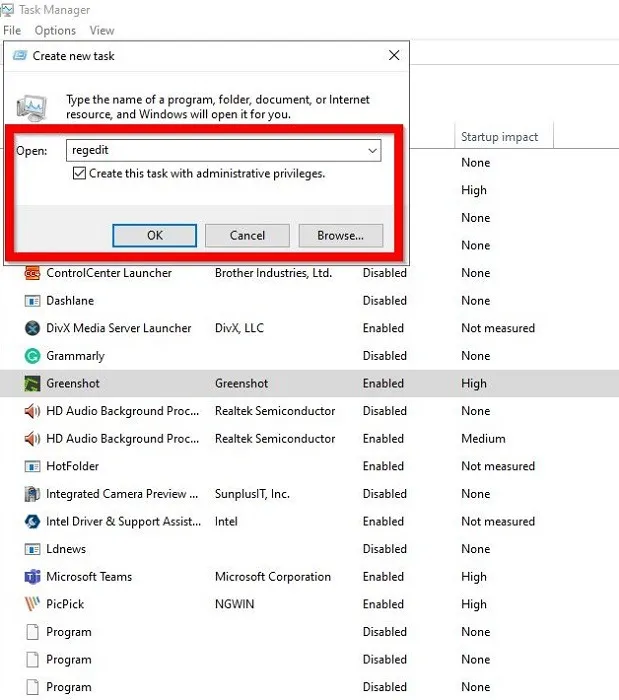
- Cela ouvrira l’Éditeur du Registre. Accédez au chemin suivant :
HKEY_LOCAL_MACHINE\SOFTWARE\Microsoft\Windows NT\CurrentVersion\Winlogon
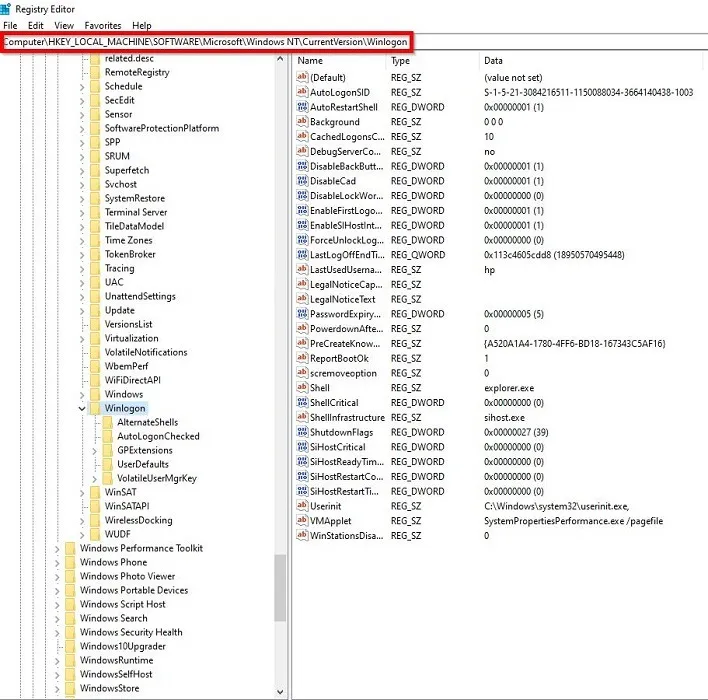
- Sur la droite, recherchez la clé « Shell » et double-cliquez dessus.
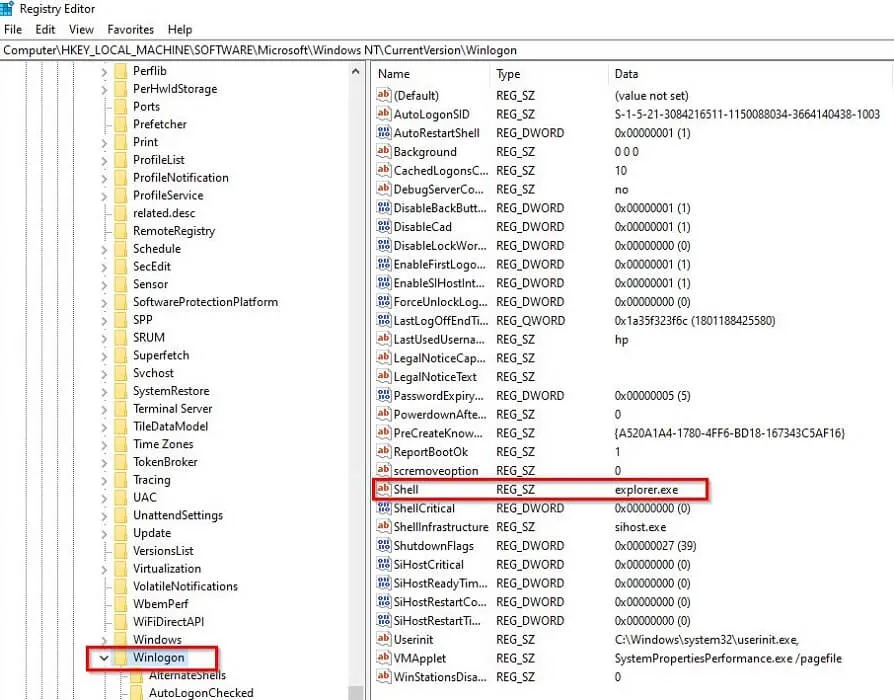
- Vérifiez que les « données de la valeur » sont définies sur « explorer.exe ». S’il est défini sur autre chose, cela signifie que votre ordinateur est infecté par des logiciels malveillants.
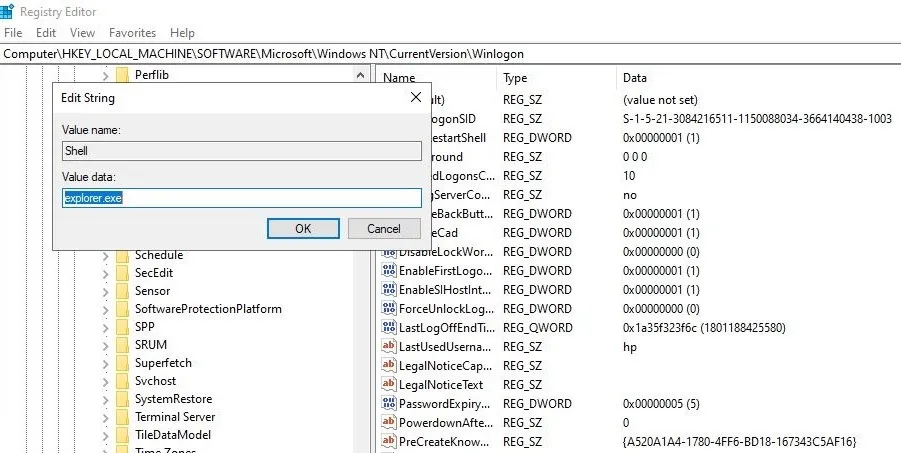
- Si les « Données de la valeur » sont intactes, revenez au Gestionnaire des tâches et créez une nouvelle tâche. Entrez « explorer.exe » dans la case et appuyez sur Enter. Cela redémarrera votre explorateur de fichiers et, après un redémarrage de l’ordinateur, toutes les fonctionnalités de votre PC pourront revenir.
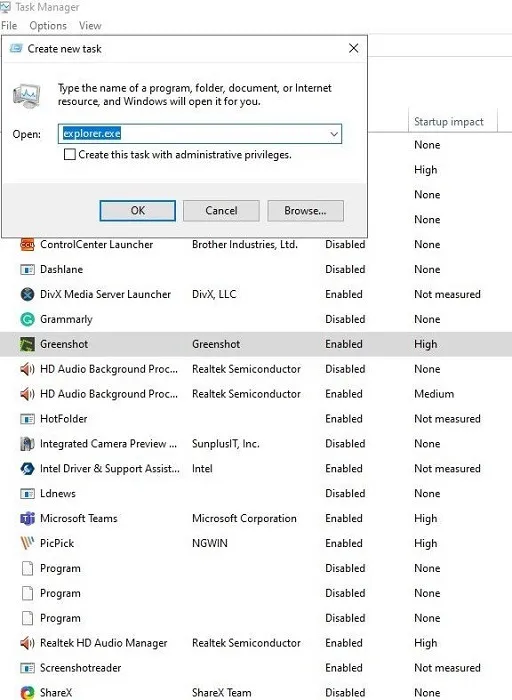
7. Restaurer Windows à la version précédente
Parfois, une installation incomplète d’une mise à jour Windows peut entraîner l’écran noir de la mort. Vous ne pouvez résoudre ce problème qu’en effectuant correctement la mise à jour ou en rétablissant le système d’exploitation à son ancienne version.
- Pour terminer la mise à jour, redémarrez l’ordinateur et laissez-le se mettre à jour ou essayez de passer en mode sans échec pour terminer le processus de mise à jour.
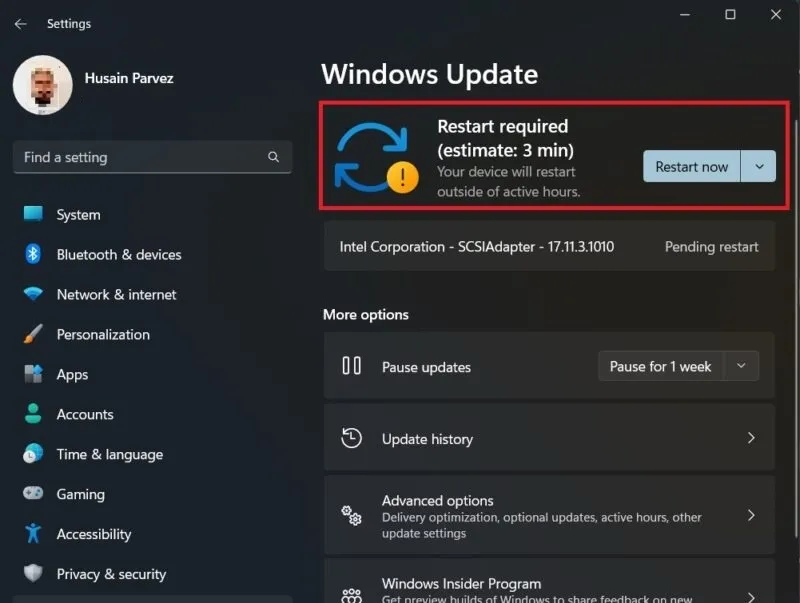
- Alternativement, pour restaurer Windows à la version précédente, accédez à nouveau à « Dépannage -> Options avancées ».

- Choisissez « Désinstaller les mises à jour » et suivez les instructions à l’écran pour désinstaller la dernière mise à jour sur votre ordinateur et restaurer l’ancienne version de Windows.
Emballer
L’écran noir de la mort n’est en aucun cas la seule erreur qui afflige Windows. Il y a aussi toute une série d’erreurs d’écran bleu de la mort à gérer. Lisez la suite pour savoir comment résoudre le code d’erreur 0x000000f, ainsi que comment se débarrasser de l’erreur WHEA Uncorrectable dans Windows.
Crédit image : Pixabay . Toutes les captures d’écran par Husain Parvez



Laisser un commentaire