Comment réparer Windows 11 PC bloqué sur l’écran « Les mises à jour sont en cours »
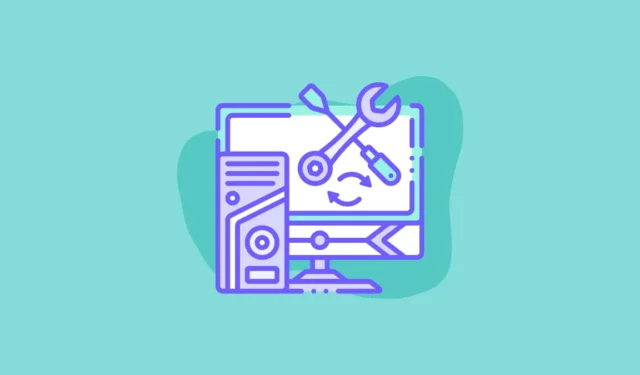
Windows 11 fait un bond en avant en termes de convivialité et de productivité grâce à l’ajout continu de fonctionnalités. Cela étant dit, il n’est toujours pas complètement à l’abri des erreurs et des problèmes.
Un PC Windows 11 bloqué sur l’écran « Les mises à jour sont en cours » est l’un de ces problèmes. De nombreux utilisateurs ont signalé que leur PC affiche l’écran de mise à jour avant le démarrage et qu’il est bloqué dans une boucle de panne.
Un problème comme celui-ci peut être vraiment frustrant et ennuyeux car vous ne pouvez pas vous connecter pour résoudre le problème. Heureusement, vous pouvez toujours démarrer votre PC en toute sécurité et essayer de résoudre le problème.
Causes probables du blocage du PC sur l’écran « Les mises à jour sont en cours »
Étant donné que le problème peut causer un inconvénient majeur, il est utile de connaître le coupable de l’erreur afin de réduire probablement les risques d’y être confronté à nouveau.
- Fichiers système défectueux
- Mauvaise connectivité Internet
- Alimentation interrompue
- Interférence avec des logiciels/services tiers
- Défauts du pilote
Pour résoudre le problème, nous présenterons toutes les méthodes qui élimineront une cause fondamentale susmentionnée à la fois.
Démarrez en mode sans échec sur votre PC
Le mode sans échec ne charge que les services et logiciels essentiels sur votre PC. Une fois que vous êtes connecté avec succès au mode sans échec, vous pouvez effectuer les étapes de dépannage.
Tout d’abord, allumez votre système et au premier signal de démarrage, appuyez à nouveau sur le bouton d’alimentation et maintenez-le enfoncé pendant 10 secondes pour forcer l’arrêt du système. Vous pouvez également débrancher la prise si vous travaillez sur un PC de bureau. Répétez le processus susmentionné trois fois.
La quatrième fois, laissez votre PC démarrer sans aucune interruption. Cela chargera l’environnement de récupération Windows.
Une fois l’environnement de récupération Windows chargé, vous pourrez voir un écran « Choisir une option ». Cliquez sur « Dépannage » pour continuer.
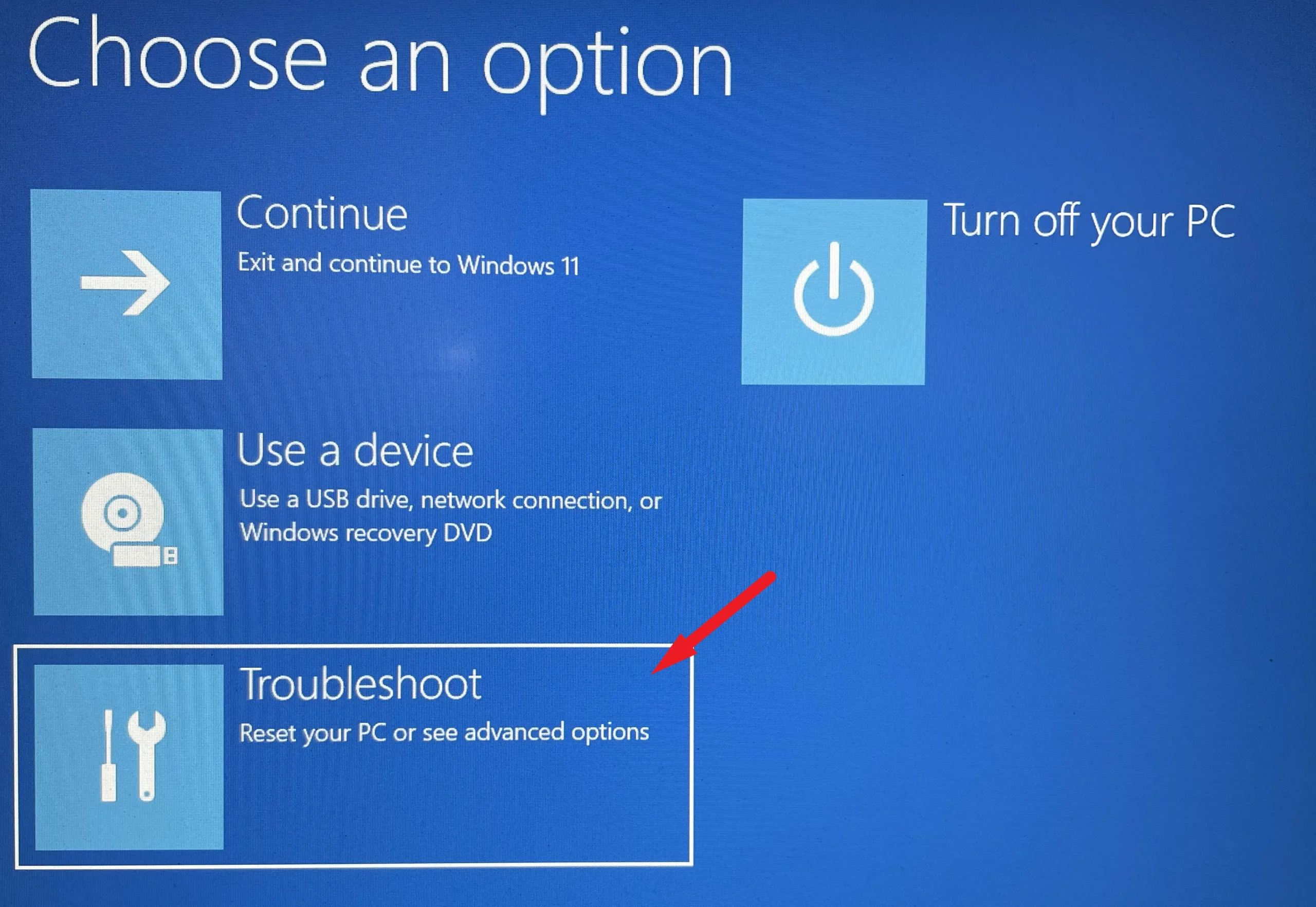
Sur l’écran suivant, cliquez sur la vignette « Options avancées » pour continuer.
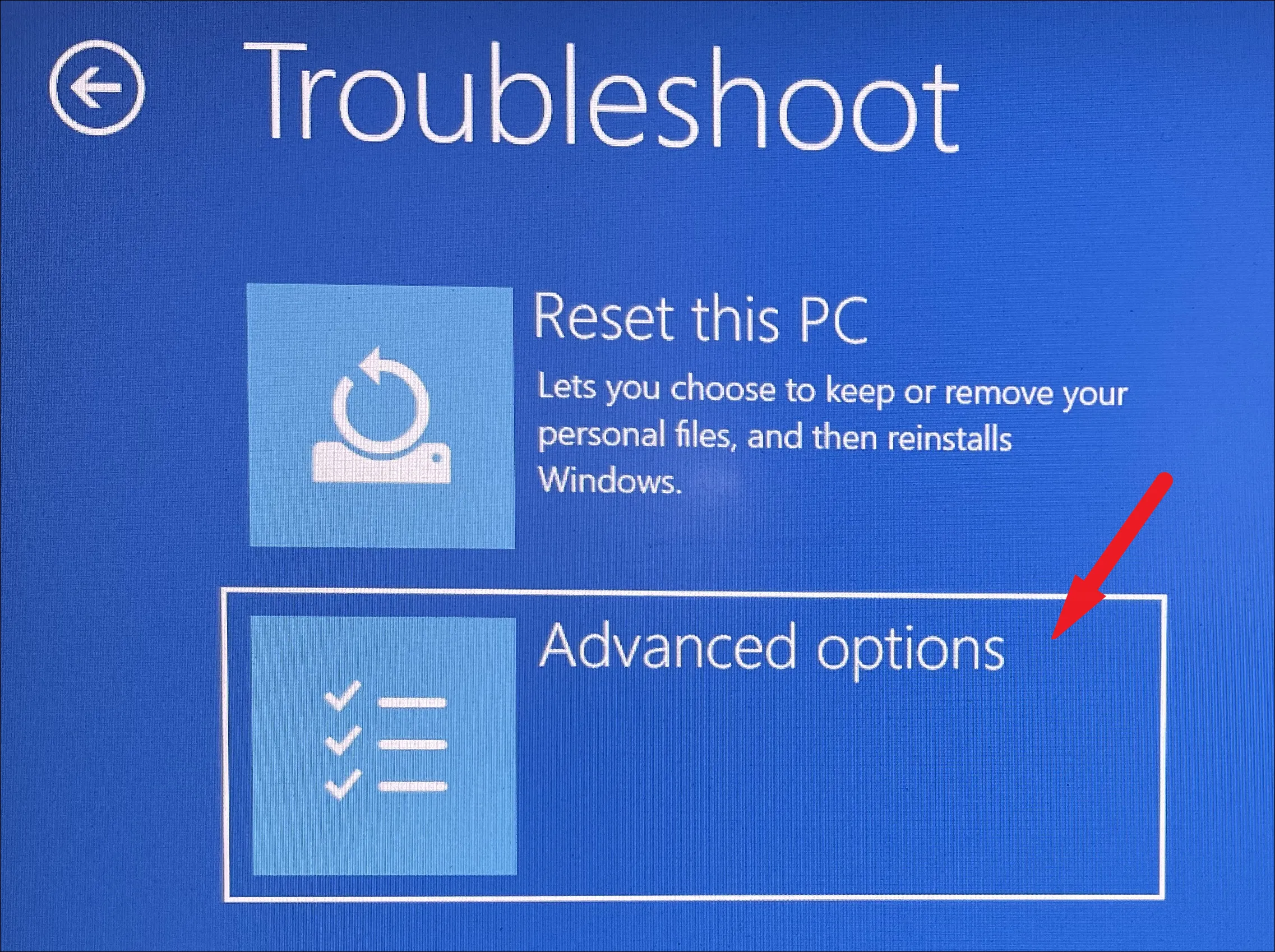
Maintenant, localisez et cliquez sur la vignette « Paramètres de démarrage » pour continuer.
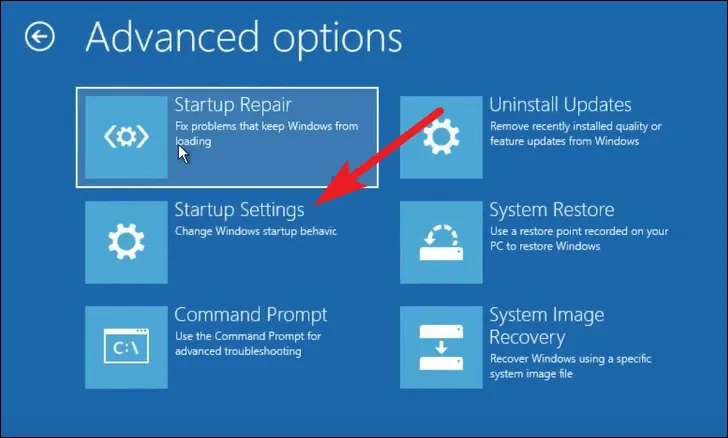
Ensuite, cliquez sur le bouton « Redémarrer » dans le coin inférieur droit pour continuer. Cela redémarrera votre PC immédiatement.
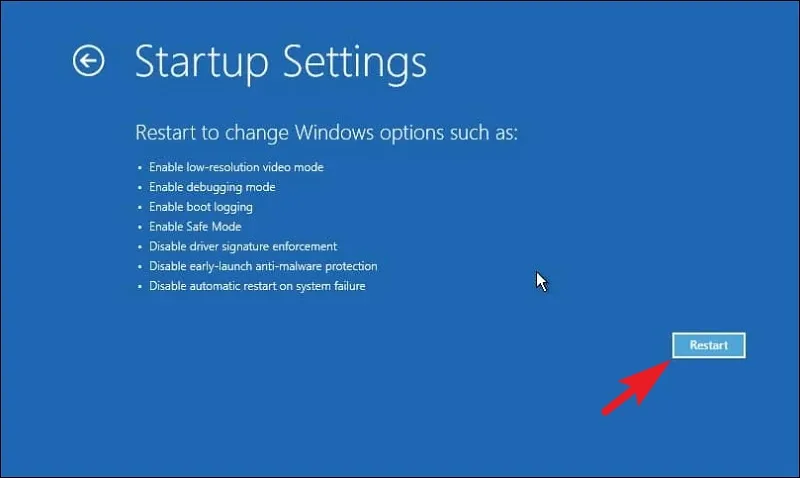
Une fois redémarré, vous verrez une liste numérotée des modes disponibles. Assurez-vous d’appuyer sur le numéro de l’option « Mode sans échec »/ »Mode sans échec avec mise en réseau ». L’option « Mode sans échec avec mise en réseau » vous permet de vous connecter à Internet. Une fois que votre PC démarre en mode sans échec, vous pouvez essayer les correctifs pour remettre les choses sur les rails.
1. Redémarrez votre PC
Souvent, un simple blocage de service ou une interférence de tiers peut être à l’origine du problème. Et bien qu’un redémarrage puisse sembler être une solution très élémentaire, il peut faire des merveilles et résoudre les problèmes en un clin d’œil.
Pour ce faire, rendez-vous dans le menu Démarrer et cliquez sur l’icône « Alimentation ». Ensuite, sélectionnez l’option « Redémarrer ».
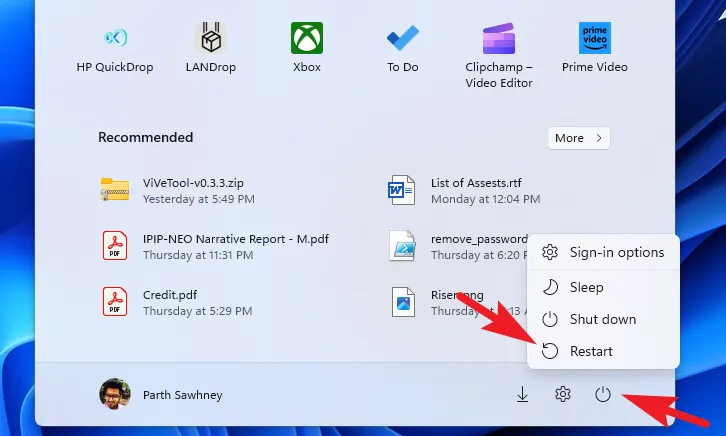
2. Désinstaller les applications récemment installées
Si vous avez commencé à rencontrer le problème après avoir installé une application sur votre PC, il est fort probable que l’application soit à l’origine du problème sur votre système.
Pour désinstaller l’application, accédez à l’application Paramètres à partir du menu Démarrer.
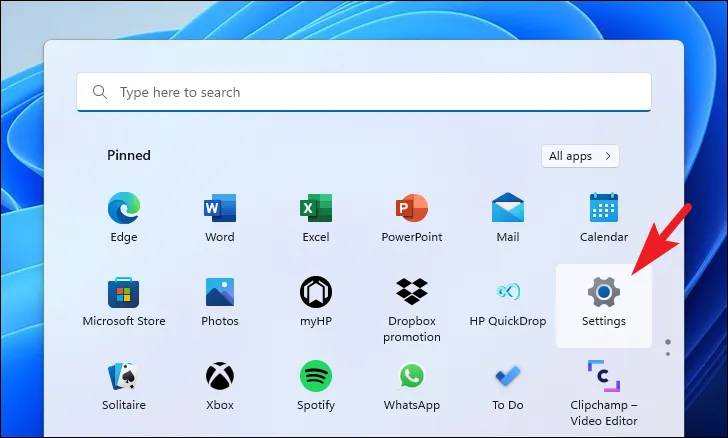
Après cela, localisez et cliquez sur l’onglet « Applications » présent dans la barre latérale gauche de la fenêtre Paramètres pour continuer.
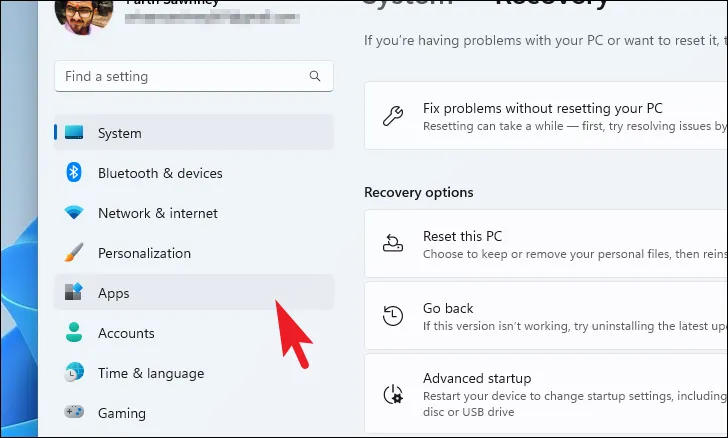
Ensuite, dans la section droite de la fenêtre, localisez et cliquez sur la vignette « Applications installées » pour continuer.
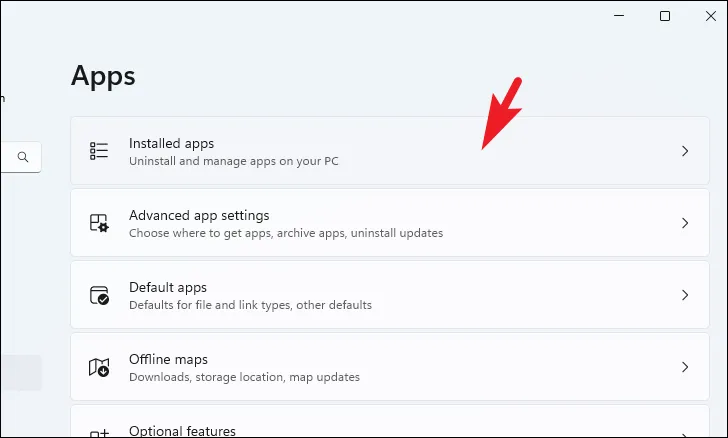
Vous pouvez maintenant rechercher ou faire défiler manuellement pour rechercher l’application.
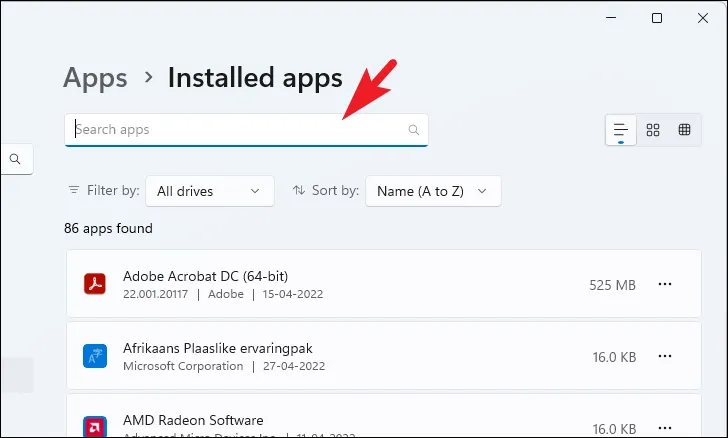
Une fois que vous avez localisé l’application, cliquez sur l’icône « points de suspension » sur sa vignette et sélectionnez le bouton « Désinstaller ».
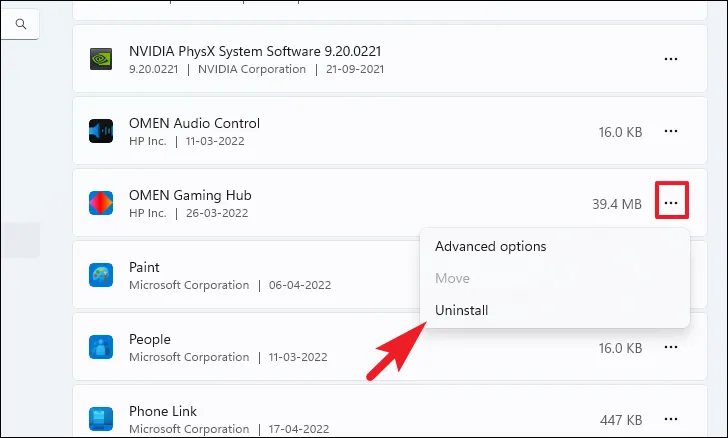
Maintenant, cliquez à nouveau sur le bouton « Désinstaller » pour supprimer l’application de votre PC. Une fois cela fait, redémarrez votre PC pour vérifier si le problème a été résolu.
3. Exécutez l’utilitaire de résolution des problèmes de mise à jour
Si vous êtes sûr que votre PC peut se connecter à Internet mais que vous ne parvenez toujours pas à installer une mise à jour, l’exécution de l’outil de dépannage est l’étape la plus élémentaire et la plus basique pour résoudre le problème.
Tout d’abord, dirigez-vous vers le menu Démarrer et cliquez sur la vignette « Paramètres » pour continuer.
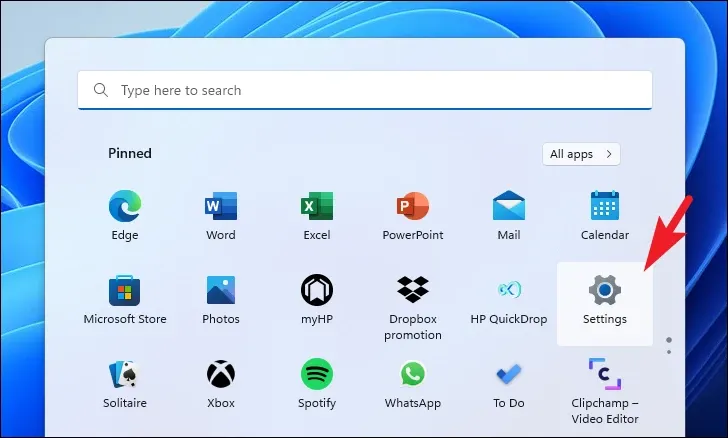
Après cela, assurez-vous que vous êtes sur l’onglet « Système » de la barre latérale à gauche.
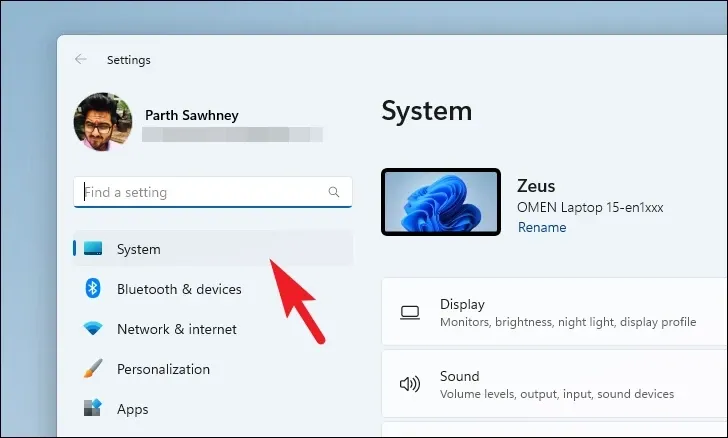
Ensuite, cliquez sur la vignette « Dépannage » dans la section droite de la fenêtre.
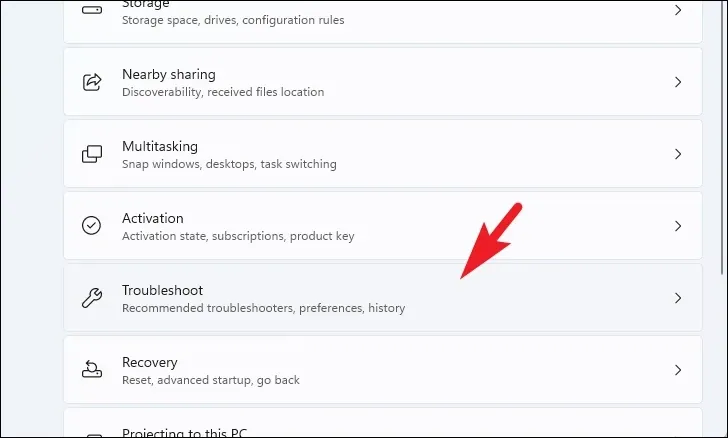
Maintenant, cliquez sur la vignette « Autres dépanneurs » pour continuer.
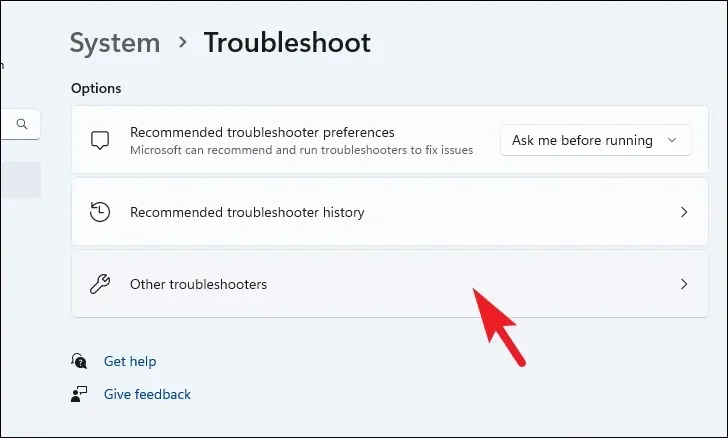
Enfin, cliquez sur l’option « Exécuter » à droite de la vignette « Windows Update ».
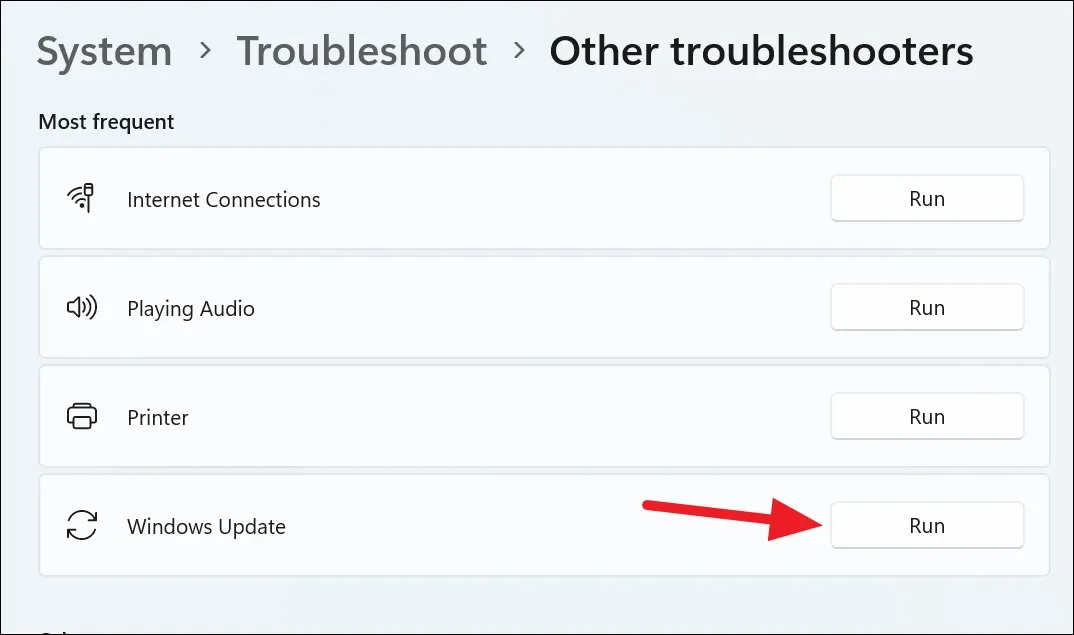
Laissez le dépanneur s’exécuter et s’il détecte un problème, il vous guidera à travers les étapes pour le résoudre. Après avoir effectué ces étapes, essayez à nouveau de mettre à jour votre système. Si le dépanneur n’a rien trouvé, passez aux autres correctifs de cette liste.
4. Videz le dossier de distribution de logiciels
Souvent, une copie de mise à jour Windows endommagée ou corrompue peut bloquer la mise à jour de votre appareil. Ainsi, nettoyer le dossier de mise à jour pourrait faire l’affaire pour vous.
Tout d’abord, double-cliquez sur l’icône « Ce PC » sur le bureau. Alternativement, vous pouvez également appuyer sur Windows+ Eraccourci clavier pour l’ouvrir.
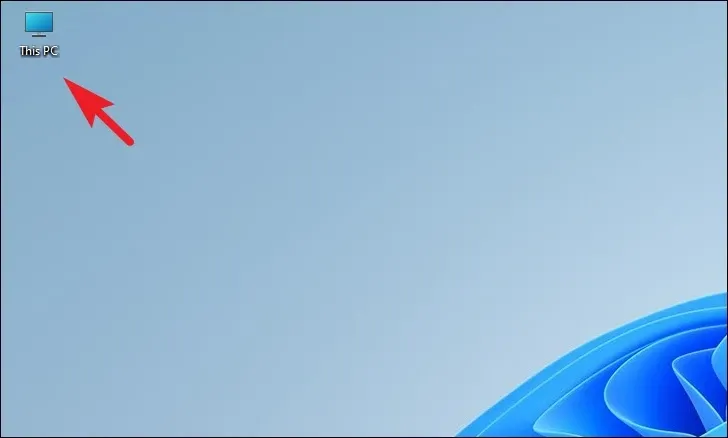
Ensuite, tapez ou copiez-collez l’adresse mentionnée ci-dessous dans la barre d’adresse de la fenêtre et appuyez sur Entrée pour accéder au répertoire.
C:\Windows\SoftwareDistribution\Download
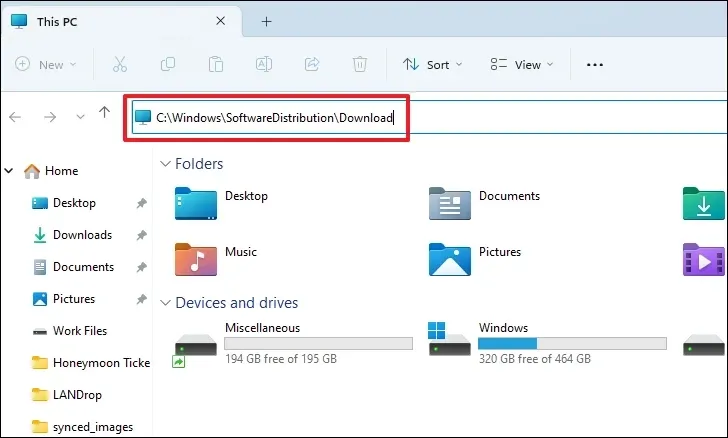
Après cela, appuyez sur Ctrl+ Apour sélectionner tous les fichiers et appuyez sur les touches Shift+ Deletepour supprimer définitivement tous les fichiers du répertoire. Vous aurez besoin des privilèges d’administrateur pour supprimer le contenu de ce dossier.
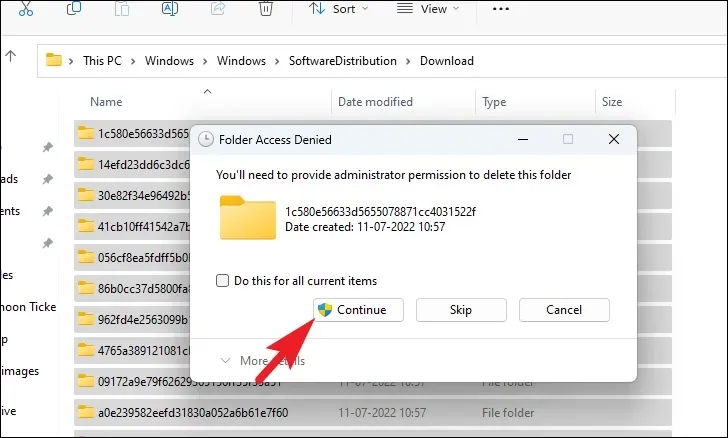
Une fois supprimé, redémarrez votre PC et essayez de mettre à jour votre PC une fois de plus pour voir s’il a corrigé le problème.
5 Redémarrez les services de mise à jour Windows
Si le simple fait d’effacer le dossier de mise à jour Windows ne résout pas le problème pour vous, essayez de redémarrer les services Windows tout en effaçant les journaux.
Tout d’abord, dirigez-vous vers le menu Démarrer et tapez Terminaldans le menu pour effectuer une recherche. Ensuite, à partir des résultats de la recherche, cliquez avec le bouton droit sur la vignette « Terminal » et cliquez sur l’option « Exécuter en tant qu’administrateur » pour continuer.
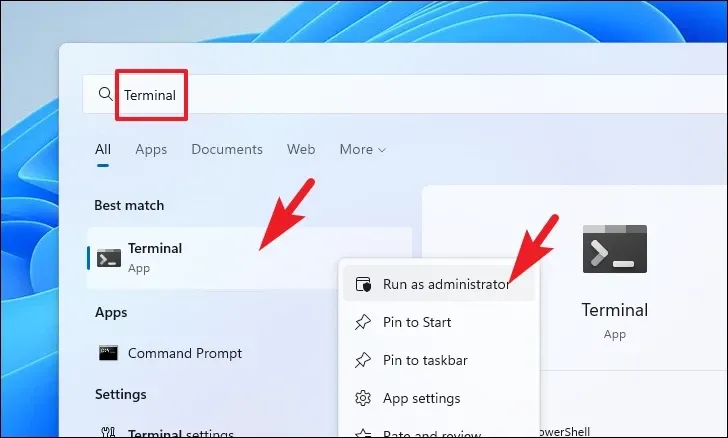
Une fenêtre UAC (User Account Control) apparaîtra sur votre écran ; si vous n’êtes pas connecté avec un compte administrateur, entrez les informations d’identification pour un. Sinon, cliquez sur le bouton ‘Oui’ pour continuer.
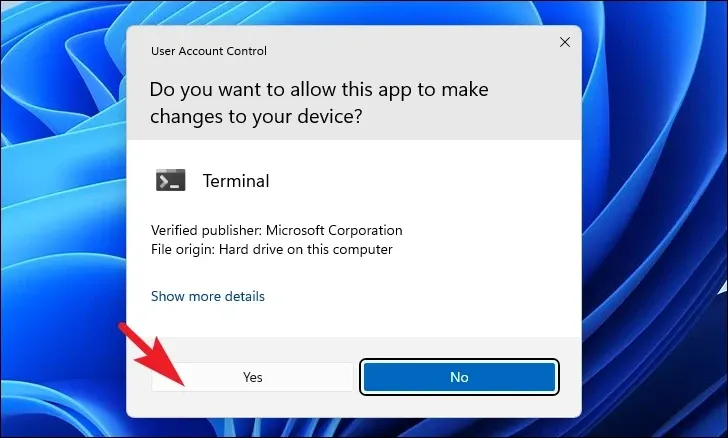
Ensuite, cliquez sur l’icône « Chevron » (flèche vers le bas), puis sélectionnez l’icône « Invite de commandes » pour continuer. Cela ouvrira l’invite de commande dans un onglet séparé.
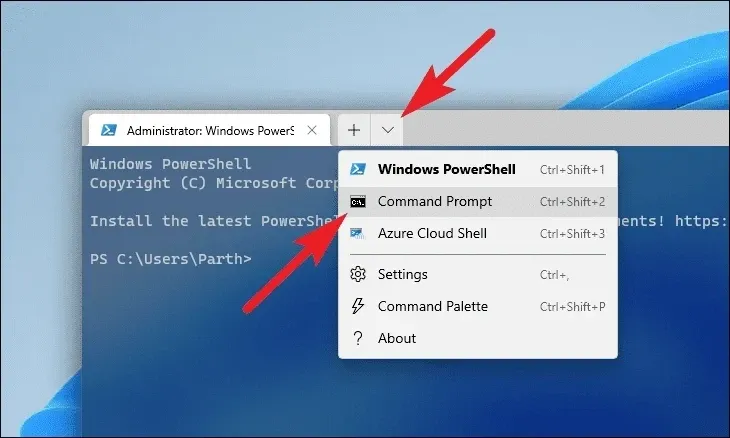
Maintenant, tapez ou copiez-collez les commandes mentionnées ci-dessous pour arrêter les services de mise à jour en cours. Assurez-vous d’appuyer sur Enteraprès chaque commande pour les exécuter individuellement.
net stop bits
net stop wuaserv
net stop cryptsvc
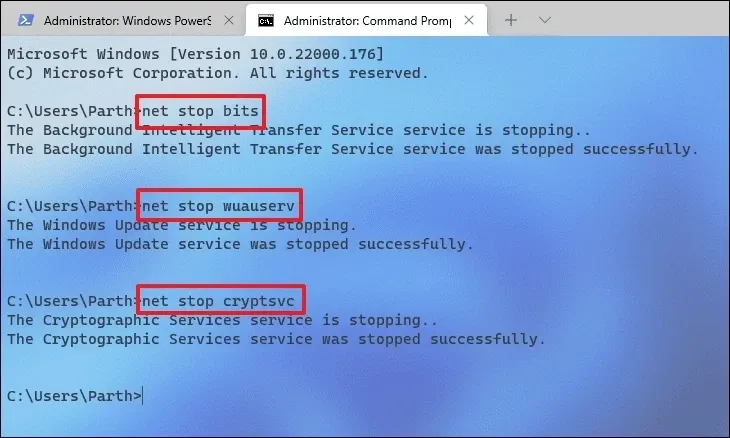
Après cela, appuyez simultanément sur les touches Windows+ Rde votre clavier pour ouvrir l’utilitaire de commande Exécuter. Ensuite, tapez ou copiez-collez le chemin d’adresse mentionné ci-dessous.
C:\Windows\SoftwareDistribution\DataStore
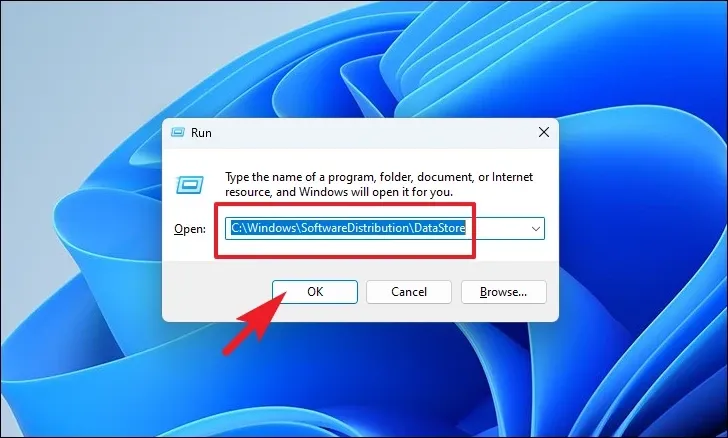
Ensuite, appuyez sur les touches Ctrl+ Apour sélectionner tous les fichiers et dossiers. Ensuite, appuyez sur les touches Shift+ Deletepour supprimer définitivement tous les fichiers.
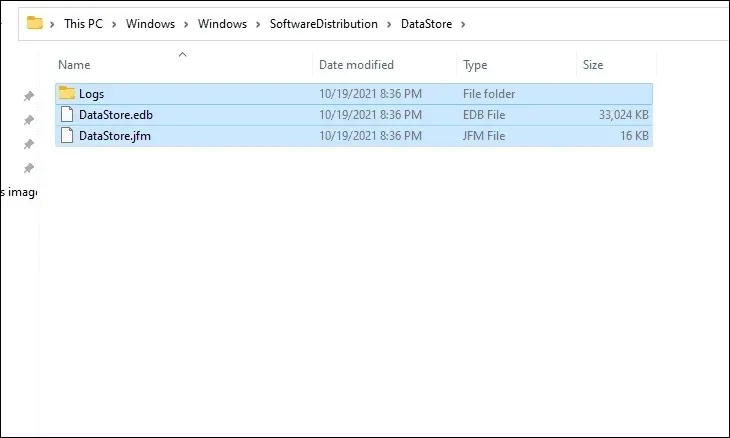
Enfin, revenez à la fenêtre d’invite de commande élevée, tapez ou copiez + collez les commandes suivantes une par une, et appuyez Enteraprès chacune pour démarrer les services que vous avez désactivés précédemment.
net start bits
net start wuaserv
net start cryptsvc
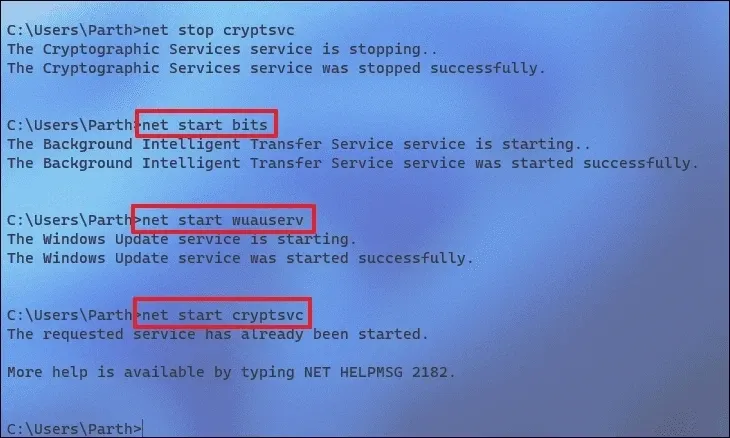
Une fois le processus terminé, redémarrez votre PC Windows et vérifiez si le problème persiste.
6. Exécutez SFC et DISM
Les analyses de maintenance et de gestion des images de déploiement vérifieront et répareront les fichiers du système d’exploitation existants installés sur votre appareil, ainsi que d’autres fichiers système actuellement sur votre PC.
Dirigez-vous vers le menu Démarrer et tapez Terminal. Ensuite, faites un clic droit sur la vignette « Terminal » et sélectionnez l’option « Exécuter en tant qu’administrateur » pour continuer.
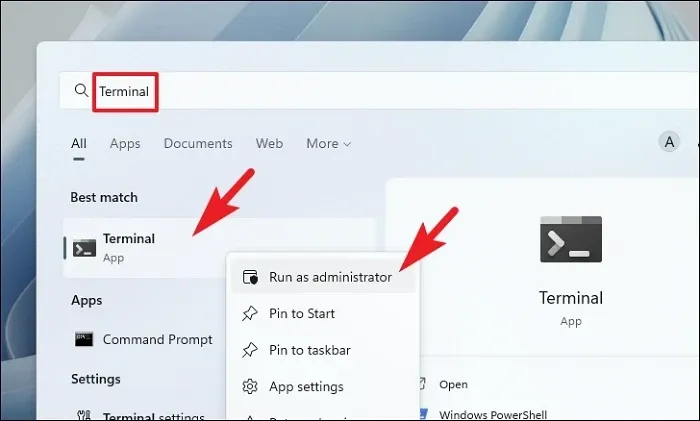
Ensuite, si vous n’êtes pas connecté avec un compte administrateur, entrez les informations d’identification pour un. Sinon, cliquez sur le bouton ‘Oui’ pour continuer.

Après cela, cliquez sur l’icône ‘Chevron’ (flèche vers le bas) et sélectionnez l’option ‘Invite de commandes’.
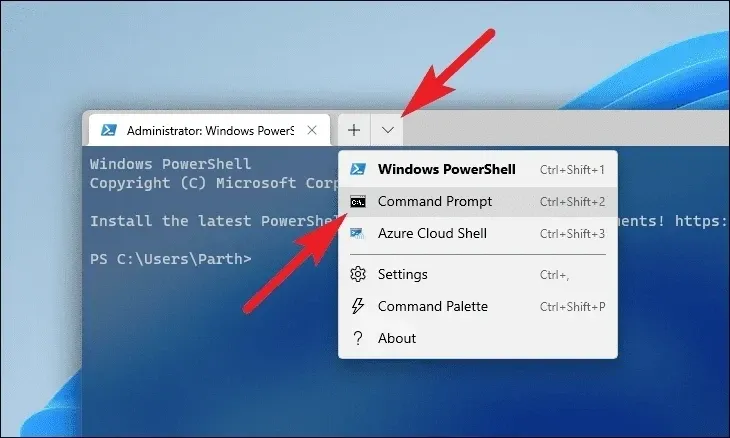
Ensuite, tapez ou copiez-collez la commande mentionnée ci-dessous et appuyez sur Entrée sur votre clavier. Cela restaurera l’image du système d’exploitation actuellement installée sur votre appareil.
DISM/Online/Cleanup-Image/RestoreHeatlh
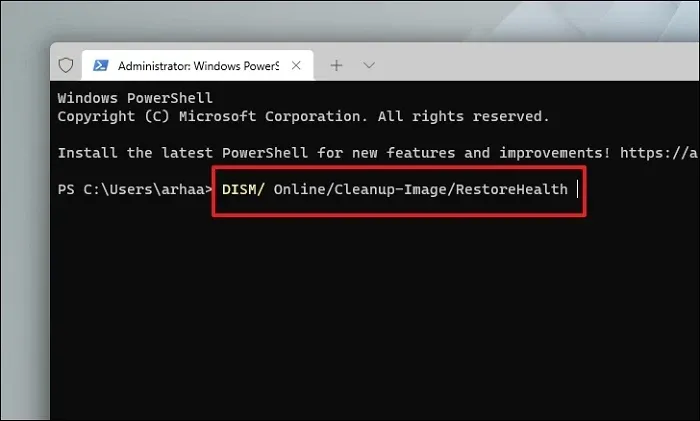
Une fois terminé, tapez ou copiez-collez la commande suivante pour vérifier et réparer les fichiers système sur votre PC. SFC est un outil gratuit de Microsoft qui peut vous aider à trouver et à récupérer des fichiers corrompus sur votre PC.
SFC/ scannow

Une fois l’analyse réussie, redémarrez votre PC et vérifiez si la méthode a résolu le problème.
5. Exécutez CHKDSK
L’analyse CHKDSK vérifiera également votre disque dur pour le secteur physique défectueux et les erreurs logiques. Cela vous aidera à identifier les problèmes avec votre périphérique de stockage secondaire.
Tout d’abord, dirigez-vous vers le menu Démarrer et tapez Terminalpour effectuer une recherche. Après cela, faites un clic droit sur la vignette « Terminal » et choisissez l’option « Exécuter en tant qu’administrateur » pour continuer.
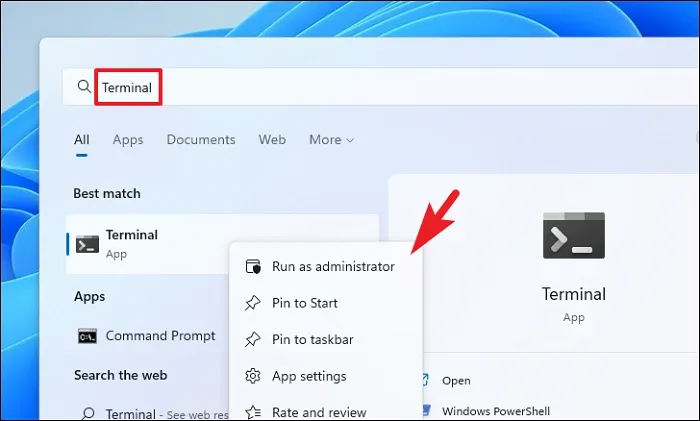
Ensuite, entrez les informations d’identification pour l’administrateur sur l’écran UAC si vous n’êtes pas connecté avec un compte administrateur. Sinon, cliquez sur le bouton ‘Oui’ pour continuer.
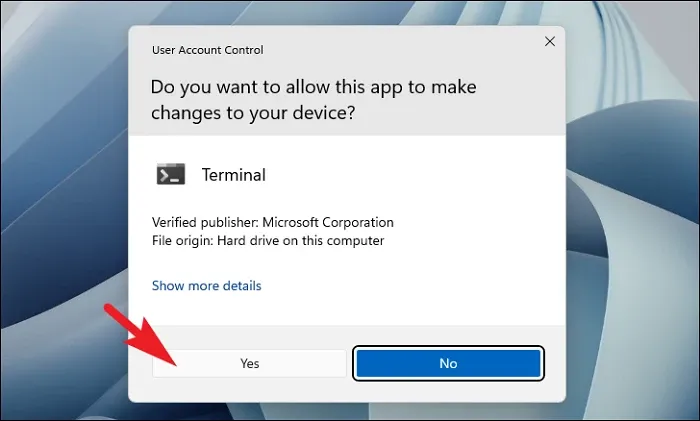
Après cela, cliquez sur le chevron (flèche vers le bas) et choisissez l’option « Invite de commandes » pour continuer. Cela ouvrira l’invite de commande dans un onglet séparé.
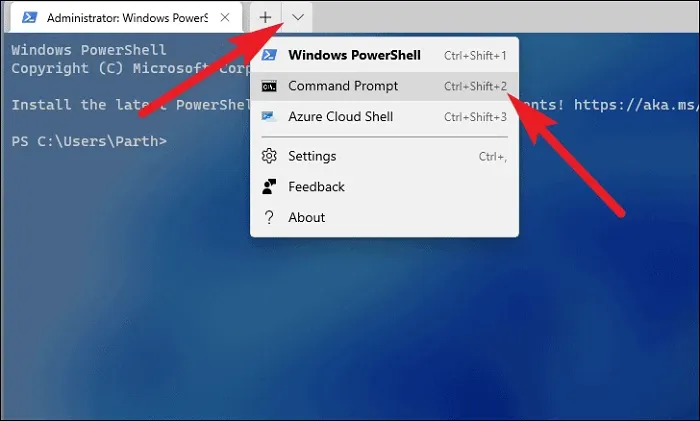
Ensuite, tapez ou copiez-collez la commande mentionnée ci-dessous et appuyez Entersur votre clavier pour exécuter la commande.
chkdsk /f
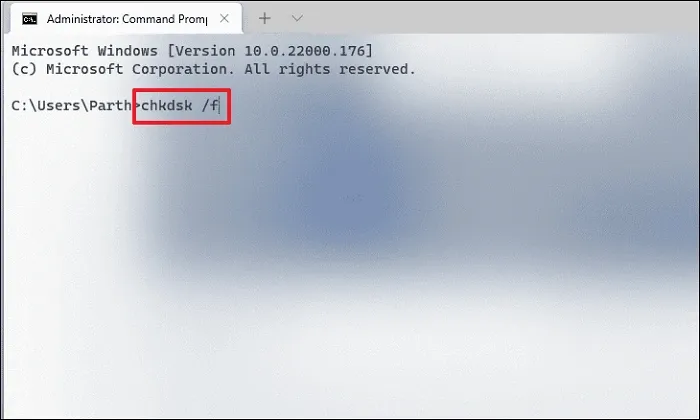
Après cela, appuyez sur la Ytouche pour planifier le lancement de l’analyse lors du prochain démarrage de votre PC.
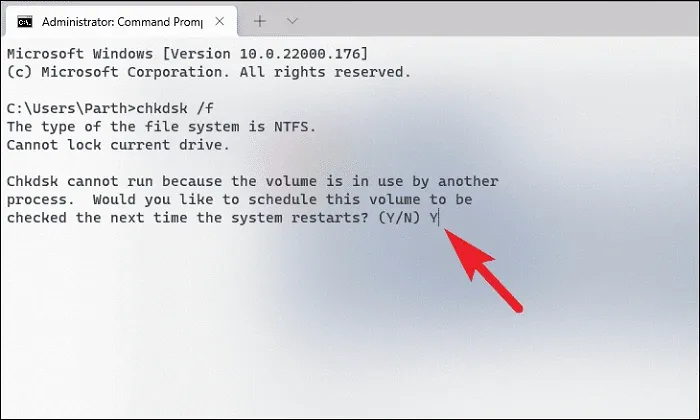
6. Revenir à une restauration du système
Si vous avez déjà créé un point de restauration système, vous pouvez facilement y revenir et disposer d’un PC sans erreur.
Dirigez-vous vers le menu Démarrer et tapez Control. Ensuite, cliquez sur la vignette « Panneau de configuration » dans les résultats de la recherche.
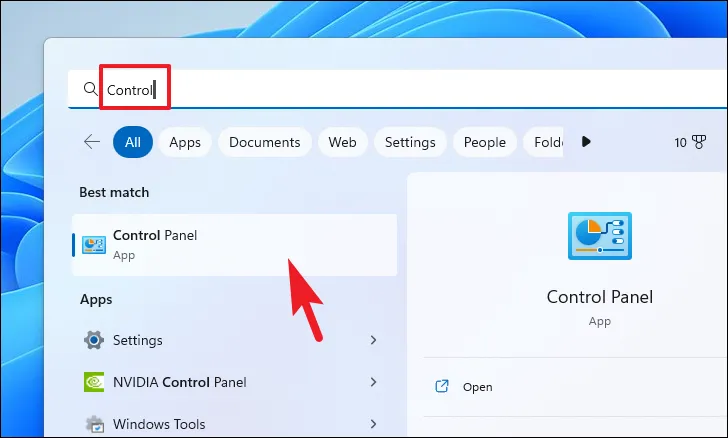
Après cela, localisez et cliquez sur la vignette « Récupération » dans la grille.
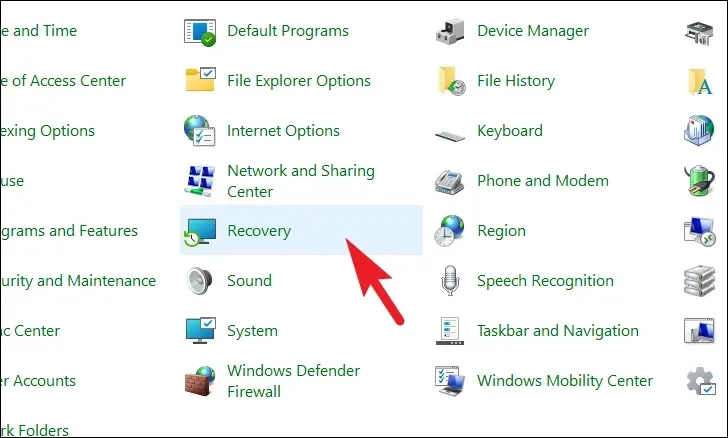
Ensuite, cliquez sur l’option « Ouvrir la restauration du système » dans la liste. Cela ouvrira une fenêtre séparée sur votre écran,
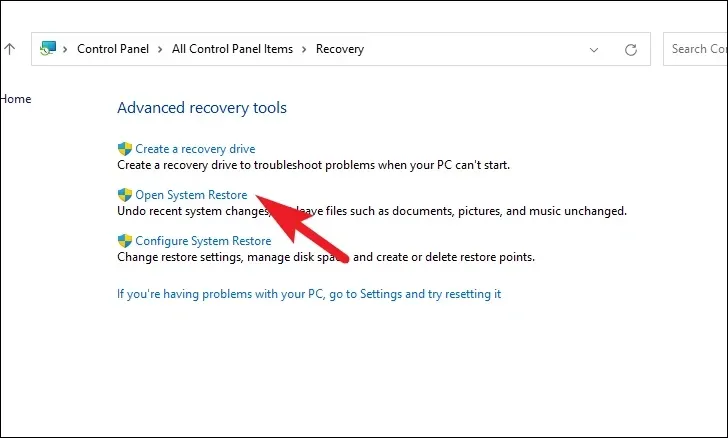
Dans la fenêtre ouverte séparément, cliquez sur le bouton ‘Suivant’.
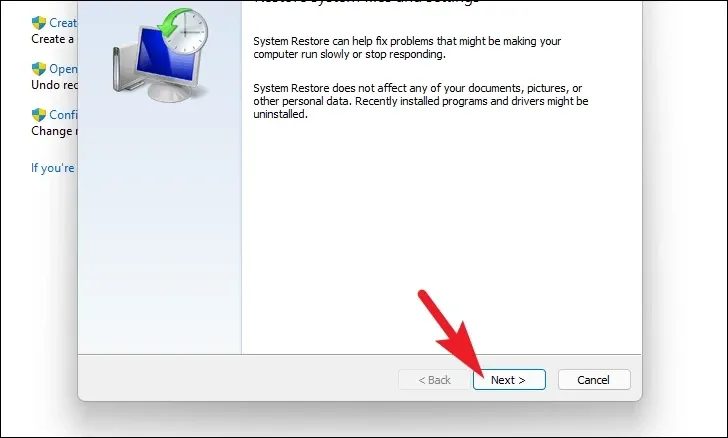
Tous les points de restauration système créés seront répertoriés à l’écran. Cliquez pour sélectionner celui que vous souhaitez, puis cliquez sur le bouton « Suivant » pour lancer le processus de restauration.
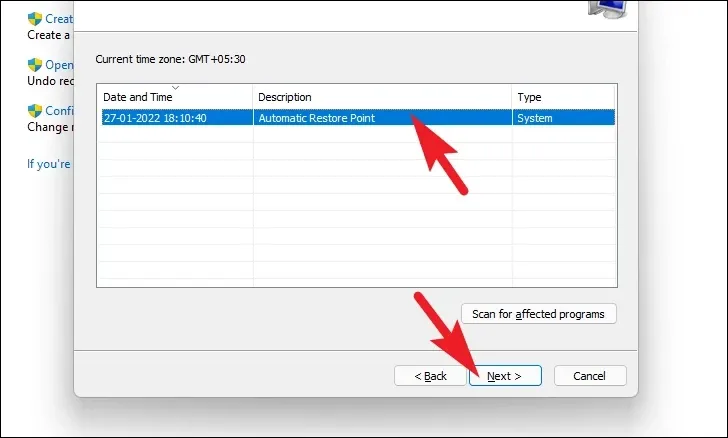
Ensuite, une liste des lecteurs impactés par la restauration s’affichera, ainsi que l’horodatage du point de restauration créé. Vous pouvez également vérifier les programmes qui seront affectés ; cliquez sur le bouton ‘Rechercher les programmes concernés’. Une nouvelle fenêtre apparaîtra à l’écran.

Sur la nouvelle fenêtre, vous pouvez voir les programmes qui seront supprimés et ceux qui seront restaurés (puisqu’aucun programme ne sera affecté sur le PC de test, la liste dans la capture d’écran est vide). Cliquez sur le bouton ‘Fermer’ pour naviguer vers la fenêtre précédente.
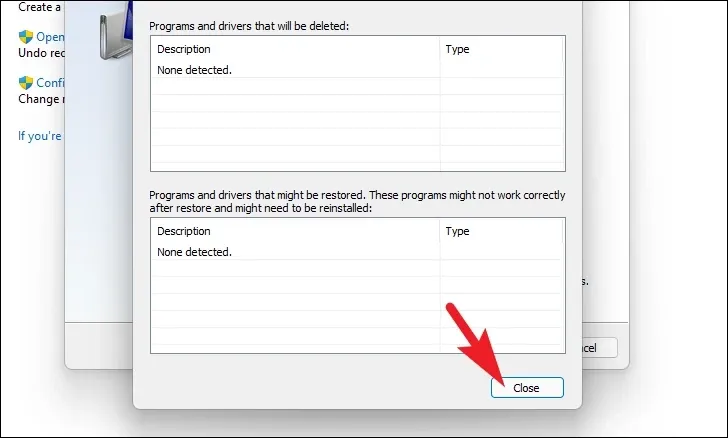
Enfin, cliquez sur le bouton « Terminer » pour lancer le processus de restauration.
7. Réinitialisez votre PC
Si rien de tout cela n’a fonctionné pour vous, il est temps de sortir les gros canons. La réinitialisation de votre PC réinstalle complètement Windows tout en gardant vos fichiers et dossiers personnels intacts.
Pour réinitialiser votre PC, accédez à l’application Paramètres à partir du menu Démarrer.

Après cela, assurez-vous d’avoir sélectionné l’onglet « Système » dans la barre latérale gauche présente dans la fenêtre Paramètres.

Ensuite, dans la section droite de la fenêtre, faites défiler vers le bas pour localiser et cliquez sur la vignette « Récupération » pour continuer.
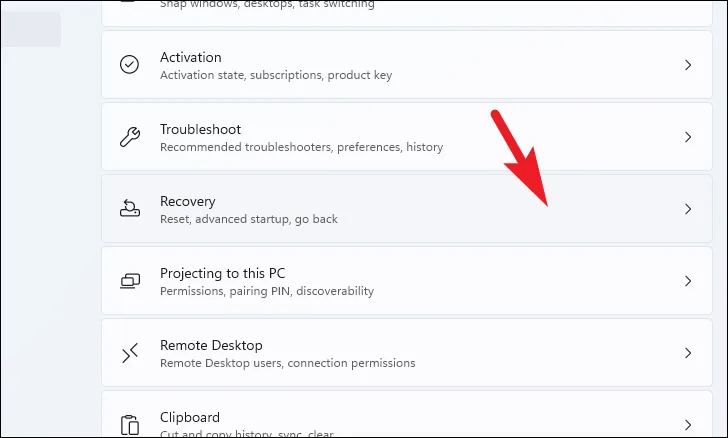
Maintenant, localisez la vignette « Réinitialiser ce PC » présente sous la section « Options de récupération » et cliquez sur le bouton « Réinitialiser le PC » situé à l’extrême droite de la vignette. Cela ouvrira une fenêtre séparée.
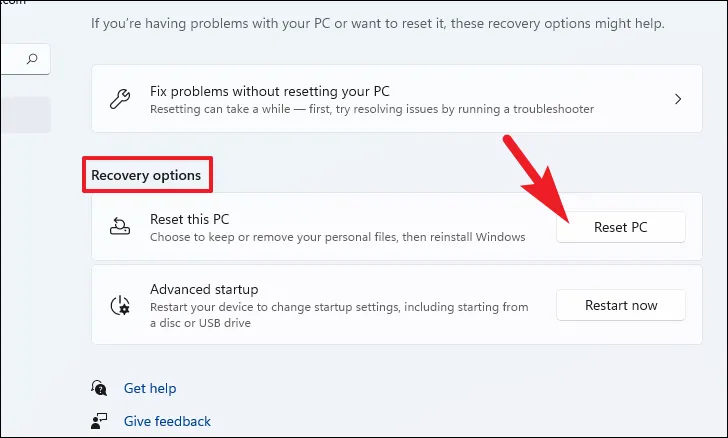
Dans la fenêtre séparée « Réinitialiser ce PC » qui apparaît, vous aurez deux options. Choisissez « Conserver mes fichiers » en cliquant dessus pour relancer les paramètres système et les applications tout en gardant vos fichiers et dossiers personnels intacts.
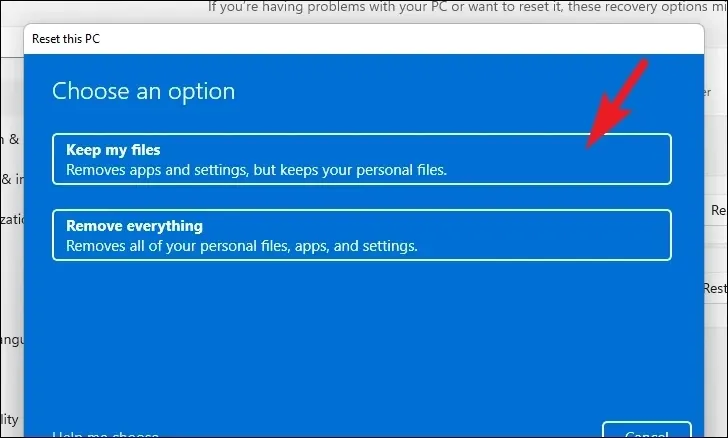
Sur l’écran suivant, vous devrez choisir une méthode pour réinstaller le système d’exploitation sur votre machine. Puisqu’il pourrait y avoir un problème avec la copie déjà présente sur votre système, il est recommandé de cliquer sur l’option ‘Téléchargement Cloud’.
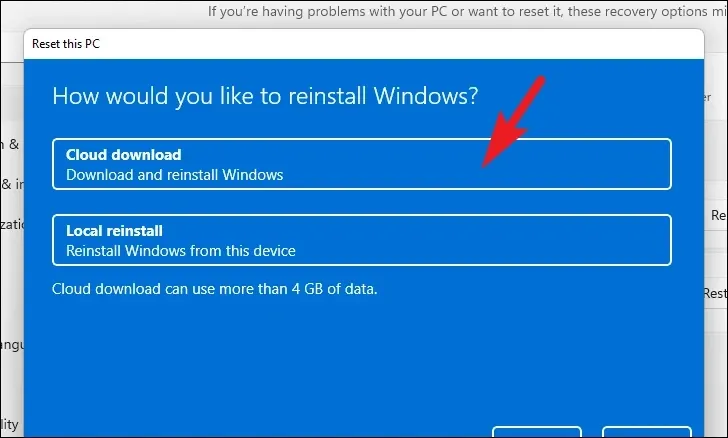
Après cela, Windows listera les paramètres que vous avez choisis. Si vous souhaitez modifier l’un d’entre eux, cliquez sur l’option « Modifier les paramètres » pour continuer.
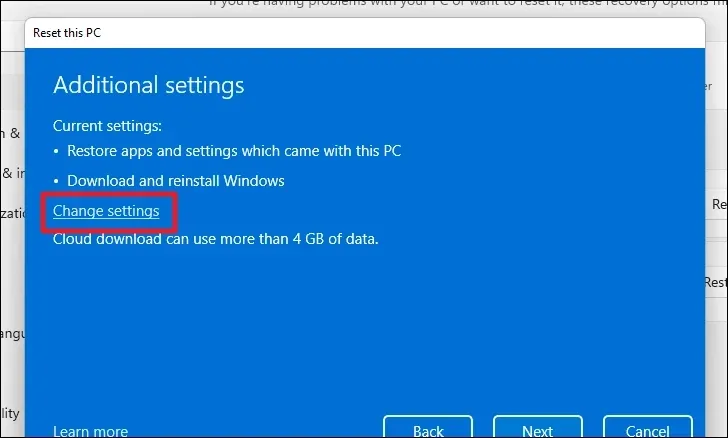
Si vous modifiez les paramètres, vous pouvez configurer les paramètres suivants sur l’écran suivant. Vous pouvez choisir de ne pas restaurer les applications et les paramètres en cliquant sur l’interrupteur à bascule sous « Restaurer les applications préinstallées ? » l’option et l’amener à la position ‘Non’. Vous pouvez même passer du téléchargement Cloud à l’installation locale en cliquant sur l’interrupteur à bascule sous l’onglet « Télécharger Windows ? » possibilité de changer la méthode d’installation. Une fois ajusté selon vos préférences, cliquez sur le bouton ‘Confirmer’ pour continuer.
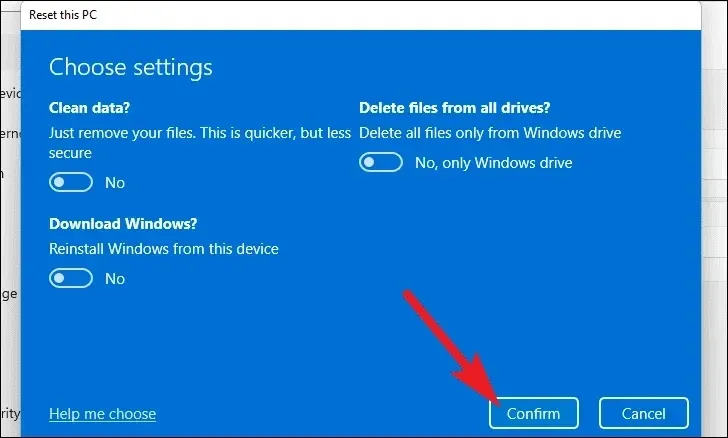
Ensuite, cliquez sur le bouton « Suivant » en bas de la fenêtre pour continuer.

Cela peut prendre un certain temps à Windows pour charger l’écran suivant. Sur l’écran suivant, Windows listera l’impact de la réinitialisation de votre PC. Lisez-les attentivement et cliquez sur le bouton « Réinitialiser » pour lancer le processus de réinitialisation.
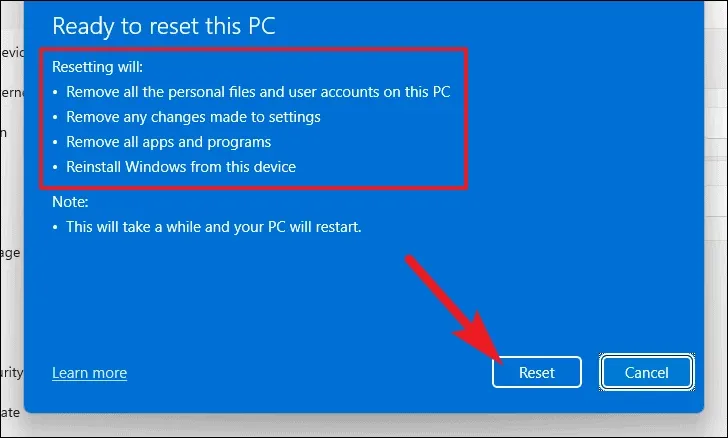
Votre machine peut redémarrer plusieurs fois, ce qui est tout à fait normal. Cela peut prendre plusieurs minutes, selon votre ordinateur et les paramètres de réinitialisation du PC.
Rester bloqué sur l’écran « Les mises à jour sont en cours » peut être frustrant. Heureusement, l’un des correctifs mentionnés dans ce guide pourra résoudre le problème sur votre ordinateur.



Laisser un commentaire