Comment résoudre le problème de déconnexion du point d’accès mobile Windows 11 bloqué
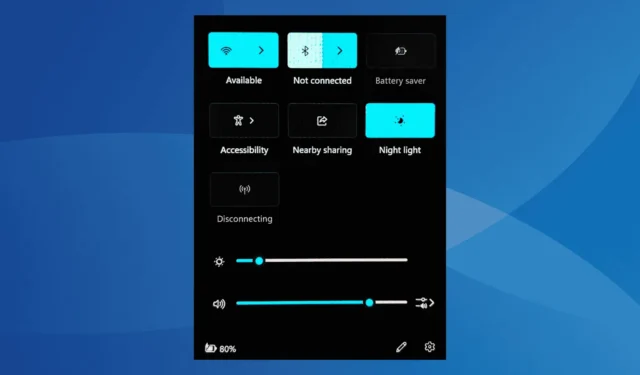
Si vous rencontrez une situation dans laquelle votre point d’accès mobile Windows 11 affiche en permanence un état de « déconnexion » dans la zone Paramètres rapides, cela peut être attribué à des configurations de pare-feu mal définies, à des pilotes sans fil obsolètes ou corrompus, à des configurations réseau défectueuses ou à une mise à jour Windows instable.
Bien qu’un simple redémarrage de votre ordinateur puisse constituer une solution temporaire, il s’agit souvent d’une solution temporaire pour de nombreux utilisateurs. Cela suggère qu’il existe des problèmes sous-jacents qui doivent être résolus.
Avant d’aller plus loin, assurez-vous de redémarrer votre PC, d’effectuer toutes les mises à jour Windows en attente et, si possible, de déconnecter et de rattacher la carte réseau à votre appareil. Pour la majorité des utilisateurs, ces étapes devraient aider à résoudre le problème !
Comment résoudre le problème de blocage du point d’accès mobile Windows 11 lors de la déconnexion
1. Réinitialiser les paramètres du pare-feu Windows
- Appuyez sur Windows+ Spour lancer la recherche, tapez Pare-feu Windows Defender et sélectionnez l’option appropriée.
- Dans la barre latérale gauche, cliquez sur Restaurer les paramètres par défaut .
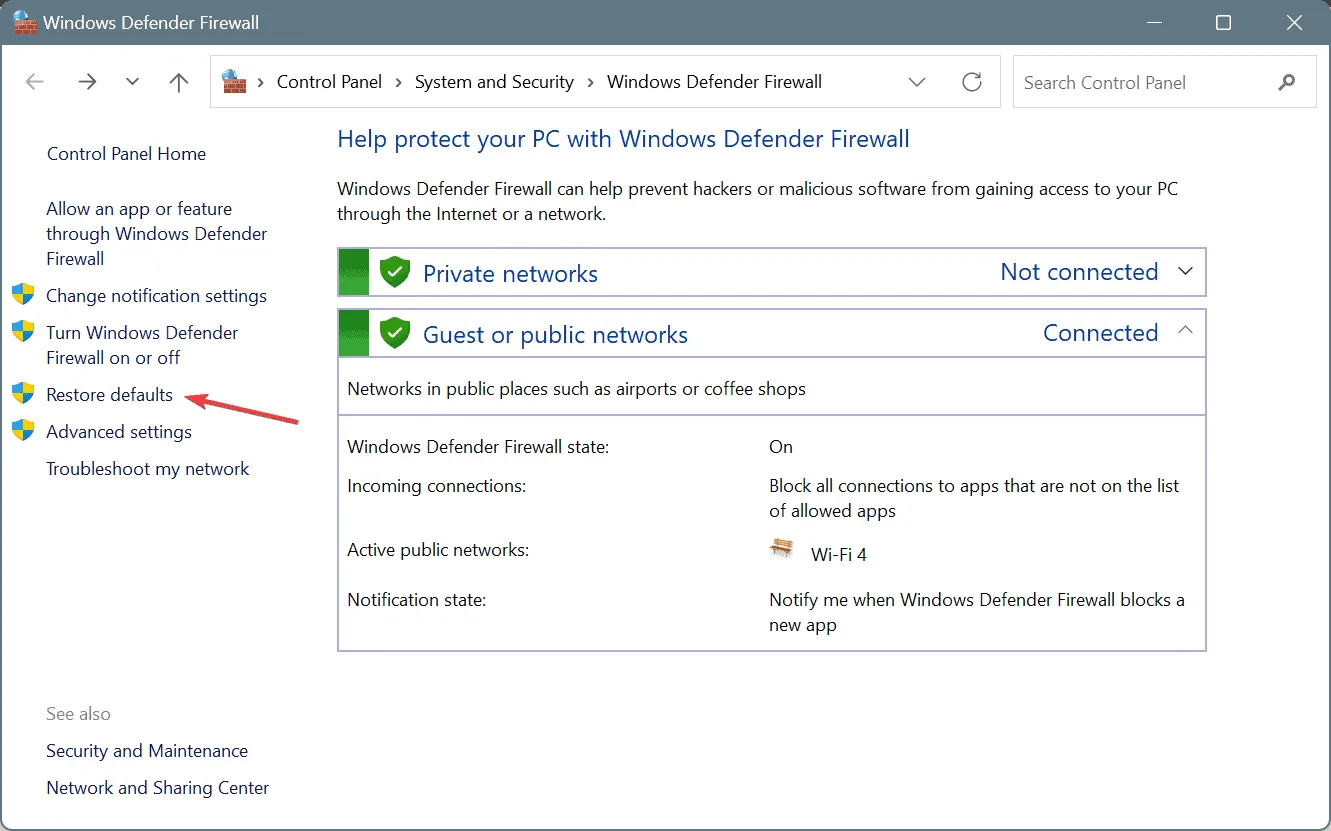
- Appuyez sur le bouton Restaurer les paramètres par défaut et confirmez votre sélection.
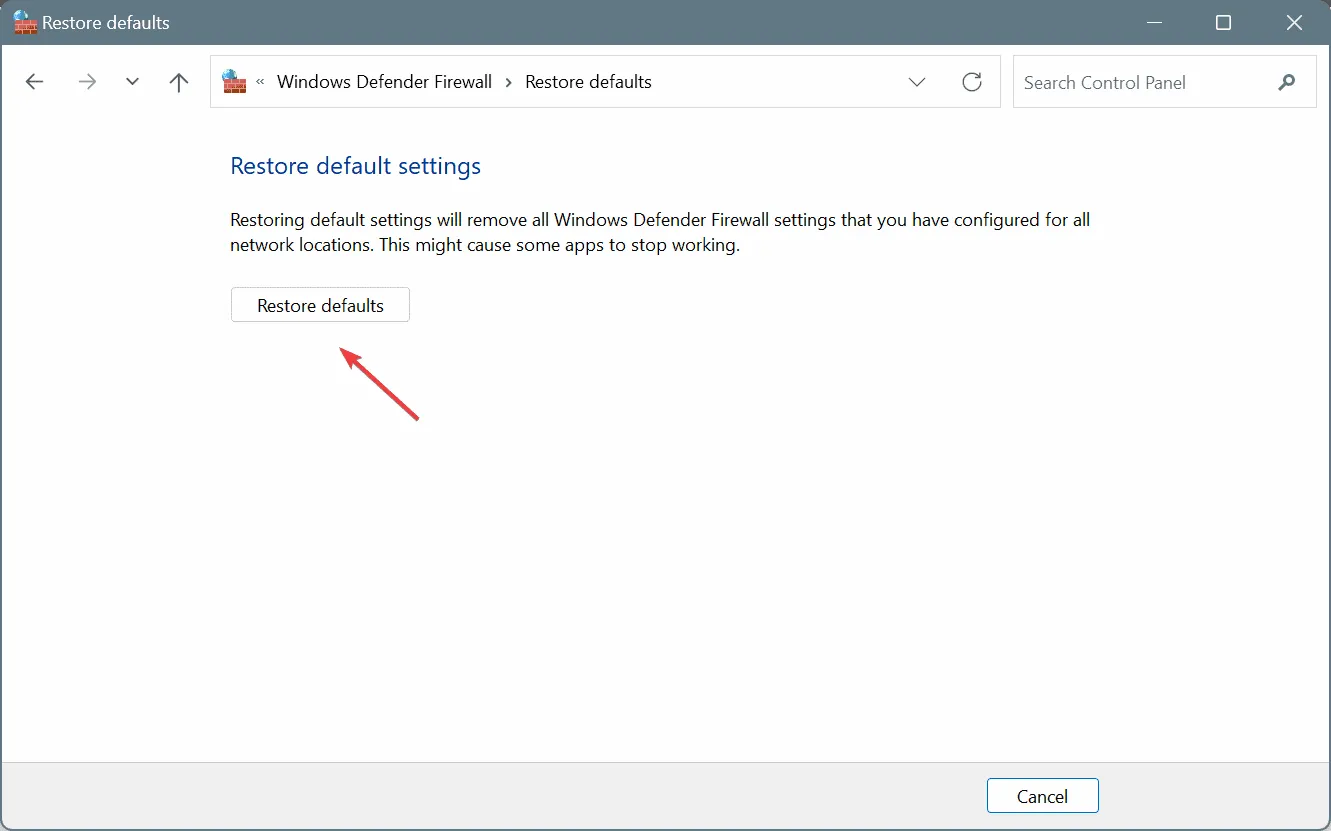
- Redémarrez votre ordinateur, puis vérifiez si le problème de point d’accès mobile persiste.
2. Mettez à jour le pilote de votre carte réseau
- Appuyez sur Windows+ Xpour ouvrir le menu Power User et sélectionnez Gestionnaire de périphériques .
- Développez la section Adaptateurs réseau, cliquez avec le bouton droit sur votre adaptateur sans fil et choisissez Mettre à jour le pilote .
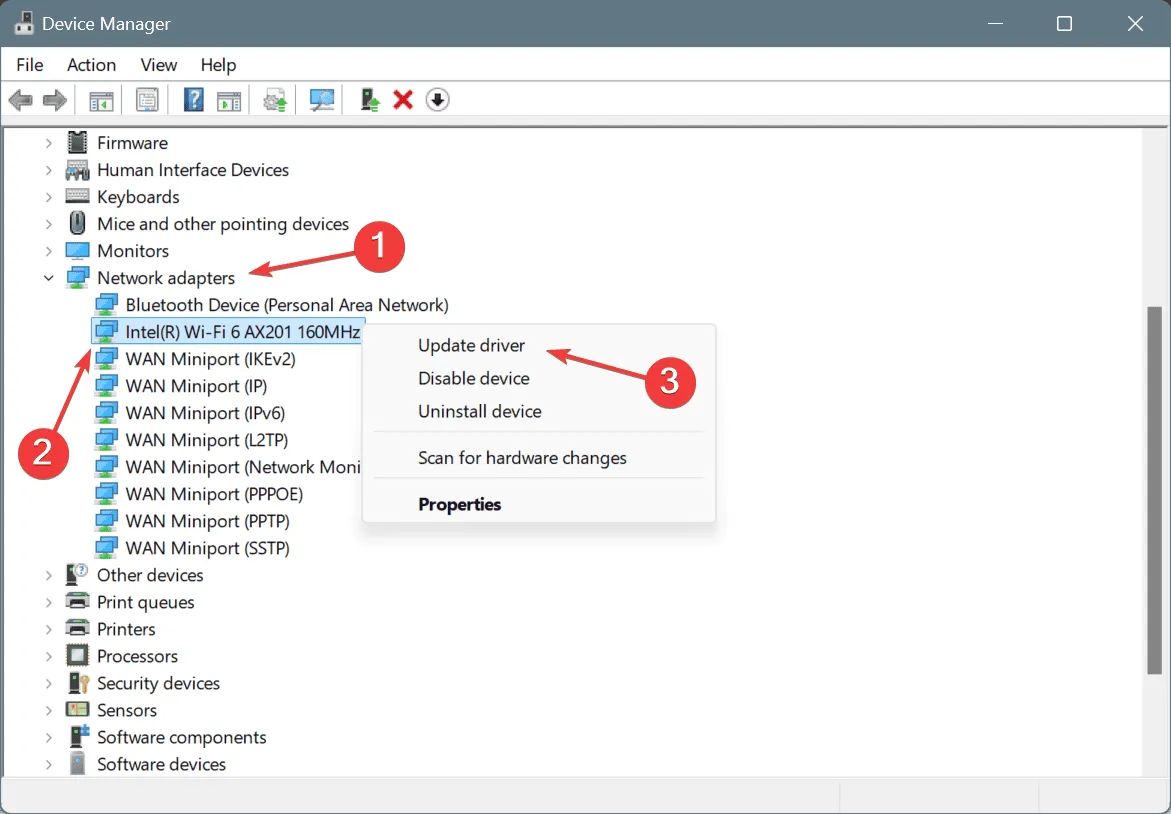
- Sélectionnez Rechercher automatiquement les pilotes et attendez que Windows installe la meilleure version disponible.
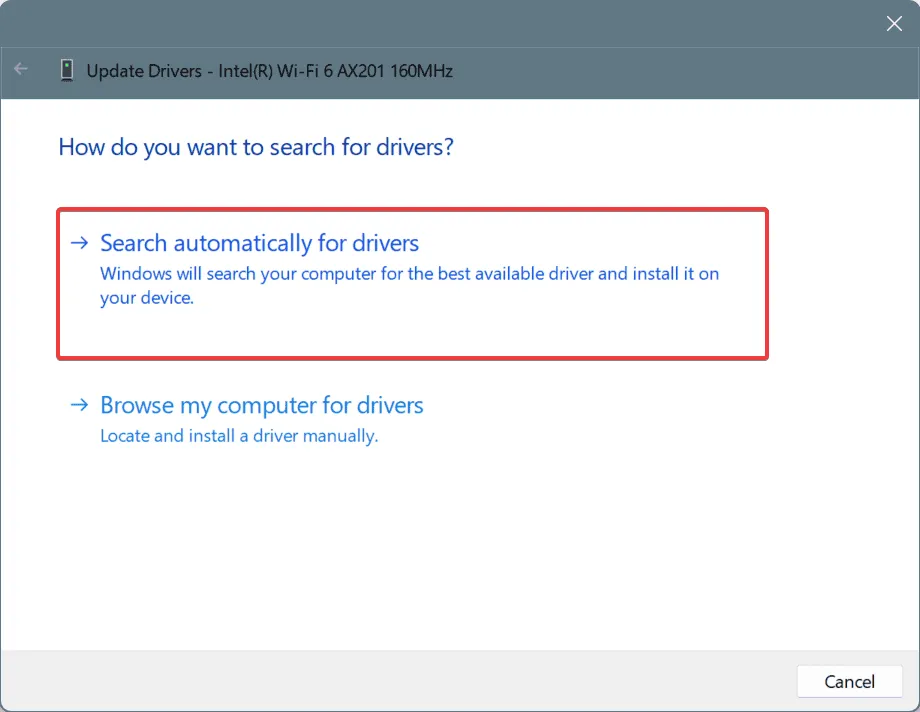
- Redémarrez votre PC pour finaliser les mises à jour.
Si vos problèmes de point d’accès mobile proviennent de pilotes obsolètes, l’actualisation de ces derniers résoudra généralement le problème. Si Windows ne parvient pas à trouver une mise à jour appropriée, visitez le site Web du fabricant pour obtenir les derniers pilotes et installez-les manuellement !
3. Restaurez le pilote de votre adaptateur sans fil
- Appuyez sur Windows+ Spour accéder à la recherche, tapez Gestionnaire de périphériques et sélectionnez le résultat correspondant.
- Développez la section Adaptateurs réseau, cliquez avec le bouton droit sur votre adaptateur sans fil et choisissez Propriétés .
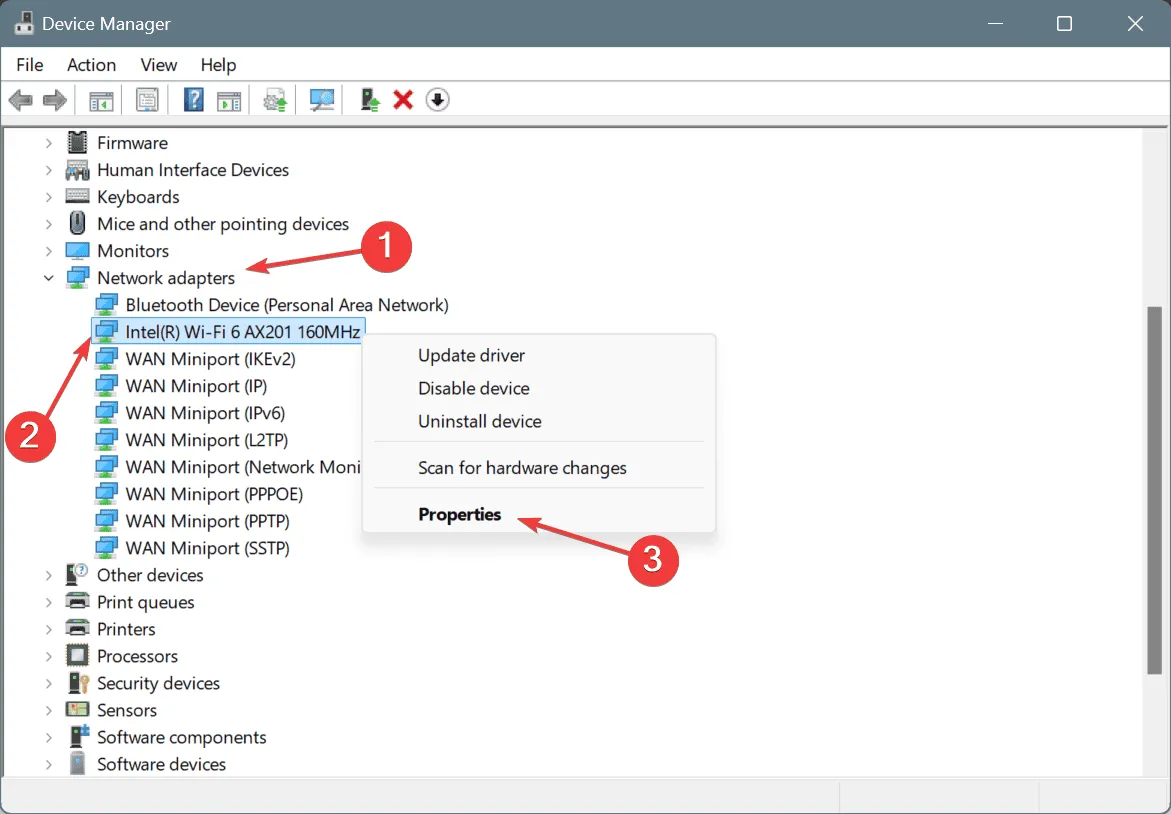
- Accédez à l’onglet Pilote et cliquez sur Restaurer le pilote .
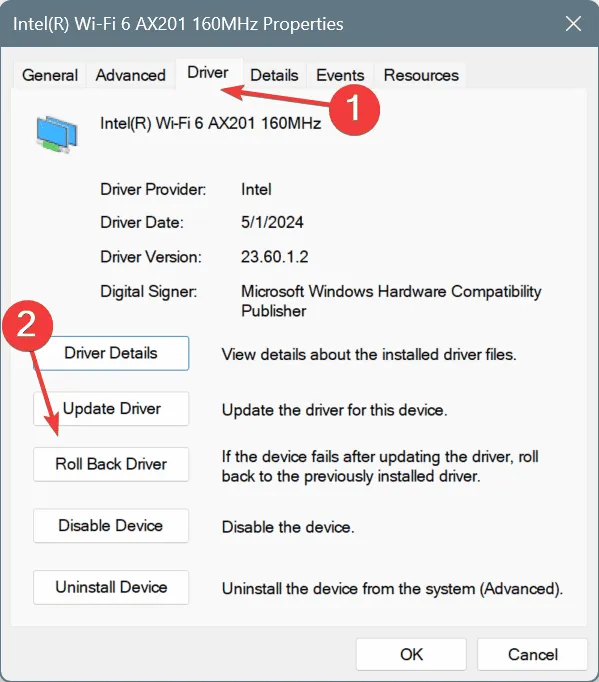
- Sélectionnez une raison pour la restauration ou indiquez-en une dans la zone de texte, puis cliquez sur Oui pour confirmer.
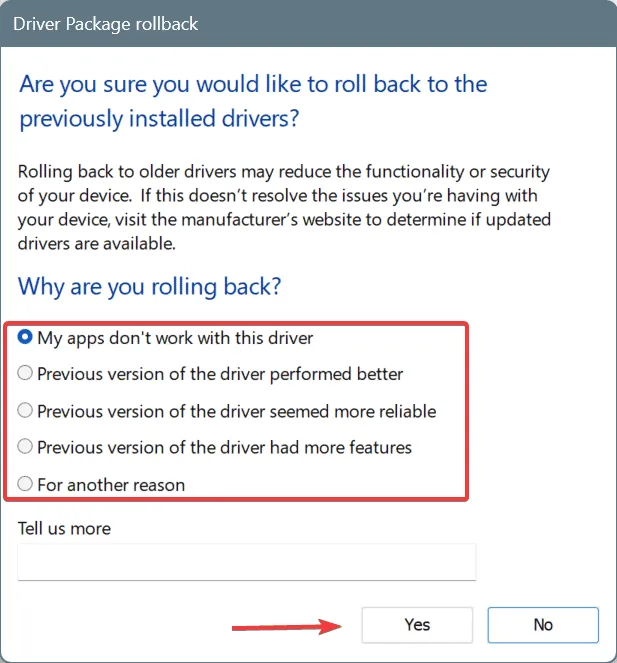
- Redémarrez votre ordinateur et voyez si le problème est résolu.
Si l’option Restaurer le pilote est grisée, cela signifie que le pilote n’a pas été récemment mis à jour ou que Windows n’a pas conservé les fichiers de version précédente. Dans ce cas, notez la version actuelle du pilote, visitez le site du fabricant pour localiser la dernière version et installez-la à partir de là.
4. Installer un pilote générique
- Appuyez sur Windows+ Rpour ouvrir Exécuter, entrez devmgmt.msc et appuyez sur Enter.
- Développez Cartes réseau, cliquez avec le bouton droit sur votre carte réseau sans fil et choisissez Mettre à jour le pilote .
- Sélectionnez Parcourir mon ordinateur pour rechercher des pilotes .
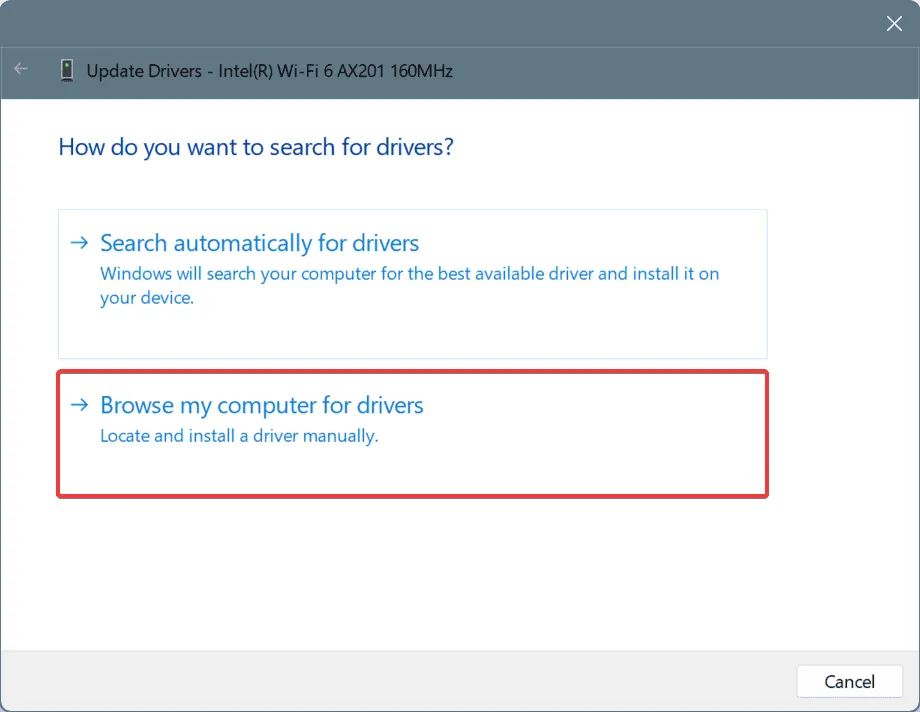
- Ensuite, sélectionnez Me laisser choisir parmi une liste de pilotes disponibles sur mon ordinateur .
- Choisissez n’importe quel pilote indiquant Microsoft et cliquez sur Suivant.
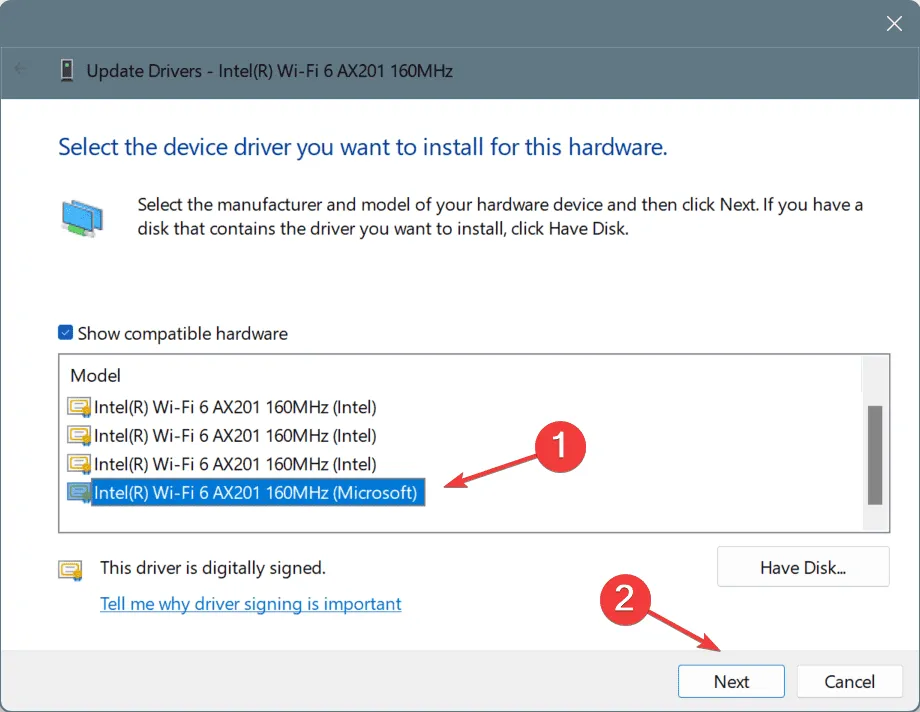
- Redémarrez le PC pour appliquer les modifications, puis vérifiez si le problème de point d’accès persiste.
5. Réinitialiser les paramètres réseau
- Appuyez sur Windows + I pour ouvrir Paramètres, sélectionnez Réseau et Internet dans le menu latéral et cliquez sur Paramètres réseau avancés sur la droite.
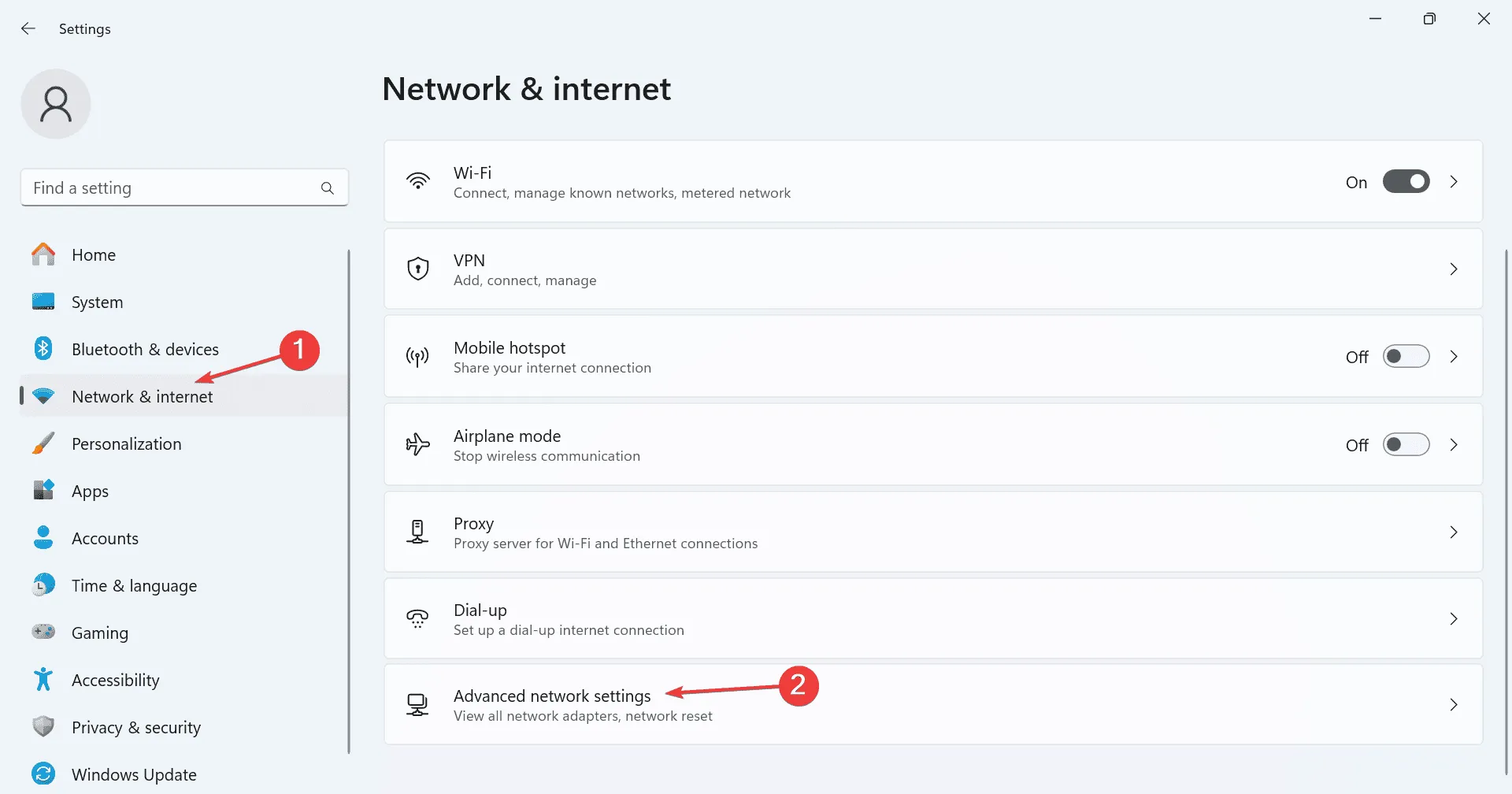
- Cliquez sur Réinitialisation du réseau .
- Appuyez sur le bouton Réinitialiser maintenant .
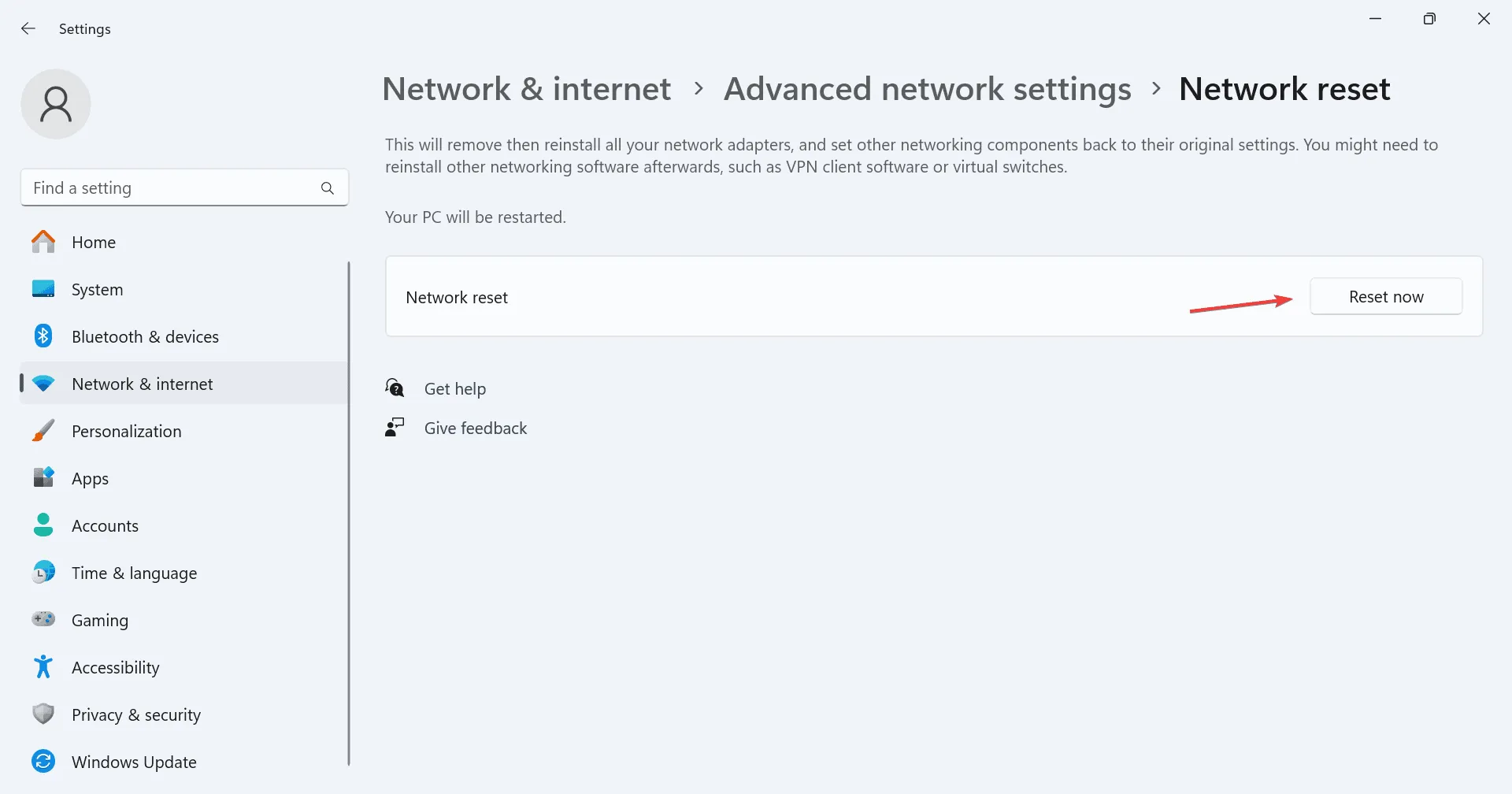
- Confirmez à nouveau en cliquant sur Réinitialiser dans la nouvelle fenêtre.
- Une fois terminé, redémarrez votre PC pour voir si les problèmes sont résolus.
6. Modifier le registre
Assurez-vous de sauvegarder votre système en créant un point de restauration avant d’apporter des modifications au Registre, car il s’agit d’un composant système essentiel. De cette façon, vous pouvez annuler les modifications en cas de problème.
- Appuyez sur Windows + R pour lancer Exécuter, tapez regedit et appuyez sur Enter.
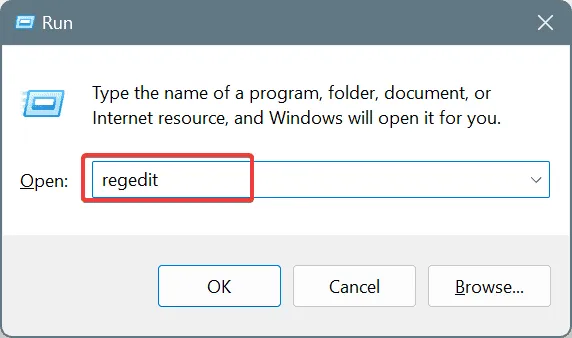
- Cliquez sur Oui lorsque vous y êtes invité par le contrôle de compte d’utilisateur.
- Collez le chemin suivant dans la barre d’adresse et appuyez sur Enter:
HKEY_LOCAL_MACHINE\SOFTWARE\Policies\Microsoft\Windows\Network Connections
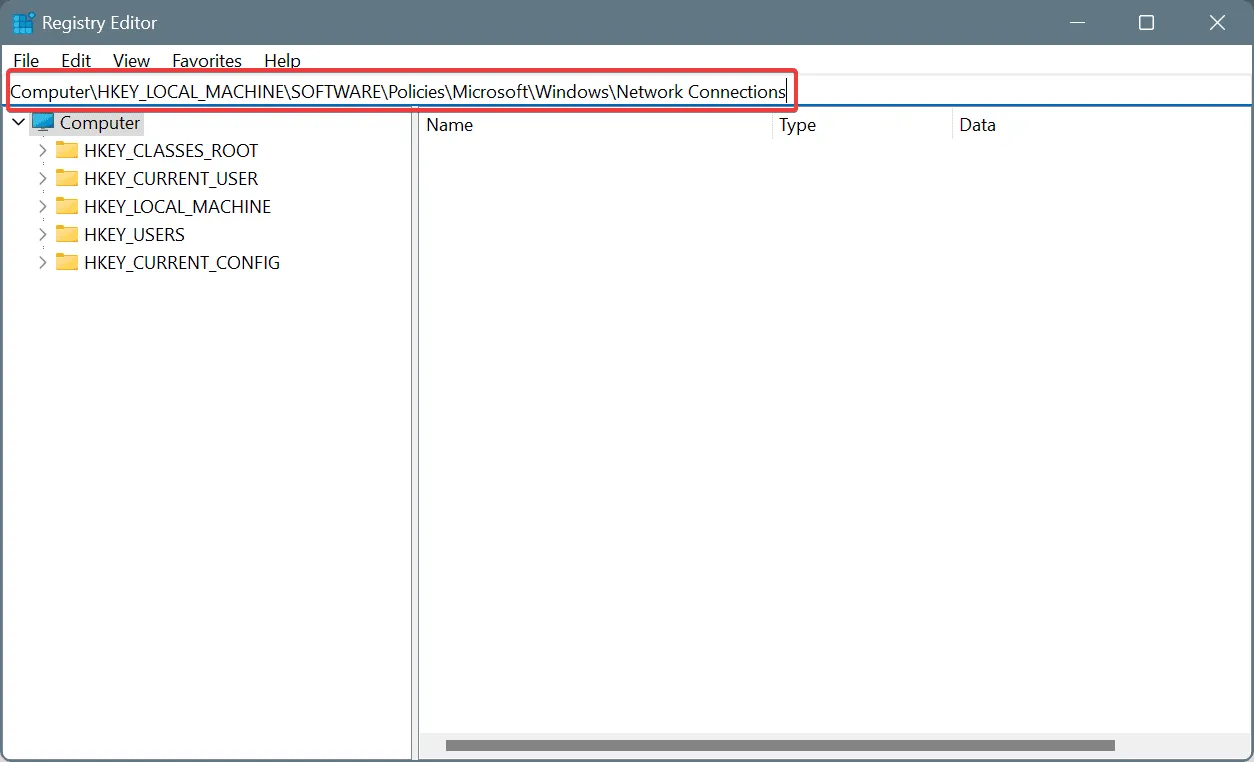
- Recherchez le DWORD NC_ShowSharedAccessUI sur la droite. S’il n’existe pas, cliquez avec le bouton droit de la souris dans l’espace vide, sélectionnez Nouveau, puis choisissez Valeur DWORD (32 bits) et nommez-le NC_ShowSharedAccessUI.
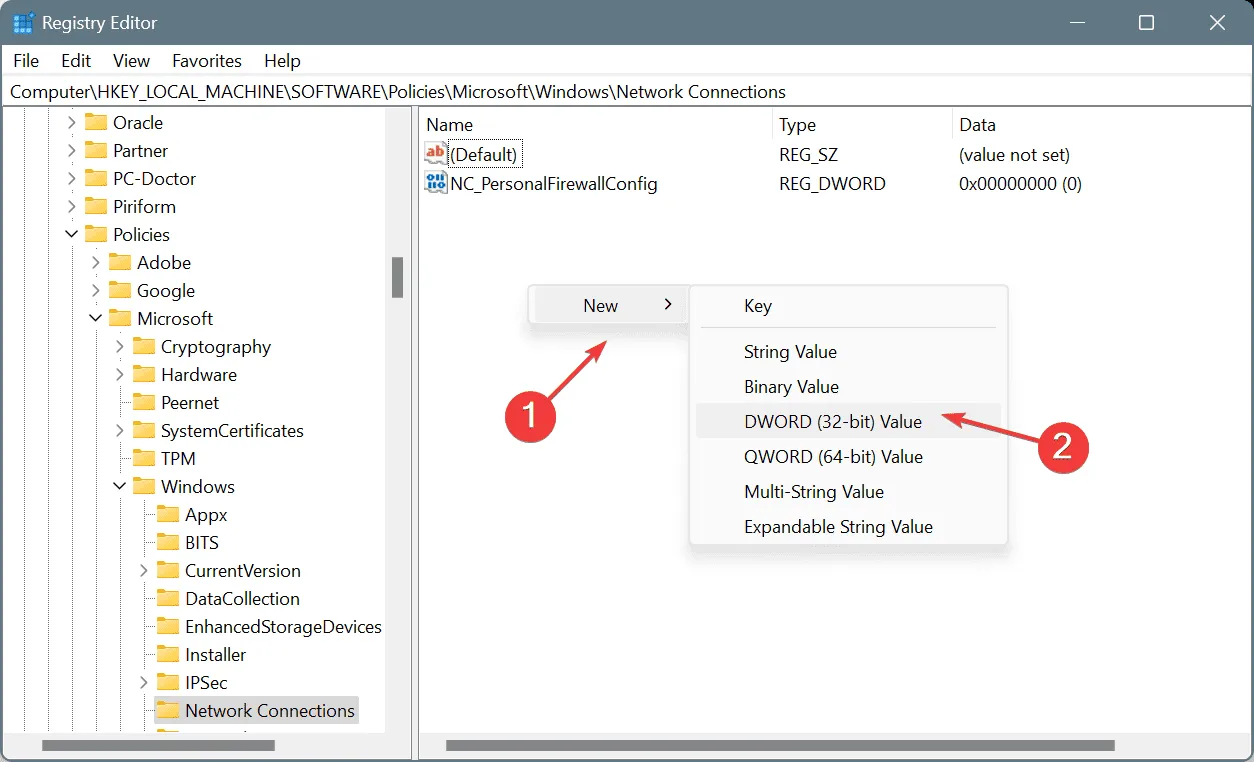
- Double-cliquez sur le DWORD nouvellement créé.
- Saisissez 1 dans le champ Données de la valeur et cliquez sur OK pour enregistrer.

- Enfin, redémarrez votre ordinateur et vérifiez si le problème du point d’accès mobile a été résolu.
7. Désinstaller les mises à jour Windows récentes
- Appuyez sur Windows + I pour accéder aux Paramètres , accédez à Windows Update dans le volet de gauche et cliquez sur Historique des mises à jour .
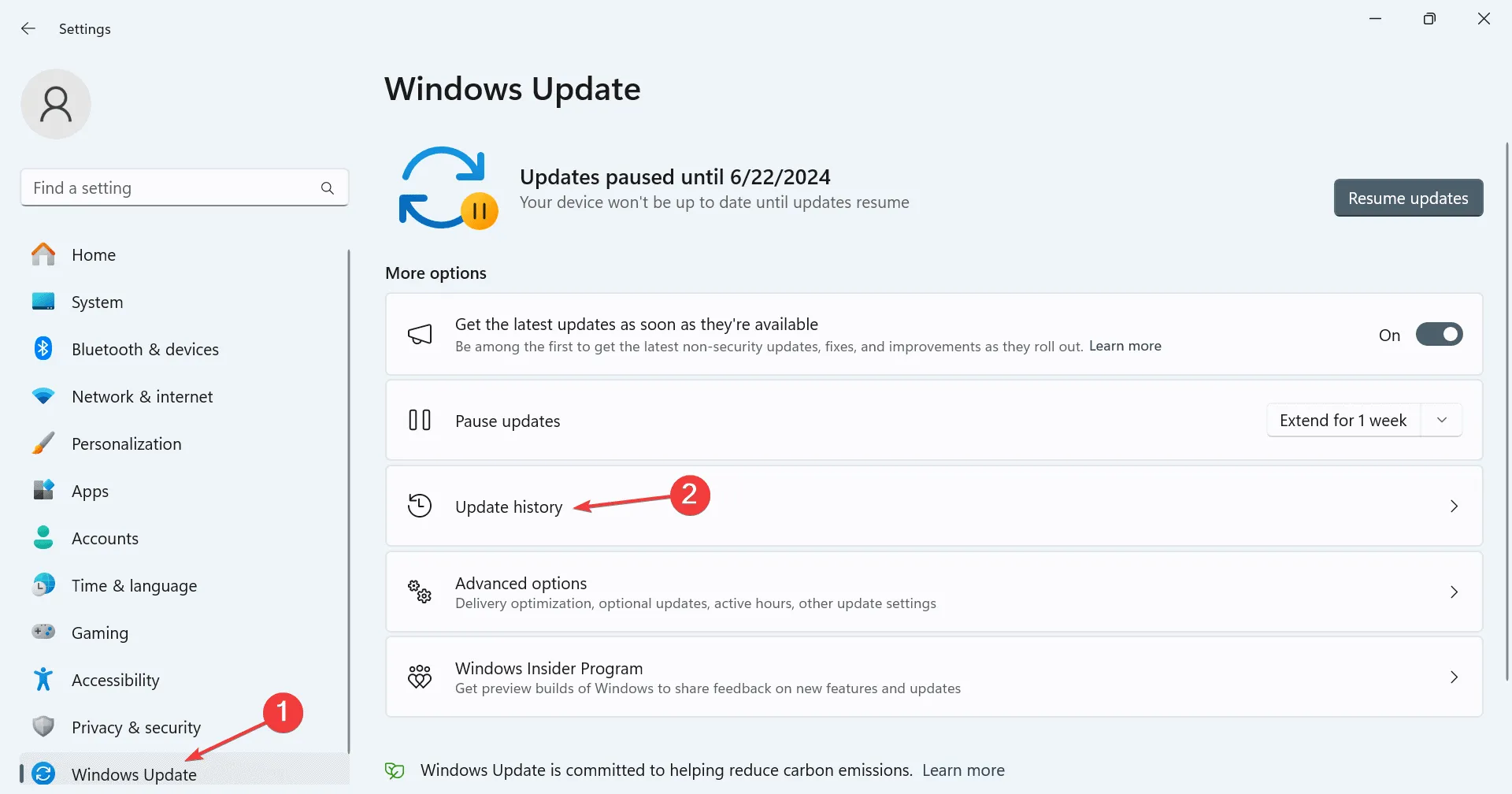
- Faites défiler vers le bas et sélectionnez Désinstaller les mises à jour .
- À côté de la mise à jour la plus récente, cliquez sur Désinstaller .
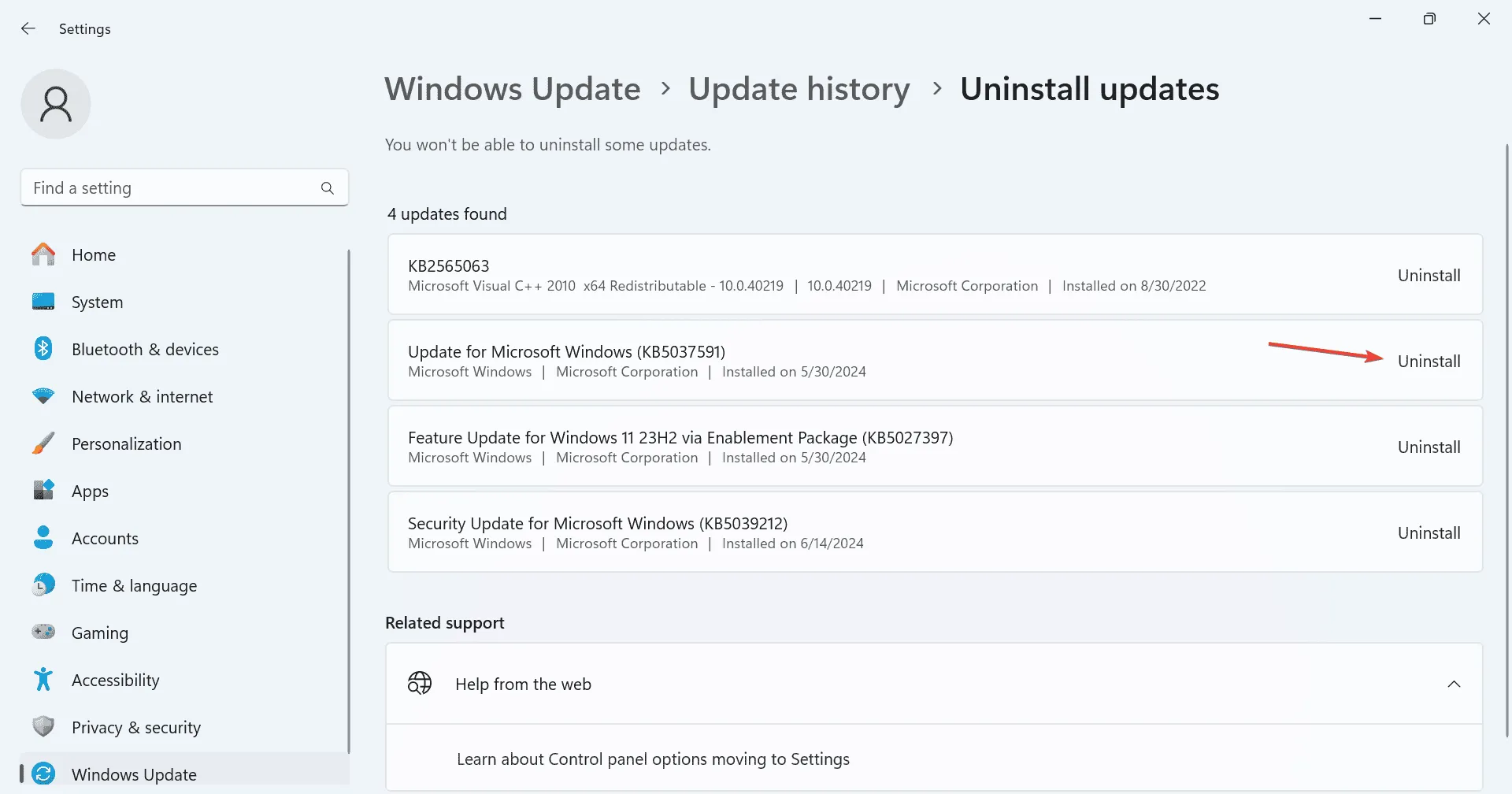
- Confirmez l’action en cliquant à nouveau sur Désinstaller.
- Redémarrez votre ordinateur et observez les changements éventuels. Si le problème persiste, envisagez de désinstaller d’autres mises à jour récentes.
Si votre point d’accès mobile Windows 11 reste bloqué lors de la déconnexion après la mise à jour, la suppression des mises à jour récentes devrait résoudre rapidement les complications.
Si ces solutions ne donnent aucun résultat, le dernier recours serait de réinstaller Windows, ce qui peut corriger des incohérences logicielles plus profondes. Si le problème de point d’accès se reproduit, il est probable que la carte réseau en soit la cause, ce qui nécessite une visite chez un technicien local pour effectuer les réparations.
N’hésitez pas à laisser un commentaire avec vos questions ou à partager les solutions qui vous ont le mieux convenu.



Laisser un commentaire