Comment réparer l’écran noir de Windows 11 après un problème de connexion
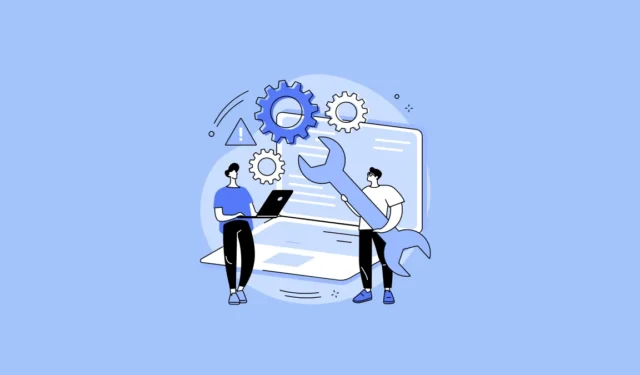
De nombreux utilisateurs ont été confrontés à un problème d’écran noir où seul un curseur est visible après s’être connecté à leurs comptes Windows. Cela pourrait être un problème particulier à affronter car il vous empêche de naviguer sur votre PC à l’aide d’éléments de l’interface graphique.
Il peut y avoir plusieurs raisons pour lesquelles vous rencontrez ces problèmes. Heureusement, le problème est bien documenté et il existe une pléthore de méthodes que vous pouvez essayer pour résoudre ces erreurs. Cependant, avant de vous plonger dans ce guide pour résoudre le problème, jetez un coup d’œil aux coupables de ce problème pour éviter toute possibilité que cela se reproduise.
Qu’est-ce qui cause un écran noir de la mort ?
La liste des problèmes potentiels qui peuvent causer l’écran noir après la connexion au problème Windows :
- Câbles débranchés/mal branchés au moniteur.
- Problème de pilote graphique.
- Services tiers interférant avec le démarrage de Windows.
- Fichiers système endommagés.
1. Vérifiez les câbles du moniteur
Tout d’abord, avant de vous lancer dans le dépannage, vous devez vous assurer que votre moniteur dispose d’un câble d’alimentation et d’un câble d’affichage correctement connectés. Assurez-vous de débrancher tous les câbles et de les rebrancher juste pour être sûr.
2. Redémarrez votre PC
Redémarrer votre PC peut sembler très élémentaire ou inutile. Cependant, il peut parfois y avoir eu un problème avec la mise à jour, ou un service/logiciel tiers peut créer un problème, et un simple redémarrage peut le résoudre.
Si vous avez un ordinateur portable, maintenez le Powerbouton enfoncé pour forcer l’arrêt de l’ordinateur. Attendez quelques secondes, puis rallumez-le.
Si vous avez un ordinateur de bureau, vous pouvez soit appuyer sur le bouton d’alimentation physique de l’unité centrale, soit débrancher la prise et recommencer.
3. Déconnectez tous les périphériques
De nombreux utilisateurs ont pu résoudre le problème en déconnectant tous les périphériques connectés à leur ordinateur, à l’exception du clavier et de la souris.
Il peut y avoir des problèmes avec le pilote d’un périphérique connecté ou ses services interférant avec le démarrage de Windows.
Redémarrez votre PC après avoir déconnecté tous les périphériques supplémentaires pour vérifier si cela résout le problème pour vous.
4. Réinitialiser l’Explorateur Windows
Une autre méthode que vous pouvez essayer consiste à réinitialiser l’Explorateur Windows. C’est le processus qui rend tout ce que vous voyez sur votre écran, et par conséquent, le redémarrer pourrait résoudre le problème pour vous.
Cependant, notez que de nombreux utilisateurs du forum Microsoft n’ont pas pu voir le processus dans leur gestionnaire de tâches. Si c’est aussi votre cas, passez à la tâche suivante.
Après vous être connecté, appuyez sur Ctrl+ Shift+ Escsur votre clavier. Cela devrait faire apparaître le gestionnaire de tâches sur votre écran.
Après cela, assurez-vous que vous êtes sur l’onglet « Processus », puis cliquez sur l’option « Exécuter une nouvelle tâche ».
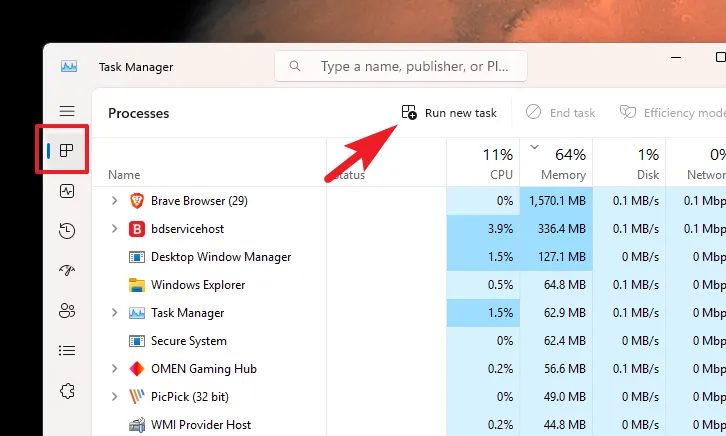
Après cela, tapez explorer.exedans la zone de texte fournie et cliquez sur « OK ».
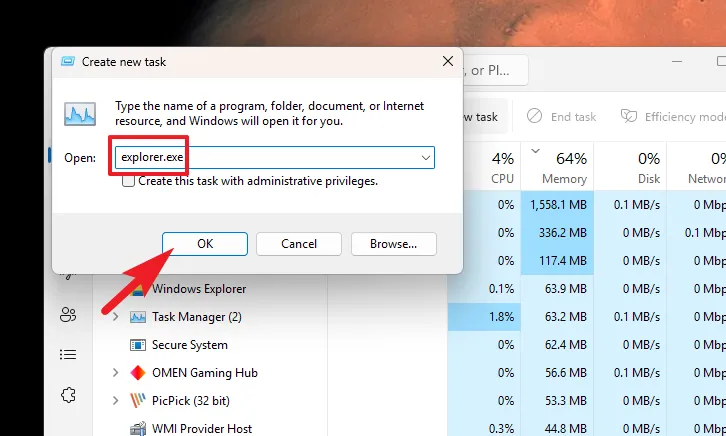
Vous devriez maintenant pouvoir voir l’écran de votre bureau. Sinon, passez à la solution suivante.
5. Essayez ces raccourcis clavier
Pour résoudre le problème d’écran noir, essayez les raccourcis clavier suivants :
-
Windows logo key+PouCtrl+Alt+Delpour réveiller l’écran. -
Windows logo key+Ctrl+Shift+Bpour redémarrer le pilote vidéo et résoudre le problème d’écran noir.
6. Nettoyez le démarrage de votre PC
Le démarrage en mode minimal vous permet de démarrer votre PC avec un minimum de services et de logiciels. Cela élimine la possibilité qu’un service ou un logiciel tiers cause un problème au démarrage de Windows.
Il est possible que votre problème vous empêche de suivre les étapes ci-dessous. Dans ce cas, passez simplement au correctif suivant pour accéder aux options de récupération de Windows.
Tout d’abord, appuyez simultanément sur les touches Windows+ Rde votre clavier pour afficher l’utilitaire de commande Exécuter. Ensuite, tapez msconfiget appuyez Entersur votre clavier pour continuer.
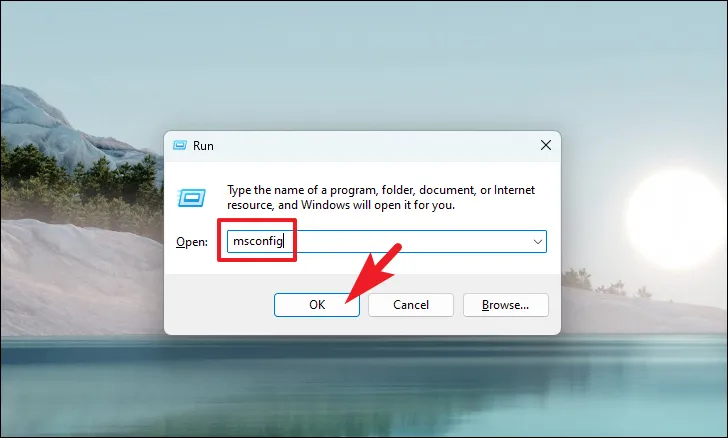
Après cela, cliquez sur l’option « Démarrage sélectif », puis cliquez sur l’option « Charger les services système ».

Ensuite, cliquez sur l’onglet ‘Services’ et cochez la case précédant l’option ‘Masquer tous les services Microsoft’. Ensuite, cliquez sur le bouton « Désactiver tout » pour désactiver tous les services sauf Microsoft.
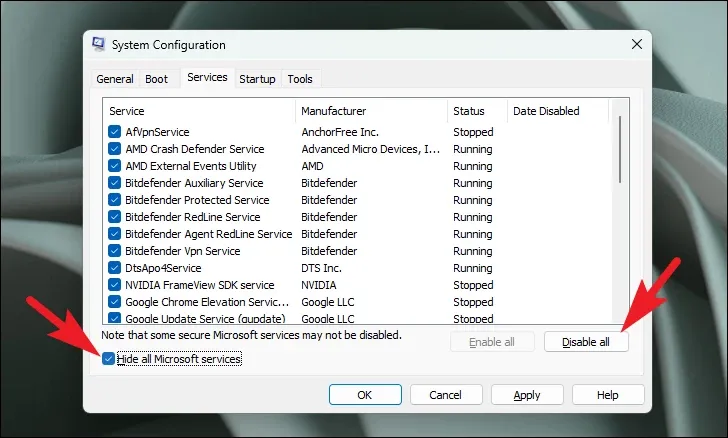
Ensuite, cliquez sur le bouton « Appliquer » pour enregistrer les modifications et cliquez sur « OK » pour fermer la fenêtre.
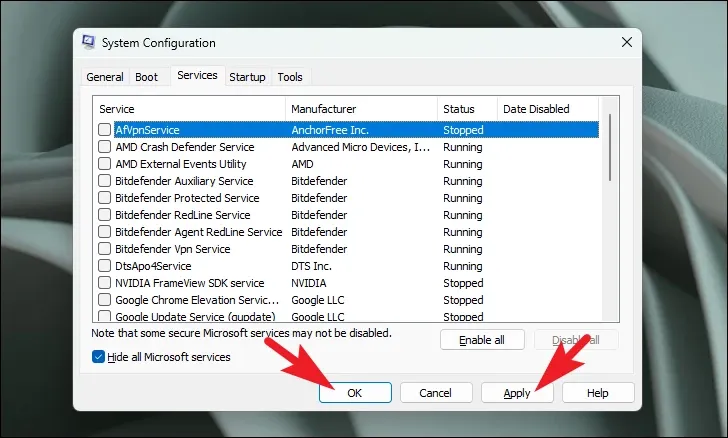
Maintenant, redémarrez votre PC et vérifiez si le bureau se charge correctement. Si c’est le cas, vous pouvez vérifier quel service est à l’origine du problème en activant tous les services tiers un par un.
7. Démarrez en mode sans échec avec Internet
Tout d’abord, allumez votre système et au premier signal de démarrage, appuyez à nouveau sur le bouton d’alimentation et maintenez-le enfoncé pendant au moins 20 secondes pour éteindre le système. Si vous travaillez avec un PC de bureau, vous pouvez débrancher la prise de votre PC.
Maintenant, répétez le processus susmentionné trois fois, et la quatrième fois, laissez votre PC démarrer sans aucune interruption. Cela chargera l’environnement de récupération Windows.
Une fois l’environnement de récupération Windows chargé, vous pouvez voir l’écran « Choisir une option ». Localisez et cliquez sur la vignette « Dépanner » pour continuer.
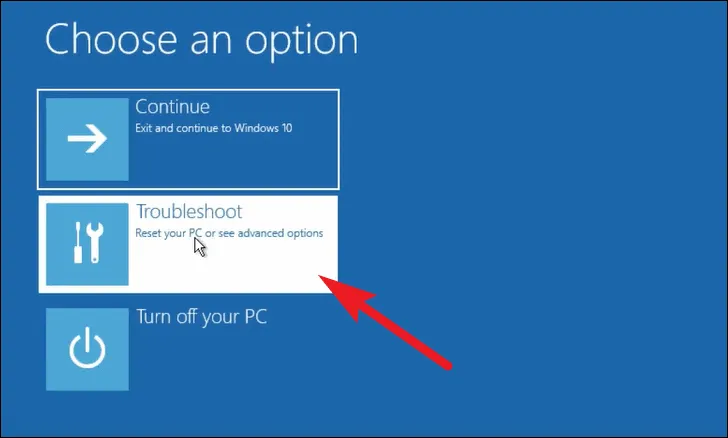
Après cela, depuis l’écran « Dépannage », cliquez sur la vignette « Options avancées » pour continuer.
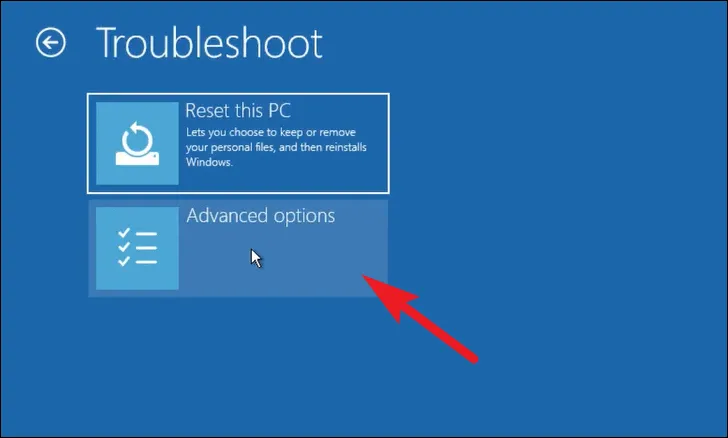
Maintenant, localisez et cliquez sur la vignette « Paramètres de démarrage » pour continuer.
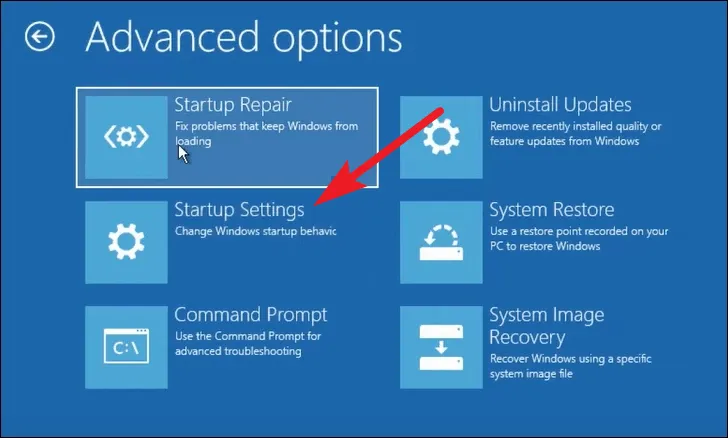
Ensuite, sur l’écran suivant, cliquez sur le bouton « Redémarrer » présent dans la partie inférieure droite de l’écran pour démarrer en mode sans échec sur votre PC.
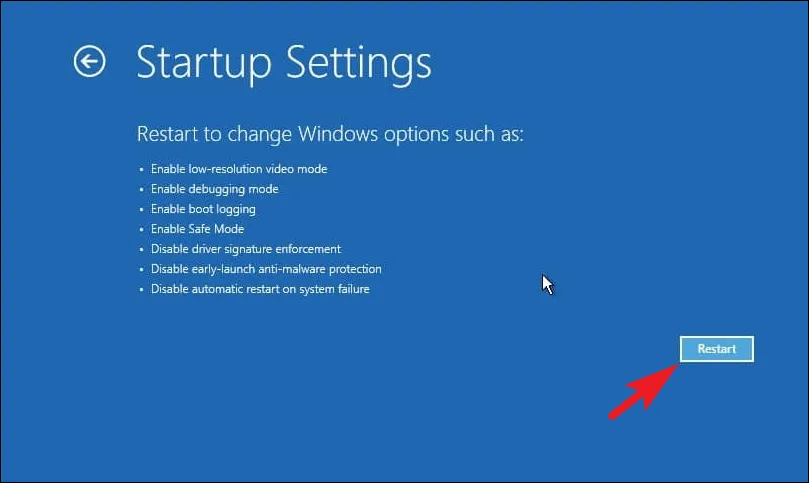
Une fois redémarré, vous verrez une liste numérotée des modes disponibles. Assurez-vous d’appuyer sur le numéro de l’option « Mode sans échec avec mise en réseau » car cela vous permettra d’accéder à Internet.
Mettre à jour le pilote graphique
Tout d’abord, dirigez-vous vers le menu Démarrer et tapez Device Managerpour effectuer une recherche. Ensuite, à partir des résultats de la recherche, cliquez sur la vignette « Gestionnaire de périphériques » pour continuer.
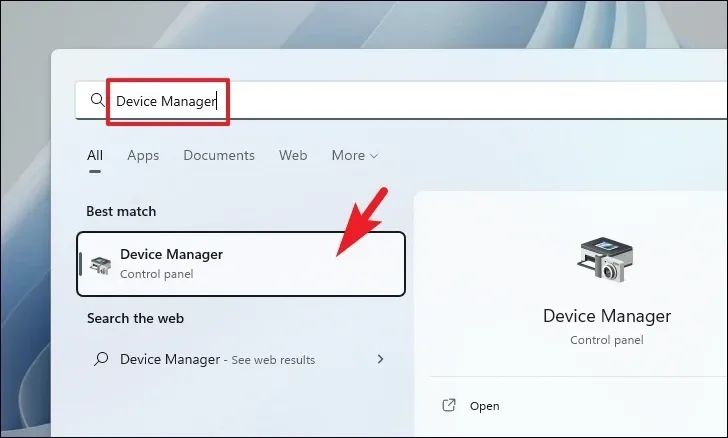
Après cela, double-cliquez sur l’option « Afficher les adaptateurs » pour développer la section. Ensuite, cliquez avec le bouton droit sur le composant répertorié en dessous et sélectionnez l’option « Mettre à jour le pilote ». Cela ouvrira une fenêtre séparée sur votre écran.

Ensuite, cliquez sur l’option « Rechercher automatiquement les pilotes » pour laisser Windows rechercher un pilote pour vous. Sinon, si vous avez déjà téléchargé un package de pilotes, cliquez sur l’option « Parcourir mon ordinateur pour les pilotes ».
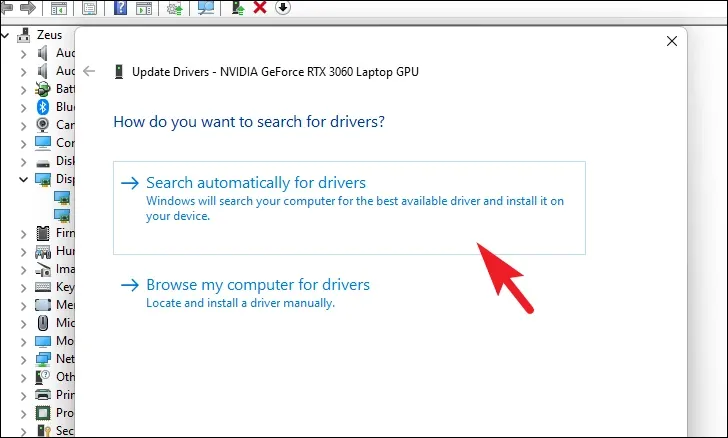
Si vous aviez précédemment mis à jour le pilote graphique et que vous avez ensuite commencé à faire face au problème, essayez plutôt d’annuler les mises à jour .
Effectuer une réparation automatique
Tout d’abord, dirigez-vous vers le menu Démarrer et cliquez sur la vignette « Paramètres ».

Après cela, assurez-vous d’avoir sélectionné l’onglet « Système » dans la barre latérale gauche.
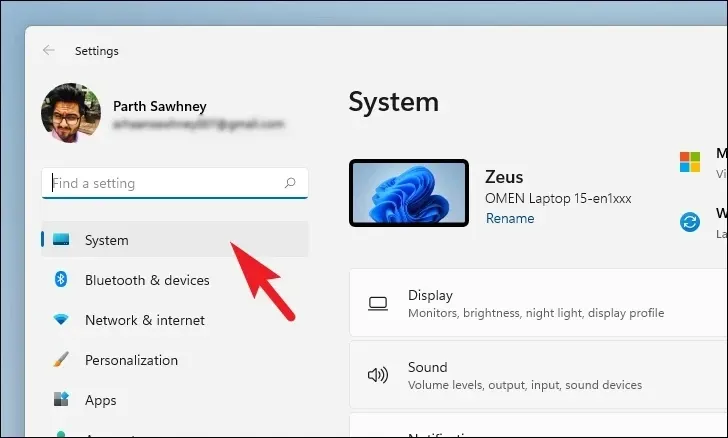
Ensuite, dans la section droite de la fenêtre, faites défiler vers le bas et cliquez sur la vignette « Récupération » pour continuer.
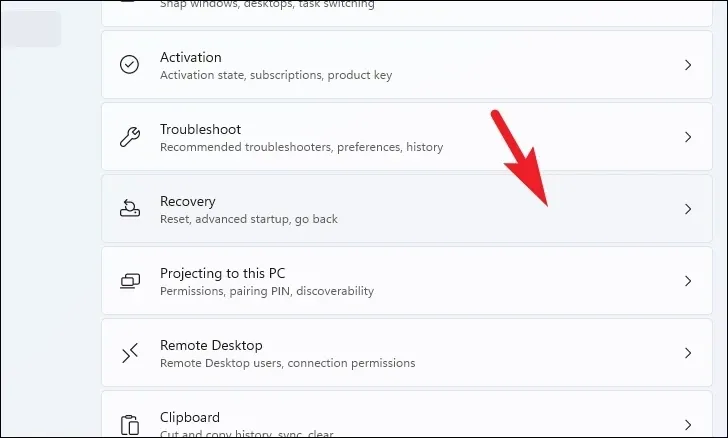
Ensuite, localisez et cliquez sur le bouton « Redémarrer maintenant » pour continuer. Cela apportera une fenêtre séparée à votre écran.
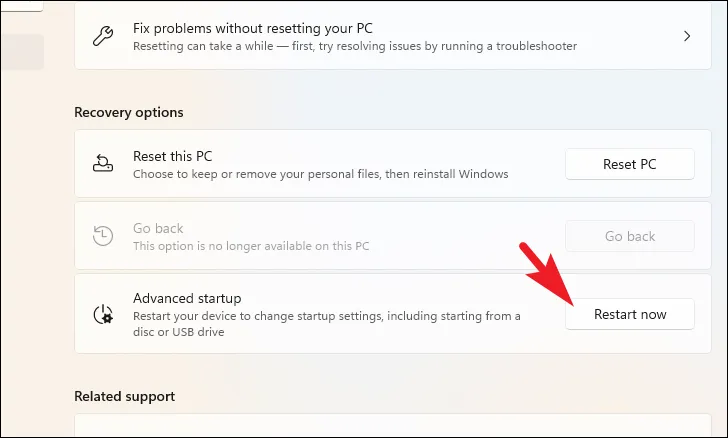
Ensuite, cliquez sur le bouton « Redémarrer » de l’alerte pour redémarrer votre PC immédiatement.

Une fois le PC redémarré, cliquez sur la vignette « Dépannage » pour continuer.
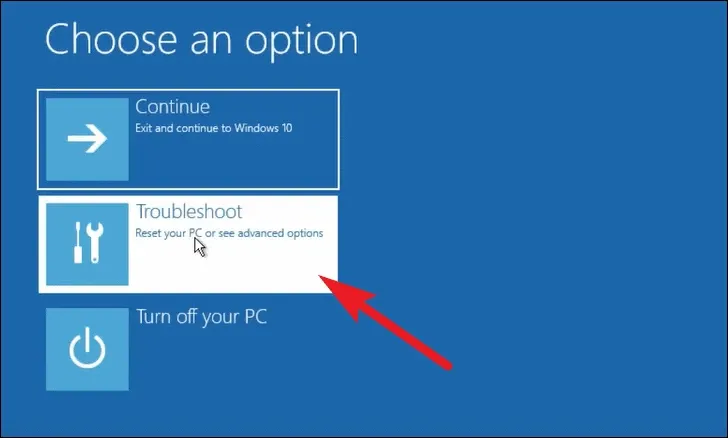
Après cela, cliquez sur la vignette « Options avancées ».
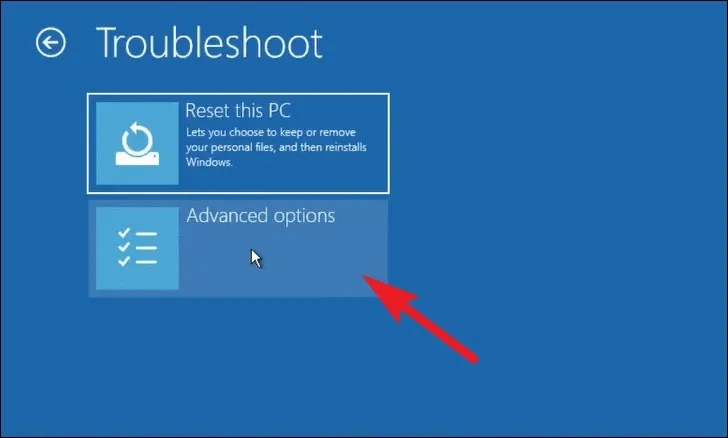
Ensuite, cliquez sur la vignette « Réparation au démarrage » pour lancer le processus.
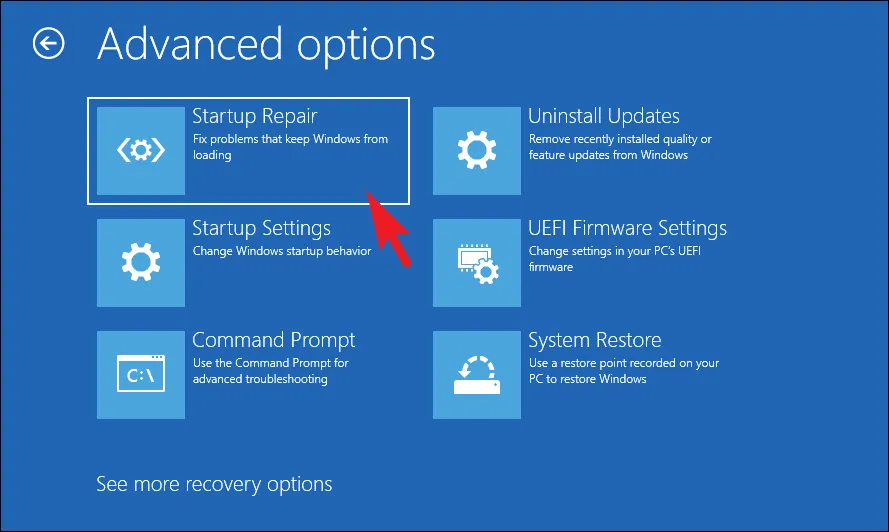
Vous pouvez être invité à sélectionner votre compte d’utilisateur et à fournir des informations d’identification pour celui-ci. Une fois entré, Windows exécutera les diagnostics et réparera tous les problèmes trouvés.
Modifier les fichiers du registre
Après la connexion, appuyez sur Ctrl+ Shift+ Escpour afficher la fenêtre du Gestionnaire des tâches. Assurez-vous d’être sur l’onglet « Processus ». Ensuite, cliquez sur « Exécuter une nouvelle tâche ».
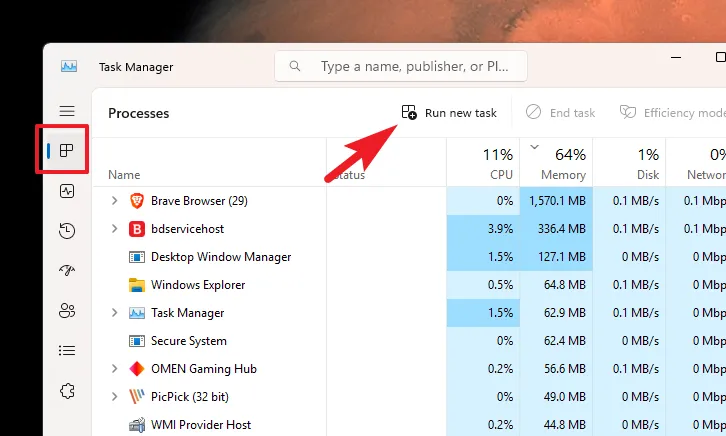
Ensuite, tapez regeditdans le champ de texte donné. Ensuite, cliquez sur « OK » pour lancer l’éditeur de registre.
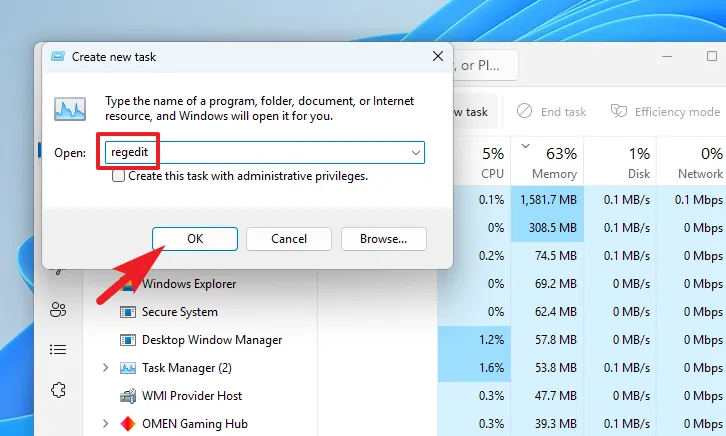
Ensuite, tapez ou copiez-collez le répertoire mentionné ci-dessous dans la barre d’adresse et appuyez sur Enterpour y accéder.
Computer\HKEY_LOCAL_MACHINE\SOFTWARE\Microsoft\Windows NT\CurrentVersion\Winlogon
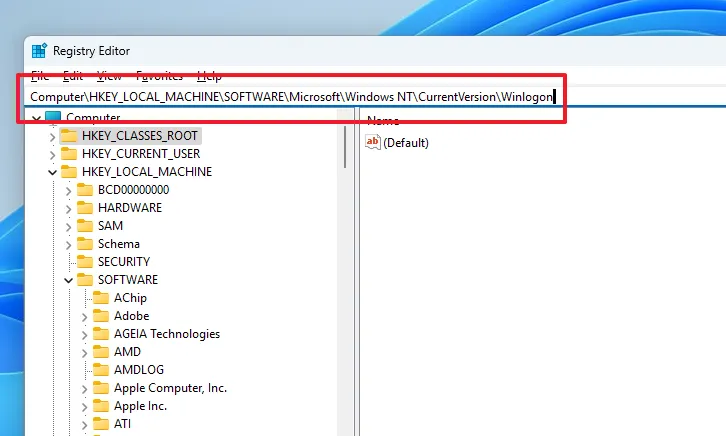
Après cela, localisez le fichier DWORD « Shell » dans la section droite de la fenêtre et double-cliquez dessus.
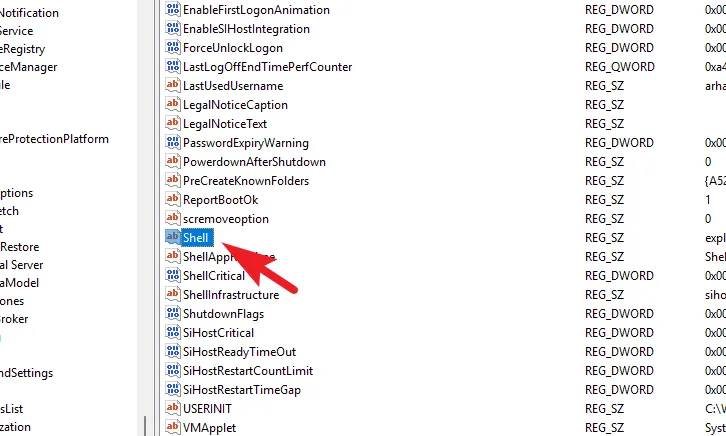
Enfin, remplacez le champ ‘Valeur’ par explorer.exeet cliquez sur ‘OK’ pour enregistrer les modifications. Maintenant, redémarrez votre PC et vérifiez si cela a résolu le problème pour vous.
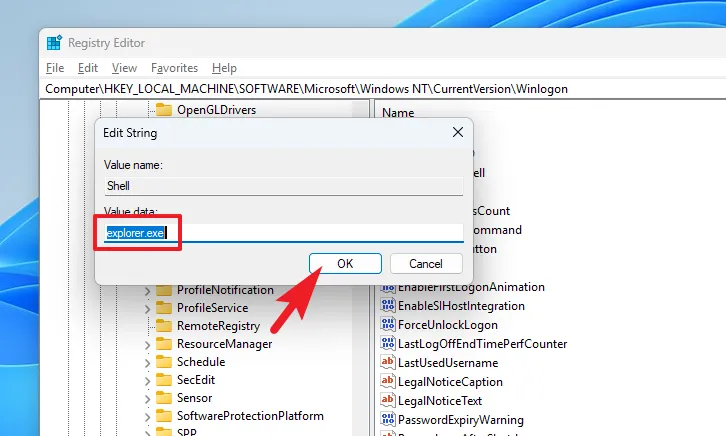
Réparer l’image WinRE
WinRE signifie environnement de récupération Windows ; si l’image est corrompue ou endommagée, cela peut entraver le processus de réinitialisation sur votre PC.
Tout d’abord, dirigez-vous vers le menu Démarrer et tapez Terminal pour effectuer une recherche. Ensuite, faites un clic droit sur la vignette ‘Terminal’ et sélectionnez l’option ‘Exécuter en tant qu’administrateur’.
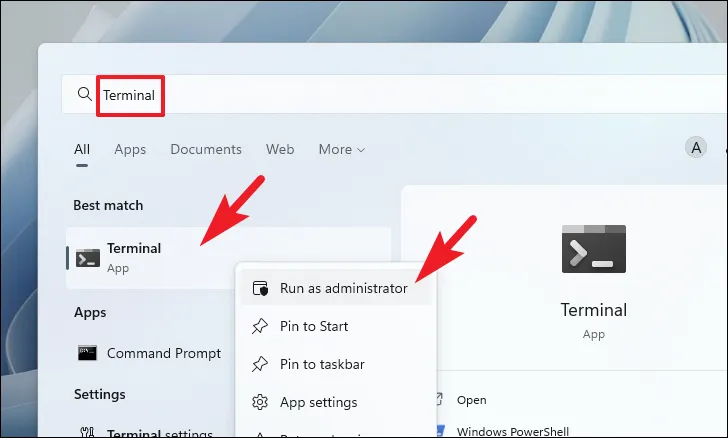
Après cela, cliquez sur le chevron (flèche vers le bas) et sélectionnez l’option « Invite de commandes ».
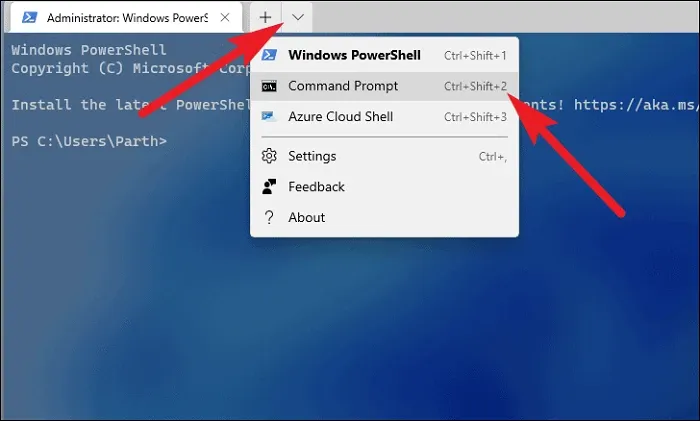
Ensuite, dans l’onglet Invite de commandes, tapez ou copiez-collez le code mentionné ci-dessous et appuyez Entersur votre clavier pour exécuter la commande.
reagentc /disable
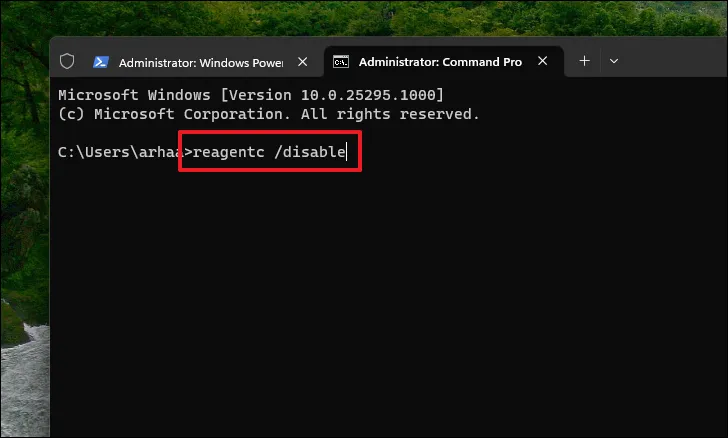
Après cela, redémarrez votre PC et lancez l’invite de commande élevée, comme indiqué précédemment dans cette section.
Maintenant, dans la fenêtre d’invite de commande, tapez ou copiez-collez la commande mentionnée ci-dessous et appuyez sur Entrée pour l’exécuter.
reagentc /enable
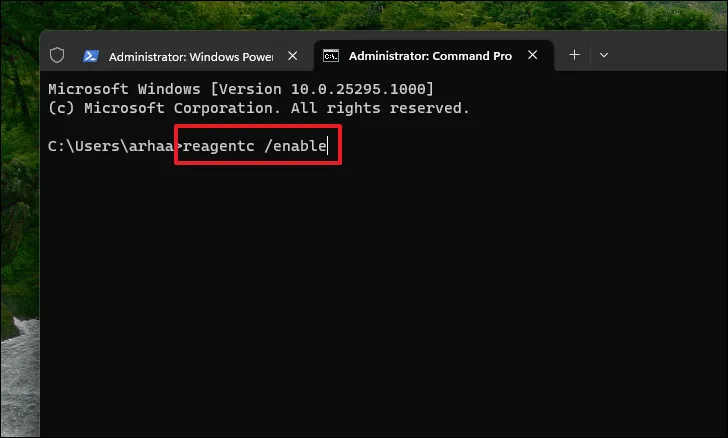
Si votre PC ne semble toujours pas démarrer, redémarrez en mode sans échec avec Internet, comme indiqué dans la section précédente, et continuez avec les méthodes mentionnées ci-dessous.
8. Revenir à une restauration du système
Si vous avez déjà créé un point de restauration système, vous pouvez facilement y revenir au lieu de réinitialiser le PC. Si vous réinitialisez l’ordinateur en usine, vous pouvez lancer le processus après la restauration de votre PC.
Ouvrez le menu Démarrer et tapez Control. Maintenant, cliquez sur la vignette « Panneau de configuration » dans les résultats de la recherche.
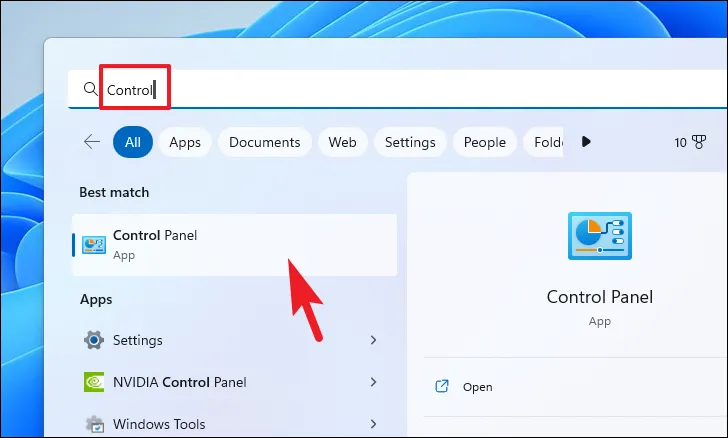
Après cela, localisez et cliquez sur la vignette « Récupération » dans la grille d’icônes.

Ensuite, cliquez sur l’option « Ouvrir la restauration du système » dans la liste. Cela ouvrira une fenêtre séparée sur votre écran.
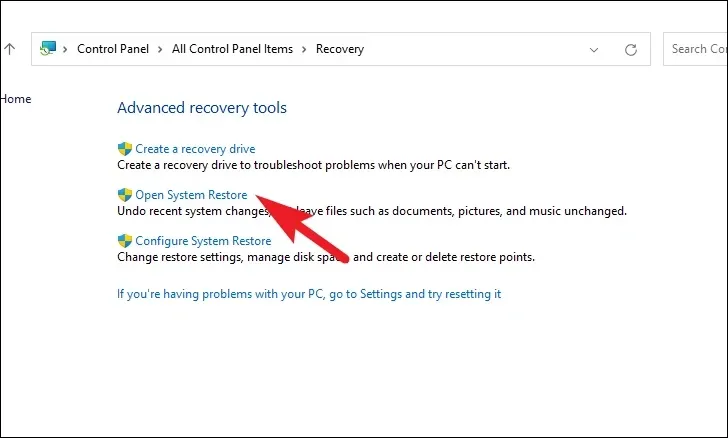
Dans la fenêtre ouverte séparément, cliquez sur le bouton ‘Suivant’.

Tous les points de restauration système créés seront répertoriés à l’écran. Cliquez pour sélectionner celui que vous souhaitez, puis cliquez sur le bouton « Suivant » pour lancer le processus de restauration.

Ensuite, une liste des lecteurs impactés par la restauration s’affichera, ainsi que l’horodatage du point de restauration créé. Vous pouvez également vérifier les programmes qui seront affectés ; cliquez sur le bouton ‘Rechercher les programmes concernés’. Une nouvelle fenêtre apparaîtra à l’écran.
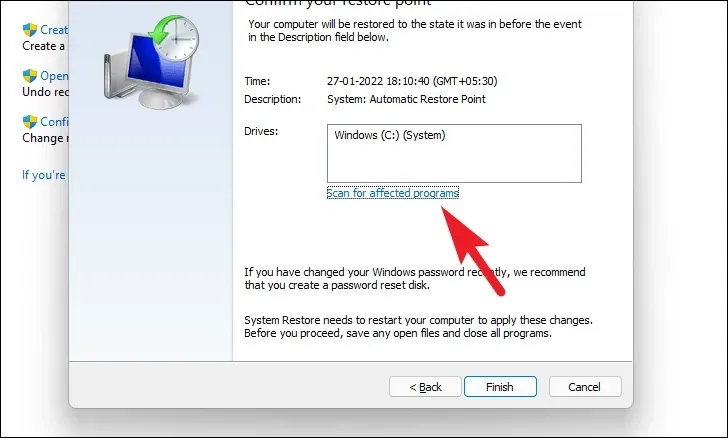
Sur la nouvelle fenêtre, vous pouvez voir les programmes qui seront supprimés et ceux qui seront restaurés (puisqu’aucun programme ne sera affecté sur le PC de test, la liste dans la capture d’écran ci-dessous est vide). Cliquez sur le bouton ‘Fermer’ pour naviguer vers la fenêtre précédente.
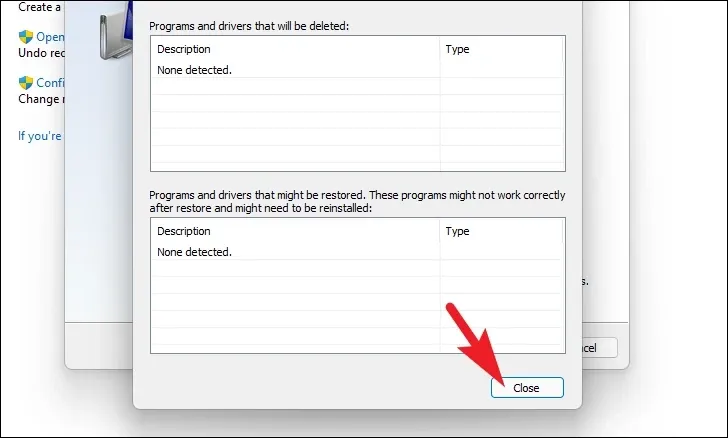
Enfin, cliquez sur le bouton « Terminer » pour lancer le processus de restauration.

9. Nouvelle installation de Windows 11
Si même les restaurations du système ne parviennent pas à résoudre le problème pour vous, la seule option que vous avez est d’installer Windows 11 sur votre ordinateur. Vous devrez d’abord créer un support d’installation si vous ne l’avez pas déjà créé. Une fois que vous avez le support d’installation, suivez les étapes ci-dessous.
Il existe principalement 2 façons d’installer Windows 11 sur votre ordinateur, soit à partir de la clé USB amorçable, soit en montant le fichier ISO. Pour présenter le processus, nous utiliserons le fichier ISO. Bien que les étapes varient un peu dans la méthode USB amorçable, le processus global reste le même.
Une fois que vous avez téléchargé le fichier ISO , accédez au dossier et cliquez avec le bouton droit sur le fichier. Ensuite, sélectionnez l’option « Monter ».
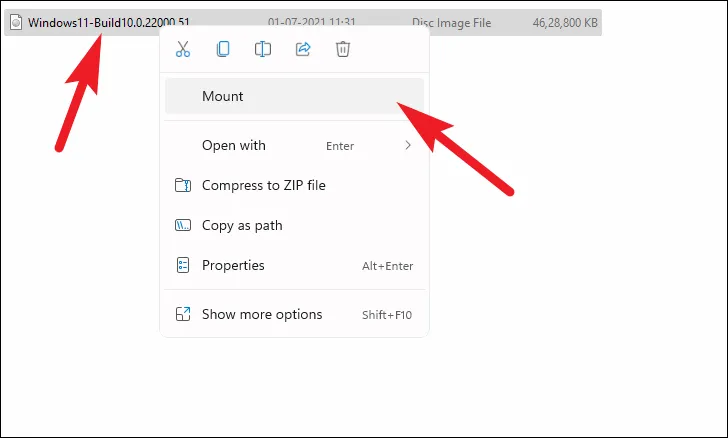
Après cela, dirigez-vous vers le lecteur monté et double-cliquez sur setup.exepour exécuter le programme d’installation.
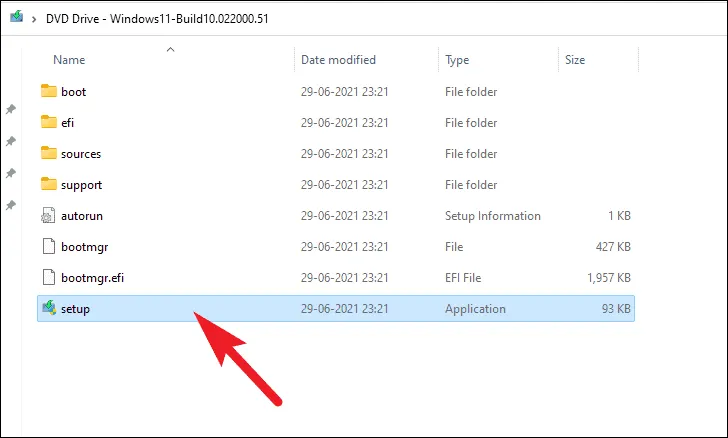
Dans la fenêtre du programme d’installation, cliquez sur le bouton ‘Suivant’.

Après cela, lisez le CLUF (contrat de licence utilisateur final) et cliquez sur le bouton « Accepter ».
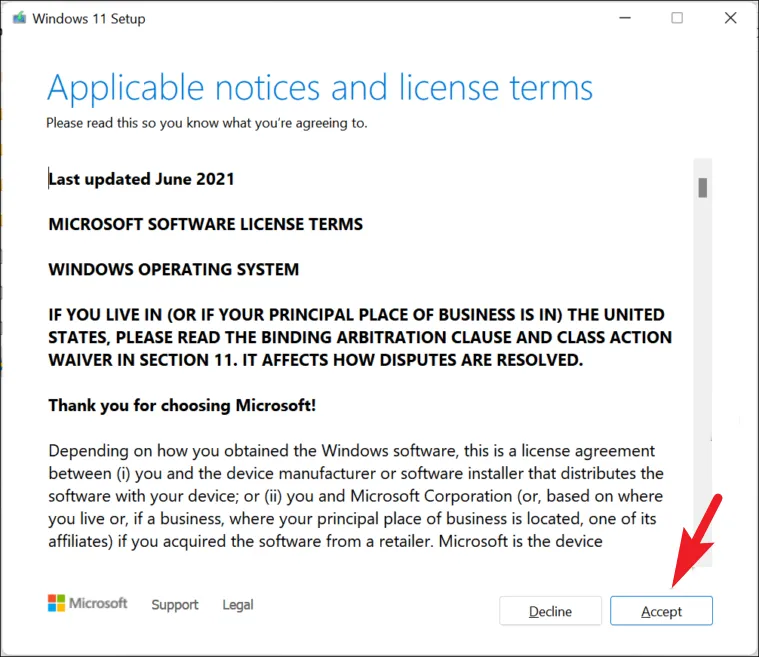
Une fois cela fait, le programme d’installation affichera la configuration actuellement choisie à l’écran. Pour personnaliser, cliquez sur l’option « Modifier ce qu’il faut conserver ».
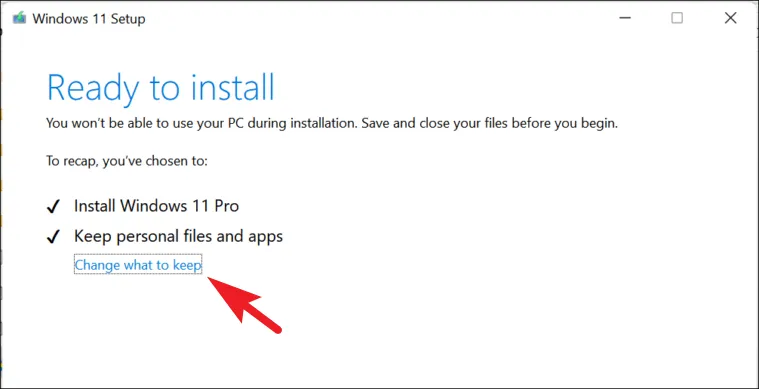
Sur l’écran suivant, il est préférable de choisir l’option ‘Rien’ afin d’éradiquer le problème une fois pour toutes. Ensuite, cliquez sur l’option ‘Suivant’.
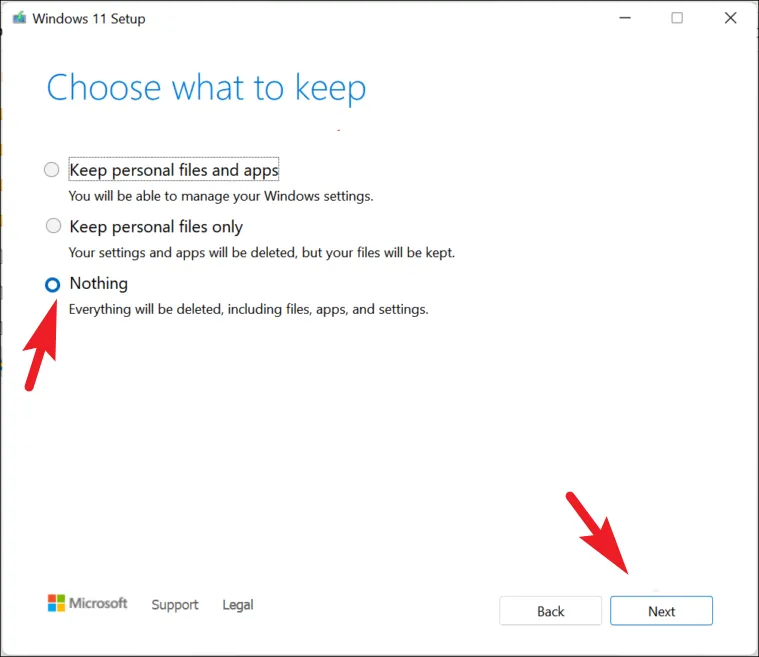
Enfin, cliquez sur le bouton « Installer » dans la fenêtre du programme d’installation.
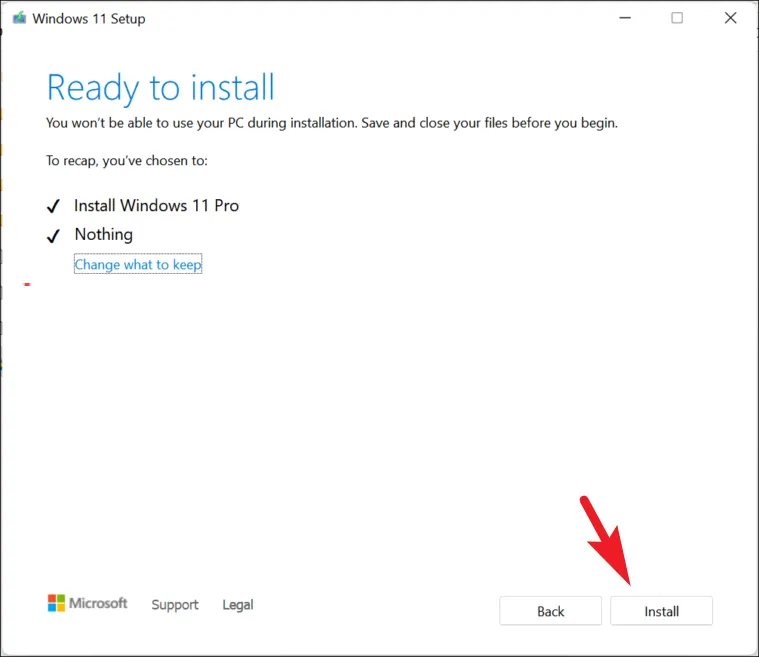
Une fois l’installation terminée, vous devrez passer par l’OOBE (Out of the Box Experience), qui est une configuration unique de Windows 11.
Le premier écran de l’OOBE sera pour la sélection de la région. Sélectionnez votre pays dans la liste fournie et cliquez sur le bouton « Oui ».
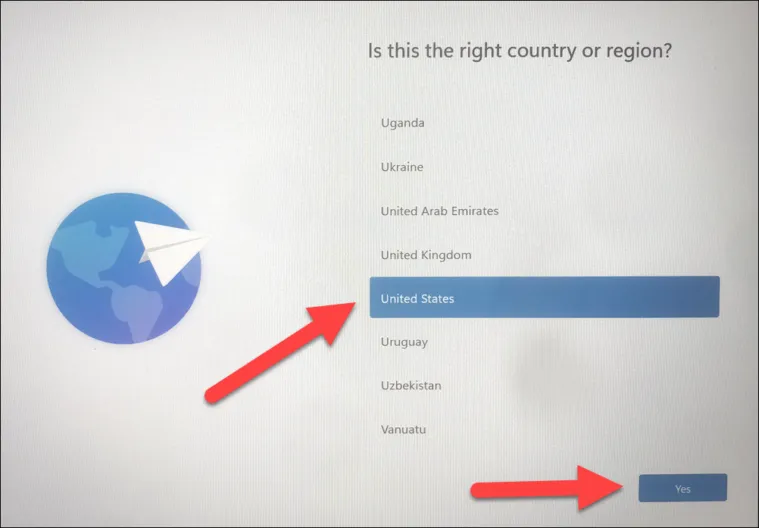
Après cela, sélectionnez la disposition du clavier en fonction de votre région. Cela peut être important car si une mauvaise disposition est sélectionnée, certaines des touches peuvent fonctionner différemment de ce qui est prévu. Cela peut être changé plus tard, cependant. Une fois sélectionné, cliquez sur le bouton ‘Oui’ pour continuer.
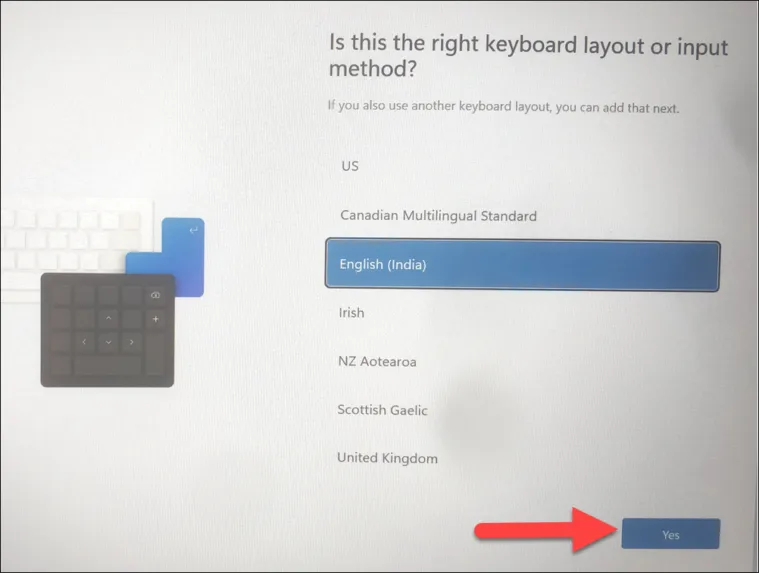
Sur l’écran suivant, vous devrez vous connecter à un réseau sans fil. Sélectionnez-en un dans la liste et fournissez un mot de passe pour l’authentification. Une fois connecté, cliquez sur le bouton ‘Suivant’.
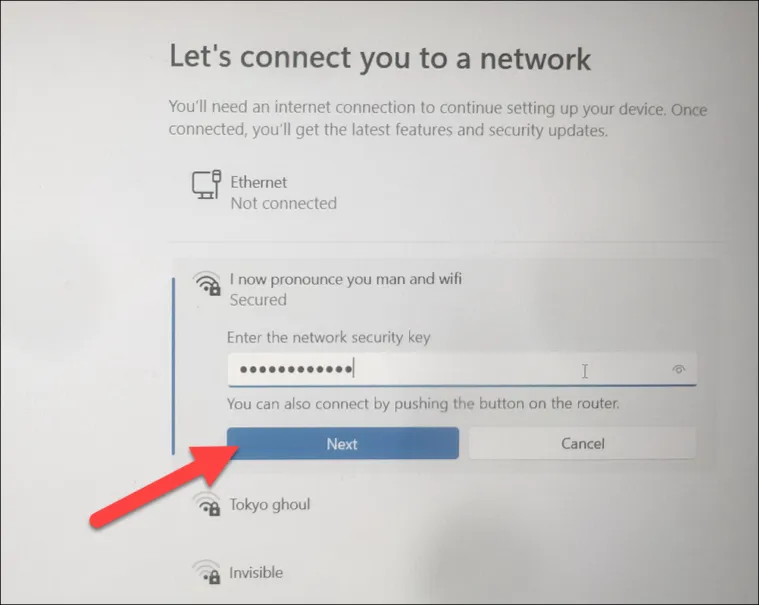
Si vous n’avez pas accès à Internet actuellement, cliquez sur le bouton « Je n’ai pas Internet ».
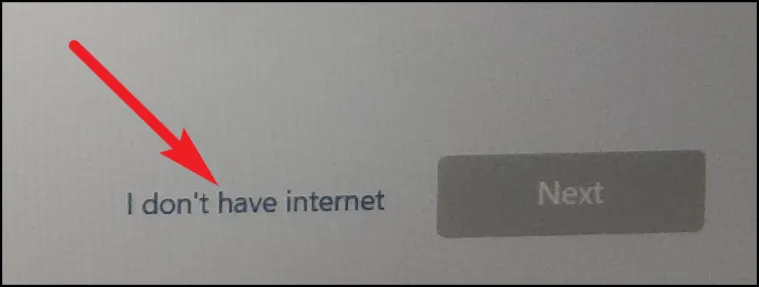
Sur l’écran suivant, indiquez le nom de votre PC, puis cliquez sur le bouton « Suivant ».
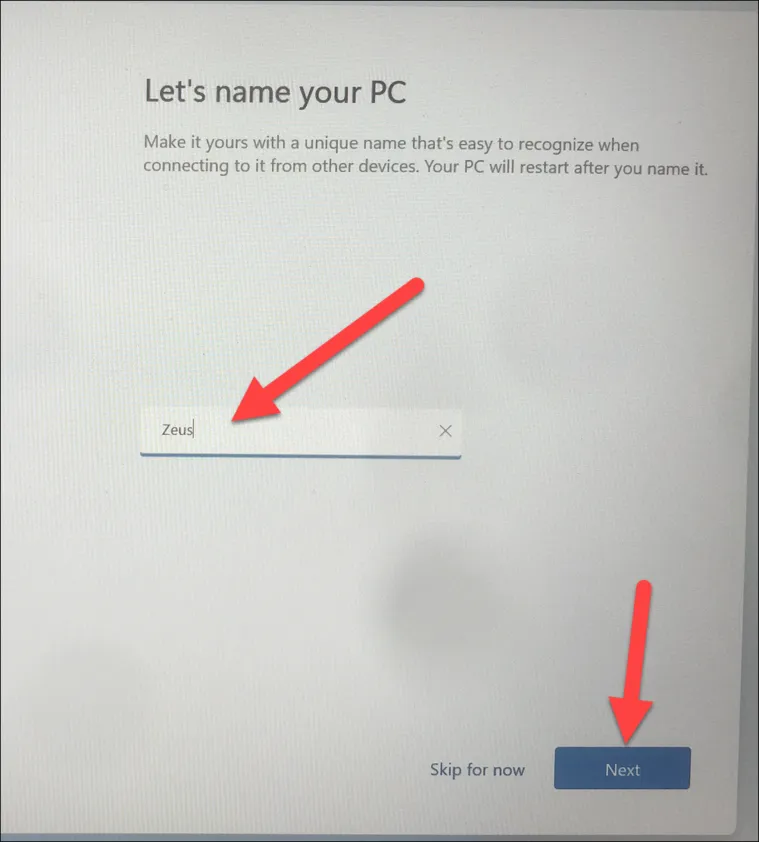
Après cela, si votre institution ou organisation crée votre compte utilisateur, cliquez sur « Configurer pour travailler pour l’école ». Sinon, sélectionnez « Configurer pour un usage personnel » et cliquez sur « Suivant ». Vous devrez fournir les informations d’identification de votre compte Microsoft sur l’écran suivant.
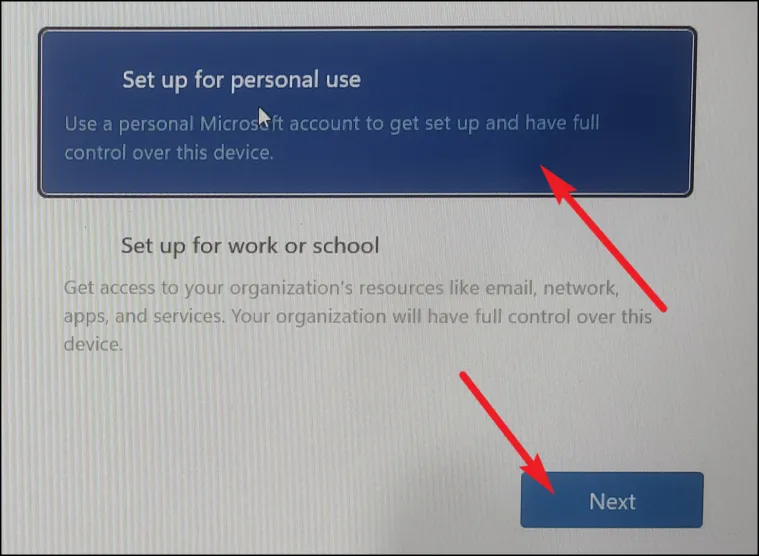
Une fois connecté, cliquez sur l’option « Configurer en tant que nouvel appareil » pour vous assurer qu’aucun problème n’est reporté dans la nouvelle installation.
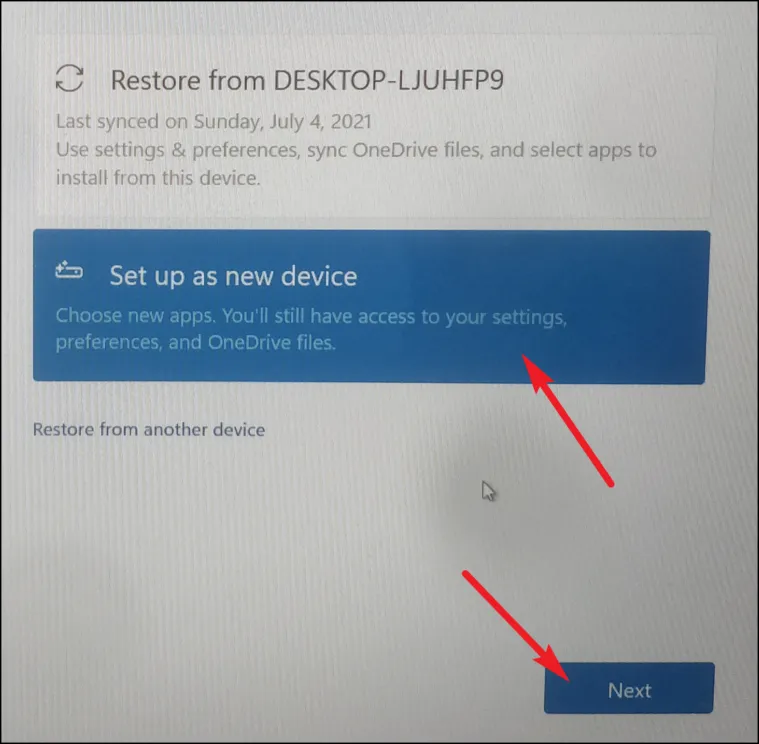
Sur la page suivante, lisez tous les paramètres de confidentialité et basculez chacun selon vos besoins. Ils ne sont pas obligatoires, alors choisissez comme bon vous semble. Ensuite, cliquez sur le bouton ‘Accepter’.
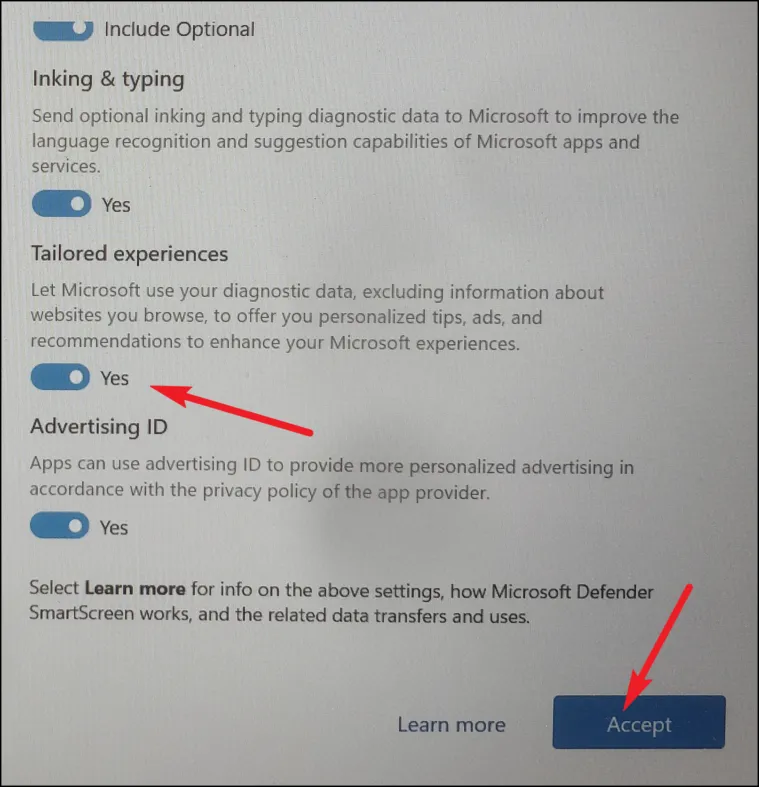
Par la suite, Windows 11 vous permet de choisir dans quel but vous souhaitez utiliser le PC. Sélectionnez-en un dans la liste en cliquant sur la case à cocher suivante. Windows vous proposera des trucs et astuces, et vous pourrez cliquer sur le bouton « Ignorer » pour passer à l’écran suivant.
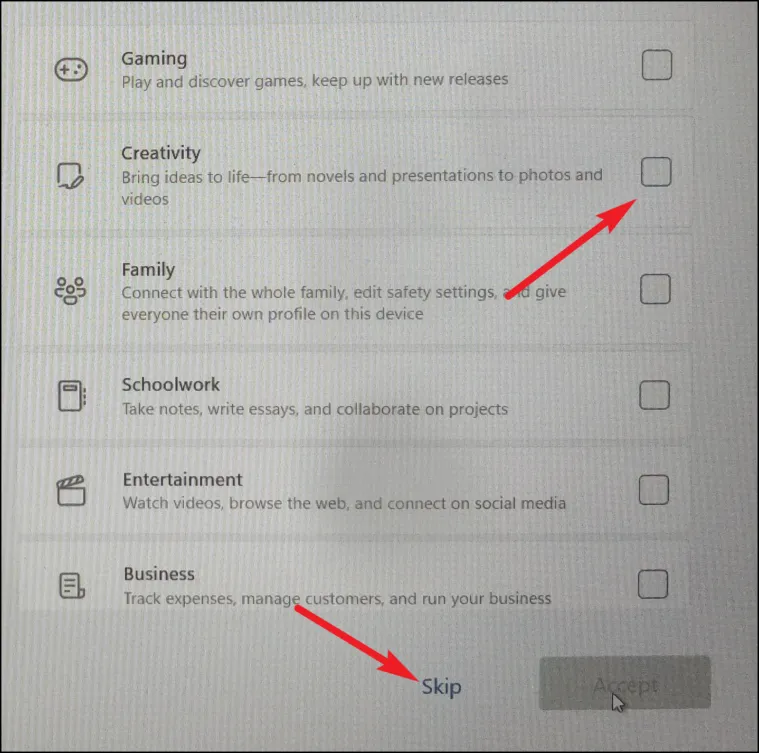
Ensuite, choisissez si vous souhaitez utiliser OneDrive pour stocker vos fichiers. Si ce n’est pas le cas, cliquez sur l’option « Stocker uniquement les fichiers sur cet appareil » et cliquez sur le bouton « Suivant ».
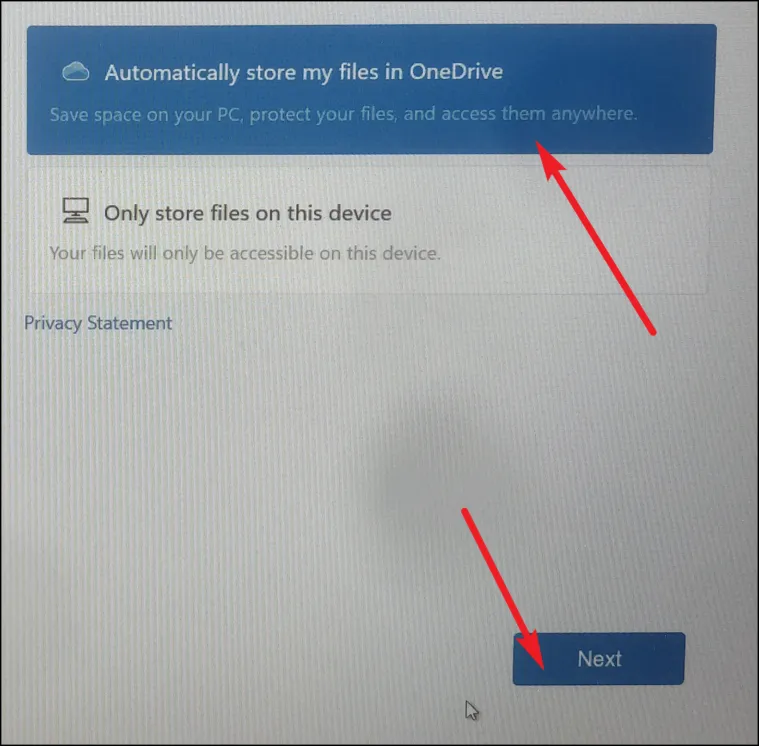
Sur l’écran suivant, vous serez peut-être invité à opter pour le service « Microsoft 365 ». Vous pouvez soit acheter le service, soit l’essayer gratuitement. Cependant, vous pouvez également choisir de l’ignorer en cliquant sur le bouton « Non merci ».
La configuration est maintenant terminée. Puisqu’il s’agit d’une nouvelle installation, vous ne rencontrerez, espérons-le, aucun des problèmes précédents sur votre ordinateur.
Un problème d’écran noir peut être très vexant. Cependant, en utilisant les méthodes mentionnées ci-dessus, vous devriez être en mesure de le résoudre et de faire fonctionner à nouveau les choses comme sur des roulettes.



Laisser un commentaire