Comment réparer l’erreur de mise à jour de Windows 10 0x80072efe

L’erreur de mise à jour Windows 10 0x80072efe se produit généralement lorsque votre appareil ne parvient pas à atteindre les serveurs Microsoft pour une mise à jour. Il peut y avoir différentes raisons qui empêchent votre PC d’accéder aux serveurs concernés. Quelques-uns d’entre eux sont : date et heure inexactes, activation du proxy ou du pare-feu et cache stocké.
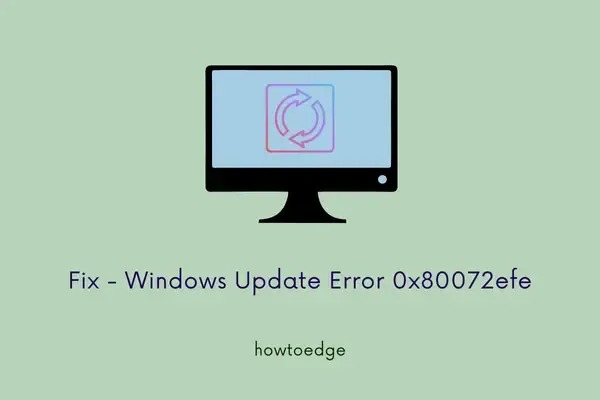
Dans ce didacticiel, nous avons discuté de quatre manières différentes permettant de se débarrasser de cette erreur persistante. Ils sont les suivants –
- Définir une date et une heure précises
- Désactivez les pare-feu des réseaux privés
- Effacer les caches de vos fenêtres
- Décochez l’option proxy
Mettre à jour le code d’erreur 0x80072efe Solutions
Pour résoudre le code d’erreur de mise à jour 0x80072efe dans Windows 10, essayez les suggestions suivantes :
1. Corriger la date et l’heure
Une date ou une heure inexacte peut également empêcher la mise à jour de votre appareil vers la prochaine version disponible. Allez dans le coin inférieur droit et voyez « Heure et date » qui s’affiche là-bas. Si ces données ne correspondent pas à la « Date et heure » de votre région, corrigez-les en suivant les étapes ci-dessous :
- Appuyez sur le bouton Démarrer et appuyez sur l’icône d’engrenage, c’est-à-dire Paramètres.
- Sélectionnez Heure et langue > Date et heure .
- Sautez vers la droite et faites glisser l’interrupteur à bascule « régler l’heure automatiquement » vers la droite.
- Faites également glisser le « régler le fuseau horaire automatiquement » vers la droite.
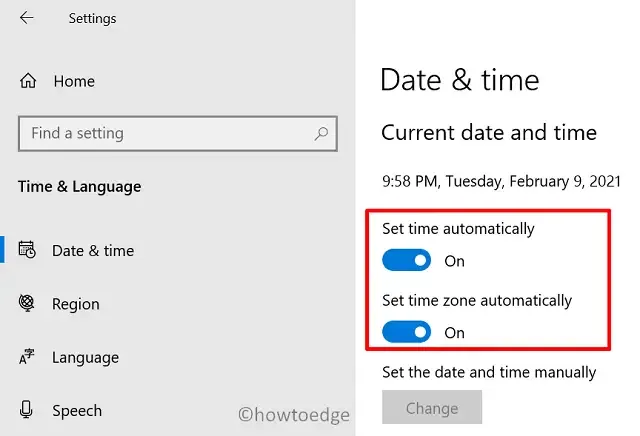
- Ensuite, cliquez sur Synchroniser maintenant sous la section Synchroniser votre horloge.
Maintenant que vous avez défini « Date et heure » pour qu’ils soient modifiés automatiquement, cliquez sur Région . Sur l’écran suivant, choisissez le « pays ou région » où vous résidez à l’aide du menu déroulant.
2. Désactivez les pare-feu des réseaux privés
Si vous utilisez un réseau privé pour naviguer sur Internet, essayez de le désactiver. Voici comment effectuer cette tâche –
- Lancez le Panneau de configuration.
View byÀ l’aide du menu déroulant « » disponible dans le coin supérieur droit, sélectionnez « Grand ».- Parmi les options disponibles, cliquez sur l’option de pare-feu Windows Defender.
- Cliquez sur le lien « Activer ou désactiver le pare-feu Windows Defender » dans le volet de gauche.
- Ensuite, cliquez sur « Désactiver le pare-feu Windows Defender (recommandé) » dans les paramètres des réseaux public et privé.
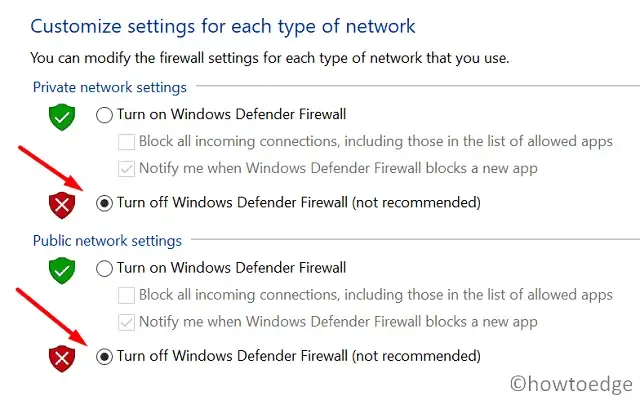
- Enfin, cliquez sur OK pour confirmer les modifications ci-dessus et redémarrer Windows.
Espérons que vous pourrez désormais mettre à niveau le système d’exploitation Windows sans rencontrer de problèmes. Sinon, suivez l’ensemble de solutions suivant discuté ci-dessous –
3. Effacer le cache stocké dans Windows 10
Les caches stockés dans Windows 10 peuvent également empêcher la mise à niveau du système vers la prochaine version disponible. Afin de résoudre ce problème, vous devez vider tout le cache stocké en suivant les instructions ci-dessous :
- Faites un clic droit sur l’icône Windows et sélectionnez Exécuter .
- Ensuite, tapez wsreset.exe et cliquez sur le bouton OK .
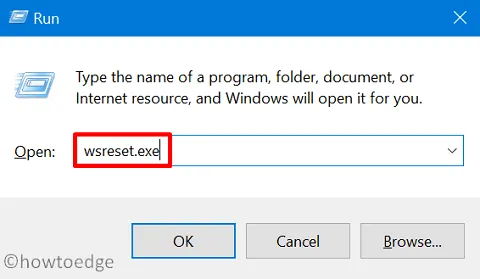
En faisant simplement cela, vous pourrez nettoyer tous les caches stockés sur votre appareil. Reconnectez-vous à votre ordinateur et vérifiez si vous pouvez désormais mettre à jour Windows 10 ou non.
4. Décochez l’option proxy
Si vous êtes sur un proxy pour vous connecter à Internet, essayez de le désactiver pour résoudre l’erreur 0x80072efe. Voici les étapes nécessaires pour désactiver le proxy dans Windows 10 –
- Appuyez sur « Touche Windows + R » pour lancer la boîte de dialogue Exécuter .
- Tapez
inetcpl.cplet appuyez sur le bouton OK . - Accédez à l’onglet Connexions et cliquez sur l’option – Paramètres LAN .
- Sous le serveur proxy, décochez l’option – « Utiliser un serveur proxy pour votre réseau local ».
- Assurez-vous que la case « Détecter automatiquement les paramètres » reste cochée.
- Enfin, appuyez sur OK pour confirmer ces modifications.
- Fermez toutes les fenêtres en cours d’exécution et redémarrez l’ordinateur.
Lors de la prochaine connexion, vérifiez si vous pouvez désormais mettre à jour le système d’exploitation sans tomber sur l’erreur 0x80072efe.
Si vous ne parvenez toujours pas à surmonter l’erreur 0x80072efe, téléchargez et appliquez manuellement le dernier correctif cumulatif sur votre appareil.
Comment corriger le code d’erreur Xbox 0x80072efe ?
L’erreur 0x80072efe se produit également lorsque vous mettez à jour ou installez un jeu ou une application sur Xbox One. Cela se produit en cas de problèmes liés au réseau ou lorsque le serveur lui-même est en panne. Suivez les solutions fournies ci-dessous dans l’ordre et résolvez ce problème –
1. Vérifiez l’état du serveur Xbox
Si les serveurs de jeux sont en panne ou ne fonctionnent pas, cela peut entraîner un code d’erreur 0x80072efe. Alors, visitez la page État du serveur Xbox et vérifiez si tous les services fonctionnent correctement. Si tous les services portent une coche verte à côté d’eux, suivez la solution suivante. Sinon, attendez que les serveurs soient à nouveau opérationnels.
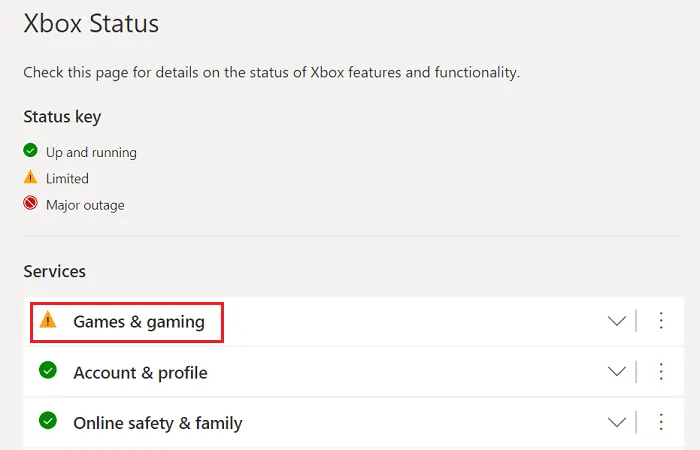
2. Redémarrez votre périphérique réseau domestique
Si aucun problème n’est répertorié sur la page État, il se peut qu’il y ait un problème avec votre périphérique réseau. Redémarrez l’appareil que vous utilisez pour accéder à Internet, comme un modem, une passerelle sans fil, un routeur, etc. L’erreur 0x80072efe devrait être résolue maintenant. Toutefois, si cette erreur persiste, essayez la solution suivante.
3. Testez votre connexion Xbox Live
Selon Microsoft, il ne devrait pas y avoir de perte de paquets supérieure à 5 %. Vous pouvez trouver tous les détails en ouvrant les statistiques détaillées du réseau. Voici comment accéder et afficher les paramètres à l’intérieur –
- Appuyez sur le bouton Xbox et entrez dans Guide.
- Sélectionnez Profil et système , puis Paramètres .
- Cliquez sur Général puis sur Paramètres réseau .
- Sélectionnez Tester la vitesse et les statistiques du réseau et affichez les informations sur la perte de paquets ici.
Si vous constatez une perte de paquets supérieure à 5 %, consultez Résoudre les erreurs de connexion multijoueur et optez pour l’option « Vous avez une perte de paquets élevée ».
Redémarrez la console Xbox et aucune erreur ne devrait apparaître sur votre console de jeu.



Laisser un commentaire