Comment réparer l’erreur de mise à jour de Windows 10 0x800700c1
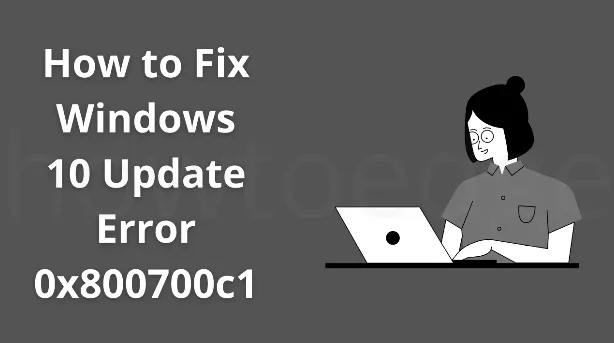
Cela peut être très difficile pour les utilisateurs qui ne savent pas comment résoudre cette erreur. Si vous en faites également partie, cet article peut vous aider à résoudre ce problème. Lorsque cette erreur se produit, vous pouvez voir un message d’erreur quelque peu similaire à :
Des problèmes sont survenus lors de l’installation des mises à jour, mais nous réessayerons plus tard. Si vous continuez à voir ce message et souhaitez effectuer une recherche sur le Web ou contacter l’assistance pour obtenir des informations, cela peut vous aider : (0x800700c1)
Quelle est cette erreur 0x800700c1 ?
- Problèmes de réseau
- Données corrompues ou composants Windows Update
- Exécution d’une application de sécurité tierce
- Services essentiels pour personnes handicapées
Comment réparer l’erreur de mise à jour de Windows 10 0x800700c1
Parfois, les programmes antivirus tiers entrent en conflit avec le processus Windows Update et entraînent ce type de code d’erreur. Donc, si un logiciel antivirus tiers est installé sur votre ordinateur, désactivez-le temporairement et voyez si cela vous aide. Si cela ne résout pas le problème, essayez les solutions proposées. Pour corriger l’erreur de mise à jour 0x800700c1 sous Windows 10, utilisez les solutions de contournement suivantes :
1] Supprimez le dossier SoftwareDistribution
Tout d’abord, supprimez toutes les mises à jour actuellement téléchargées sur votre système et voyez si le problème est résolu. Pour ce faire, vous devez supprimer le contenu du dossier SoftwareDistribution. Voici les étapes que vous pouvez suivre pour le faire –
- Exécutez l’invite de commande en tant qu’administrateur.
- Tapez la commande ci-dessous et appuyez sur Entrée pour exécuter et arrêter le service Windows Update –
net stop wuauserv
- L’exécution réussie des commandes peut prendre quelques secondes. Par conséquent, attendez un moment jusqu’à ce que le message s’affiche : Le service Windows Update a été arrêté avec succès.
- Ensuite, vous devez arrêter le service BITS (Background Intelligent Transfer Service). Pour ce faire, exécutez la commande ci-dessous –
net stop bits
- Appuyez maintenant sur Windows + R pour ouvrir la boîte de dialogue Exécuter.
- Copiez et collez le texte ci-dessous et appuyez sur Entrée pour ouvrir directement le dossier SoftwareDistribution .
C:\Windows\SoftwareDistribution\Download
- Sur la page suivante, appuyez sur Ctrl+A pour sélectionner tout le contenu du dossier, puis supprimez tout à partir de là. Cela supprimera les mises à jour corrompues qui semblent être la principale cause de cette erreur.
- Si vous êtes invité à fournir une autorisation d’administrateur, cochez la case en regard de Faire ceci pour tous les éléments actuels et cliquez sur Continuer .
- Vous devez maintenant démarrer les services que vous avez arrêtés plus tôt. Pour cela, exécutez la ligne de commande ci-dessous dans l’invite de commande élevée. N’oubliez pas d’appuyer sur Entrée après chaque commande.
net start wuauserv
net start bits
-
Après avoir exécuté les commandes ci-dessus, accédez aux paramètres de Windows Update et voyez si les fonctions Windows fonctionnent maintenant.
2] Téléchargez et installez la mise à jour manuellement
Si la solution ci-dessus ne vous aide pas, vous devez télécharger et installer les mises à jour manuellement , ce qui devrait résoudre le problème sur votre ordinateur.
Si vous rencontrez ce code d’erreur sur votre PC Windows 11, suivez plutôt ce tutoriel .
3] Désactivez et supprimez le programme antivirus
Il est possible que le programme tiers installé sur votre système vous empêche d’installer Windows Update. Dans un tel cas, nous vous suggérons de désactiver complètement l’antivirus et de voir s’il fonctionne. Si le problème persiste, désinstallez le programme antivirus en suivant les instructions ci-dessous :
- Ouvrez les paramètres Windows à l’aide des touches Windows + I.
- Sélectionnez Applications > Applications et fonctionnalités dans la liste du menu.
- Sur la page de droite, localisez l’antivirus installé sur votre ordinateur.
- Sélectionnez le programme antivirus et cliquez sur le bouton Désinstaller .
Si la désinstallation du programme antivirus résout l’erreur 0x800700c1, vous devez rechercher un autre antivirus tiers.
4] Essayez les analyses SFC et DISM
Les applications tierces interagissant avec vos applications système peuvent corrompre les fichiers ou dossiers système. Par conséquent, lorsque vous essayez de mettre à jour votre système d’exploitation, l’erreur 0x800700c1 se produit. Pour atténuer ou réparer les fichiers principaux manquants/endommagés, vous pouvez exécuter les outils System File Checker ou DISM. Voici comment les exécuter ensemble sur une console élevée :
- Lancez d’abord CMD en tant qu’administrateur.
- Lorsque l’invite de commande se lance, exécutez d’abord le code SFC –
sfc /scannow
- Cela prendra environ 15 à 20 minutes pour rechercher et réparer les fichiers système obsolètes. Alors, attendez patiemment.
- Une fois cette opération terminée, copiez/collez la commande DISM Health Repair ci-dessous et attendez à nouveau que cette commande se termine avec succès.
DISM /Online /Cleanup-Image /RestoreHealth
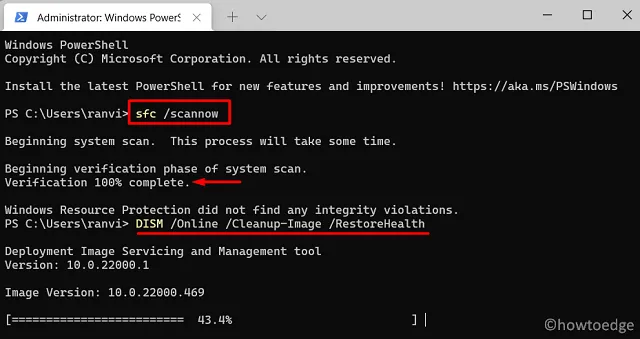
- Une fois ce code exécuté à 100 %, redémarrez votre PC et vérifiez si vous pouvez maintenant mettre à jour votre Windows normalement.
J’espère que cet article aidera à résoudre le code d’erreur 0x800700c1 sur votre PC. Faites-nous savoir dans la zone de commentaire si vous rencontrez des difficultés suite à cet article.
C’est ça.



Laisser un commentaire