Comment réparer le code d’erreur Windows 10 Store 0x803F8001
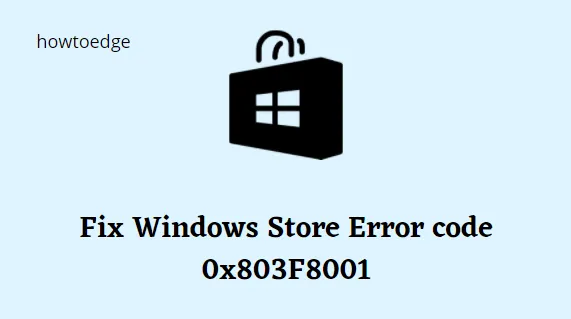
Le Windows Store est le meilleur endroit pour télécharger de nouvelles applications ou mettre à jour celles qui existent déjà. Plusieurs utilisateurs se sont plaints d’avoir reçu un code d’erreur 0x803F8001 en essayant de mettre à jour leurs applications à partir du Microsoft Store. Si vous ne parvenez pas non plus à télécharger les mises à jour de l’application installée sur votre PC, suivez ce guide de dépannage jusqu’à la fin.
Qu’est-ce qui cause une erreur 0x803F8001 sous Windows ?
Parmi toutes les raisons possibles qui peuvent provoquer ce code d’erreur, Enabled Windows Security, Proxy et VPN sont les principaux coupables. Alors, désactivez tous ces outils système sur votre ordinateur et vérifiez si le problème se résout de cette façon.
Le cache inutilement stocké dans votre application Store est une autre raison pour laquelle un code d’erreur 0x803F8001 se produit. Réinitialisez l’application Microsoft Store à l’aide de WSReset et vérifiez si le problème est résolu.
À l’avenir, si l’application (en cause) n’identifie pas l’emplacement de votre système, cela peut également entraîner le même code d’erreur. Reconfigurer le proxy, réinitialiser le Windows Store, exécuter DISM et configurer correctement les paramètres de langue et de région peuvent vous aider à résoudre ce problème de mise à jour de l’application sous Windows 11/10.
Correction : code d’erreur 0x803F8001 du magasin Windows 10
Pour corriger l’erreur Windows Store 0x803F8001, utilisez les solutions de contournement suivantes –
- Réessayez la mise à jour après avoir désinstallé et réinstallé l’application
- Désactivez temporairement l’antivirus
- Réinitialiser le cache du Windows Store
- Réenregistrer l’application Windows Store
- Autoriser les applications à utiliser votre position
- Désactiver le proxy
- Utiliser l’outil DISM
- Réinitialiser les paramètres de langue et de région
1] Réessayez la mise à jour après avoir désinstallé et réinstallé l’application
De nombreux utilisateurs résolvent cette erreur lors du téléchargement de la mise à jour en désinstallant et en réinstallant simplement l’application Store. Pour effectuer cette tâche, cliquez avec le bouton droit sur le programme que vous essayez de mettre à jour et sélectionnez l’ option Désinstaller . Maintenant, téléchargez à nouveau la version récente de l’application supprimée en visitant le Microsoft Store.
2] Désactivez temporairement l’antivirus
L’antivirus est considéré comme une application efficace qui protège votre PC contre les attaques malveillantes. Cependant, cela peut parfois bloquer les mises à jour authentiques et entraîner le code d’erreur de magasin 0x803F8001. Pour résoudre ce problème, vous devez désactiver temporairement le programme anti-malware par défaut jusqu’à ce que vous mettiez à jour l’application Store. Voici comment procéder –
- Accédez au volet de navigation de la barre des tâches et sélectionnez Sécurité Windows .
- Cliquez sur l’ option Protection contre les virus et menaces .
- Maintenant, appuyez sur Gérer les paramètres en faisant défiler le curseur.
- Ici, désactivez l’ interrupteur à bascule de la protection en temps réel .
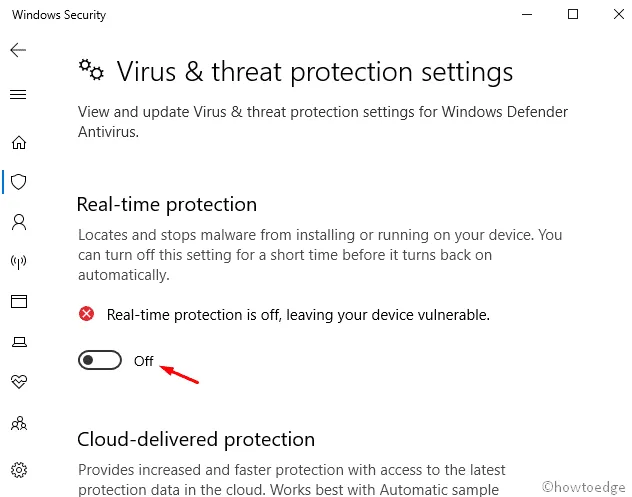
- Vous recevrez une fenêtre de confirmation, appuyez sur Oui pour vous authentifier.
- Fermez toutes les fenêtres en cours d’exécution et redémarrez votre PC.
3] Réinitialiser le cache du Windows Store
Le cache stocké dans Microsoft Store empêche la mise à jour de tout logiciel et conduit au code d’erreur 0x803F8001. La réinitialisation du Windows Store est la solution de contournement la plus potentielle pour résoudre le problème. Pour ce faire, suivez les étapes –
- Faites un clic droit sur Windows et sélectionnez l’ option Paramètres .
- Sur l’écran suivant, sélectionnez la catégorie Apps .
- Cliquez ensuite sur Applications et fonctionnalités Microsoft Store en passant au panneau de droite.
- Ensuite, cliquez sur le lien Options avancées .
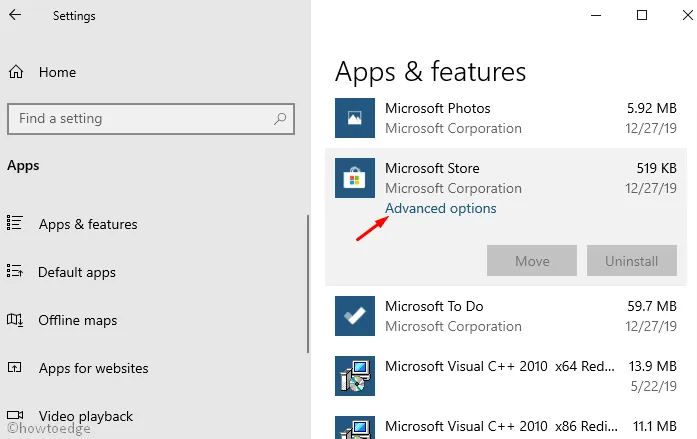
- Maintenant, appuyez sur le bouton Réinitialiser pour démarrer ce processus.
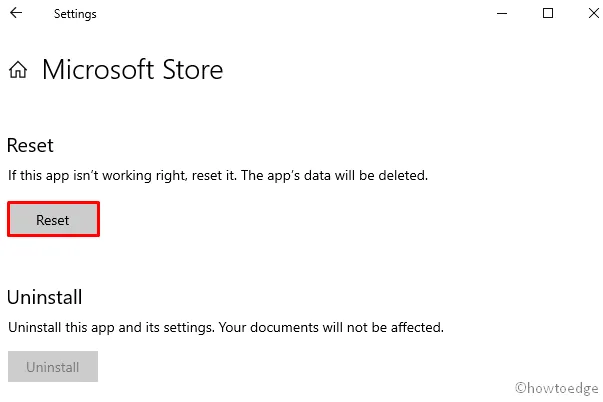
Une fois terminé, mettez à jour Windows Store sans obtenir le code d’erreur 0x803F8001.
4] Ré-enregistrer l’application Windows Store
Parfois, Windows Store génère un cache inutile qui, à son tour, empêche la mise à jour de cette application. Pour résoudre ce bogue, vous devez réenregistrer le Microsoft Store en exécutant quelques codes à l’invite de commande. Voici comment faire –
- Allez dans Démarrer et tapez CMD dans la zone de texte.
- Cliquez avec le bouton droit sur Invite de commandes et sélectionnez Exécuter en tant qu’administrateur .
- Si une invite UAC apparaît, appuyez sur Oui pour autoriser l’accès.
- Sur l’invite de commande élevée, copiez/collez le code suivant et appuyez sur Entrée à la fin.
PowerShell -ExecutionPolicy Unrestricted -Command “& {$manifest = (Get-AppxPackage Microsoft.WindowsStore).InstallLocation + ‘\AppxManifest.xml’ ; Add-AppxPackage -DisableDevelopmentMode -Register $manifest}”

- Après avoir exécuté les codes avec succès, quittez la zone d’invite et essayez de mettre à jour l’application Store.
5] Autoriser les applications à utiliser votre position
Si vous avez déjà désactivé l’accès de l’emplacement au Microsoft Store, cela peut provoquer le code d’erreur 0x803F8001. Si tel est le cas, autorisez cette application à connaître l’emplacement de votre système en procédant comme suit :
- Appuyez sur la touche de raccourci Win & S pour lancer l’ icône de recherche .
- Dans la barre de texte, saisissez Emplacement et cliquez sur les paramètres de confidentialité de l’emplacement.
- Sous la section Autoriser les applications à accéder à votre position , activez l’interrupteur à bascule.
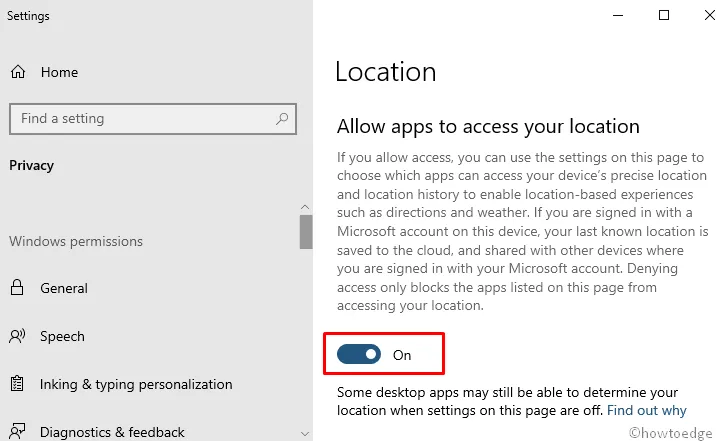
Vérifiez s’il corrige le code d’erreur Windows Store 0x803F8001 ou non. Sinon, essayez la solution de contournement suivante –
6] Désactiver le proxy
Lorsque le serveur proxy est défini comme activé, il peut bloquer le téléchargement de nouvelles mises à jour pour différentes applications en raison de problèmes de confidentialité. Pour résoudre ce problème, vous devez désactiver cette configuration en suivant les étapes ci-dessous –
- Appuyez sur les touches de raccourci Win & R pour lancer la boîte de dialogue Exécuter .
- Tapez
inetcpl.cpldessus et appuyez sur la touche Entrée . - Lorsque la fenêtre Propriétés Internet démarre, accédez à l’ onglet Connexion .
- Ici, sélectionnez le bouton Paramètres LAN .
- Ensuite, décochez la case » Utiliser un serveur proxy pour votre réseau local « .
- Enfin, appuyez sur le bouton OK sur les deux pages pour enregistrer les modifications récentes.
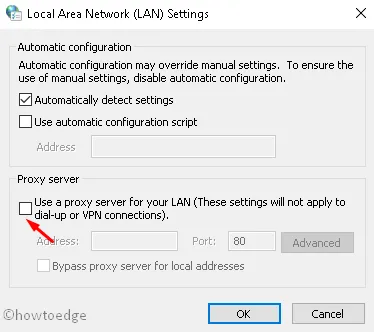
7] Essayez l’outil DISM
Le DISM est l’outil intégré le plus puissant de Windows 10 qui peut analyser et réparer les fichiers endommagés à l’intérieur de votre PC. Pour ce faire, suivez les étapes –
- Faites un clic droit sur l’ icône Windows et sélectionnez l’ option Exécuter .
- Tapez cmd dans le vide et appuyez simultanément sur Ctrl+Maj+Entrée .
- Dans la fenêtre Contrôle de compte d’utilisateur, appuyez sur Oui pour autoriser l’accès.
- Copiez/Collez le code suivant et appuyez sur Entrée .
dism /online /cleanup-image /restorehealth
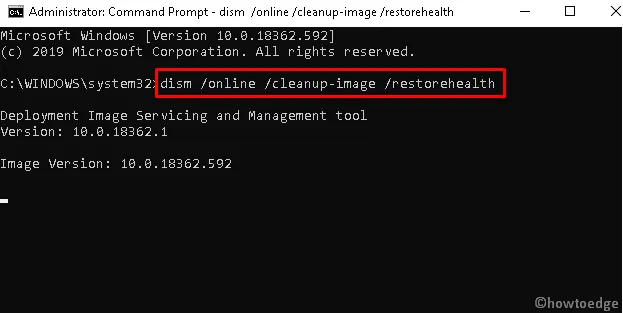
- Cela prendra environ 10 à 15 minutes pour terminer l’ensemble de la tâche.
- Une fois terminé, vérifiez si vous recevez toujours le code d’erreur 0x803F8001 lors de l’ouverture du Windows Store.
8] Réinitialiser les paramètres de langue et de région
Lorsqu’il y a une configuration incorrecte dans les paramètres de langue et régionaux, cela peut entraîner des messages d’erreur similaires. Par conséquent, vous devez les modifier en suivant les étapes ci-dessous –
- Appuyez sur la touche de raccourci Win & I pour ouvrir l’ application Paramètres .
- Sélectionnez Heure et langue puis Région dans le panneau de gauche.
- Assurez-vous que les États-Unis sont définis comme première préférence dans la section Région ou Pays.
- Ensuite, appuyez sur la catégorie Langue et sélectionnez Anglais (États-Unis) par défaut.
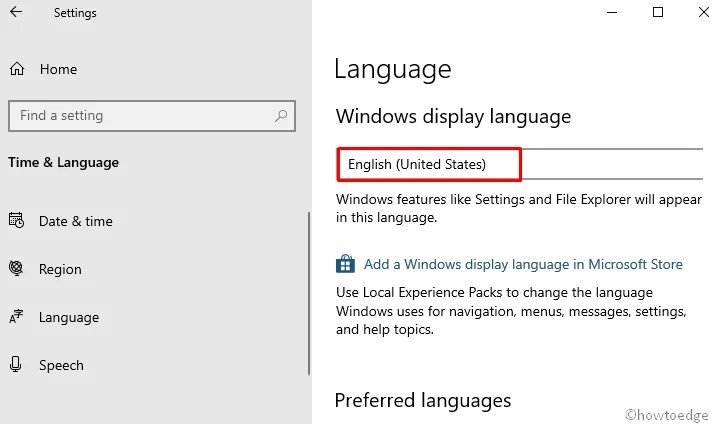
- Vous pouvez maintenant fermer cette fenêtre et réessayer de mettre à jour Microsoft Store sans obtenir le code d’erreur 0x803F8001.
Existe-t-il un correctif permanent pour l’erreur 0x803F8001 ?
La réinitialisation de l’application Store à l’aide de WSReset ou la réinstallation de Microsoft Store via PowerShell peut résoudre ce code d’erreur 0x803F8001 sous Windows 11/10. Cependant, nous ne pouvons pas dire avec certitude que cela fonctionnera de manière permanente car le cache peut se reconstituer avec l’utilisation de votre PC et vous devez essayer les correctifs ci-dessus à maintes reprises.
Comment réparer le code d’erreur Minecraft 0x803f8001 ?
Le même code d’erreur peut également se produire lorsque vous jouez à Minecraft sur votre PC Windows. Outre l’application des correctifs ci-dessus, il convient également de réinitialiser Minecraft et de voir si ce problème est résolu. Si cela persiste même après cela, désinstallez le lanceur Minecraft de votre appareil, effacez tous ses fichiers restants, puis réinstallez Minecraft sous Windows.
Voici un article sur la façon de résoudre ce code d’erreur spécifiquement lorsque vous jouez à des jeux sur Minecraft.



Laisser un commentaire