Comment réparer l’imageur de disque Win32 qui ne s’ouvre pas
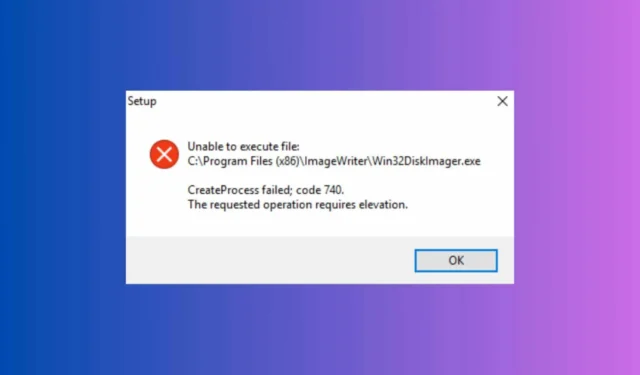
Si vous rencontrez des problèmes avec Win32 Disk Imager qui ne s’ouvre pas sur votre système Windows, vous n’êtes pas seul. Ce problème est généralement dû au montage de lecteurs sur le système, et en particulier à Google Drive. Ne vous inquiétez pas, car nous avons testé les solutions ci-dessous et elles fonctionnent.
Que faire si Win32 Disk Imager ne s’ouvre pas ?
1. Quittez ou démontez Google Drive
- Localisez l’ icône Google Drive dans la barre des tâches (généralement dans le coin inférieur droit de l’écran).
- Cliquez avec le bouton droit sur l’icône Google Drive et sélectionnez Quitter dans le menu contextuel.
- Essayez de lancer à nouveau Win32 Disk Imager.
Le démontage ou la fermeture de Google Drive l’empêche de monter un lecteur virtuel qui interfère avec Win32 Disk Imager, permettant ainsi à l’application de se lancer sans problème.
2. Démontez les autres lecteurs virtuels
- Cliquez sur l’ icône de l’ Explorateur de fichiers dans la barre des tâches ou appuyez sur Windows+ Epour ouvrir l’application.
- Accédez à Ce PC pour voir tous les lecteurs montés.
- Identifiez les lecteurs virtuels dont vous n’avez pas besoin (par exemple, les fichiers ISO).
- Cliquez avec le bouton droit sur chaque lecteur virtuel et sélectionnez Éjecter .
- Essayez de lancer à nouveau Win32 Disk Imager.
Le démontage de ces lecteurs garantit qu’aucun conflit n’empêche Win32 Disk Imager de démarrer, ce qui peut être un problème courant, en particulier avec les fichiers ISO.
3. Utilisez une ancienne version de Win32 Disk Imager
- Accédez à la page SourceForge de Win32 Disk Imager .
- Accédez à la section fichiers et recherchez une version plus ancienne, telle que v0.9.5.
- Téléchargez et installez l’ancienne version.
- Essayez de lancer à nouveau l’application.
L’utilisation d’une version plus ancienne peut contourner certains bugs présents dans la dernière version qui pourraient empêcher l’ouverture de l’application. Si vous possédez une version plus ancienne que la version 1.0.0, accédez directement à la page de téléchargement officielle et obtenez la dernière.
4. Vérifiez les applications conflictuelles
- Appuyez sur Ctrl+ Shift+ Escpour ouvrir le Gestionnaire des tâches .
- Accédez à l’ onglet Processus .
- Recherchez les applications ou services qui pourraient être en conflit (par exemple, VeraCrypt, pCloud Drive).
- Sélectionnez l’application en conflit et cliquez sur Fin de tâche .
- Essayez de lancer à nouveau Win32 Disk Imager.
La fin des tâches en conflit peut aider à garantir qu’aucune autre application n’est à l’origine du problème, permettant ainsi à Win32 Disk Imager de s’ouvrir avec succès.
5. Exécutez Win32 Disk Imager avec des privilèges administratifs
- Cliquez avec le bouton droit sur le raccourci ou le fichier exécutable de Win32 Disk Imager.
- Sélectionnez Exécuter en tant qu’administrateur dans le menu contextuel.
- Confirmez toutes les invites UAC qui s’affichent.
L’exécution de l’application avec des privilèges administratifs peut parfois résoudre les problèmes liés aux autorisations et permettre à l’application de s’ouvrir correctement.
6. Réinstaller Win32 Disk Imager
- Appuyez sur Windows+ Rpour ouvrir la boîte de dialogue Exécuter .
- Tapez appwiz.cpl et appuyez Enterpour ouvrir la fenêtre Programmes et fonctionnalités.
- Recherchez Win32 Disk Imager dans la liste des programmes installés.
- Faites un clic droit dessus et sélectionnez Désinstaller .
- Téléchargez la dernière version depuis la page officielle .
- Réinstallez l’application.
- Essayez de lancer Win32 Disk Imager.
La réinstallation de l’application garantit que vous disposez d’une nouvelle installation exempte de fichiers corrompus, ce qui peut résoudre le problème de non-ouverture de l’application.
7. Désactivez temporairement l’antivirus ou le pare-feu
- Cliquez avec le bouton droit sur l’icône antivirus dans la barre des tâches.
- Sélectionnez Désactiver ou Suspendre la protection (cela varie en fonction du logiciel antivirus).
- Essayez de lancer à nouveau Win32 Disk Imager.
La désactivation temporaire de l’antivirus ou du pare-feu peut aider à déterminer s’ils bloquent le lancement de l’application. N’oubliez pas de réactiver la protection par la suite.
En suivant ces étapes, vous devriez pouvoir résoudre le problème de non-ouverture de Win32 Disk Imager. Chaque solution aborde une cause potentielle différente, vous permettant ainsi de résoudre le problème efficacement et de faire fonctionner l’application.
Si vous obtenez l’erreur Cette application ne peut pas s’exécuter sur votre PC, le guide mis en évidence fournira les correctifs nécessaires.
Pour toute autre suggestion ou question, cliquez sur la section commentaires ci-dessous et faites-le nous savoir.



Laisser un commentaire