Comment résoudre les problèmes de Wi-Fi sur Windows 11 23H2
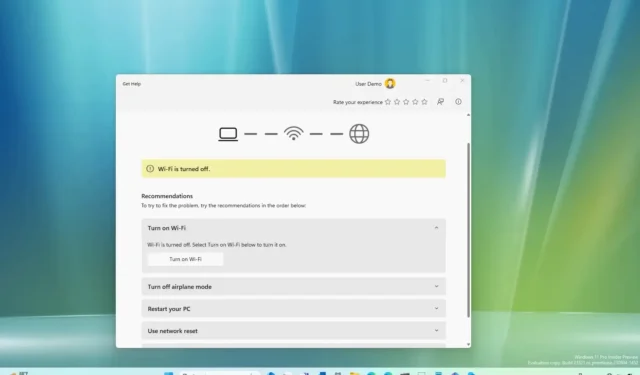
Après la mise à niveau vers Windows 11 23H2 à partir d’une version plus ancienne (y compris Windows 10 ), vous pouvez rencontrer des problèmes Wi-Fi qui peuvent affecter votre expérience. Certains d’entre eux peuvent inclure une configuration manquante, l’impossibilité de se connecter à Internet ou l’adaptateur sans fil peut cesser de fonctionner.
Généralement, les problèmes surviennent en raison d’un bogue avec la mise à jour des fonctionnalités, de la compatibilité du pilote de l’adaptateur ou de modifications indésirables des paramètres sans fil. Par exemple, lors d’une mise à niveau, le pilote Wi-Fi peut être corrompu. Lorsque vous passez à la nouvelle version du système d’exploitation, le pilote de l’adaptateur sans fil peut être incompatible. Ou il peut aussi s’agir d’un problème de configuration.
Quel que soit le problème, s’il est impossible de se connecter à un réseau, si l’ordinateur portable se déconnecte de manière aléatoire du point d’accès Wi-Fi ou si vous remarquez des vitesses faibles, Windows 11 propose des outils de dépannage pour résoudre la plupart des problèmes Wi-Fi.
Ce guide vous apprendra quelques étapes de dépannage pour résoudre les problèmes sans fil après l’installation de la mise à jour Windows 11 2023.
Réparer le Wi-Fi à l’aide d’Obtenir de l’aide
Pour résoudre les problèmes de Wi-Fi après l’installation automatique de la version 23H2, procédez comme suit :
-
Ouvrez Démarrer sur Windows 11.
-
Recherchez Obtenir de l’aide et cliquez sur le premier résultat pour ouvrir l’application.
-
Recherchez l’outil de dépannage du réseau et cliquez sur l’ option « Lancer l’outil de dépannage du réseau » .
Remarque rapide : si vous n’avez pas de connexion réseau, l’application s’ouvrira directement sur la page d’aide pour résoudre le problème de réseau.
-
Suivez les recommandations pour résoudre le problème sans fil sur Windows 11 23H2, y compris l’activation du Wi-Fi, la désactivation du mode avion, le redémarrage de l’ordinateur et la réinitialisation de la carte réseau.
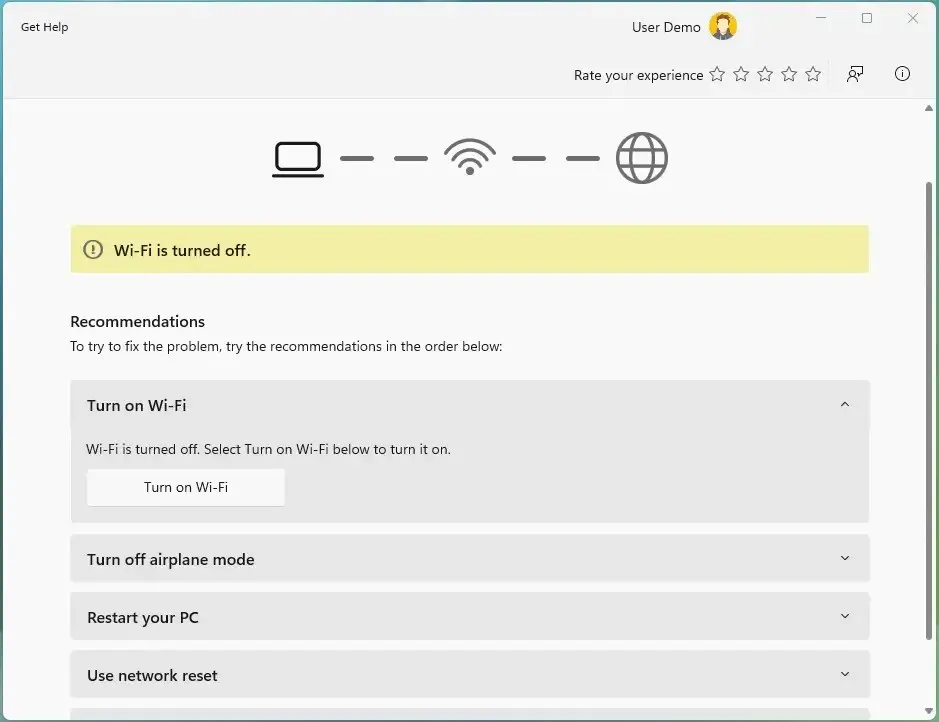
Une fois que vous avez parcouru chacune des recommandations, l’appareil devrait pouvoir se connecter au réseau sans fil.
Réparer le Wi-Fi à l’aide de la réinitialisation du réseau
Comme recommandé par l’application Get Help, vous pouvez utiliser la fonction de réinitialisation du réseau pour supprimer et réinstaller les adaptateurs réseau, ce qui, dans la plupart des cas, résoudra la plupart des problèmes sans fil, y compris les vitesses lentes ou d’autres problèmes de connexion à Internet.
Pour réinitialiser l’adaptateur sans fil afin de résoudre les problèmes de connectivité sous Windows 11 23H2, procédez comme suit :
-
Ouvrez Paramètres .
-
Cliquez sur Réseau et Internet .
-
Cliquez sur l’ onglet Paramètres réseau avancés .
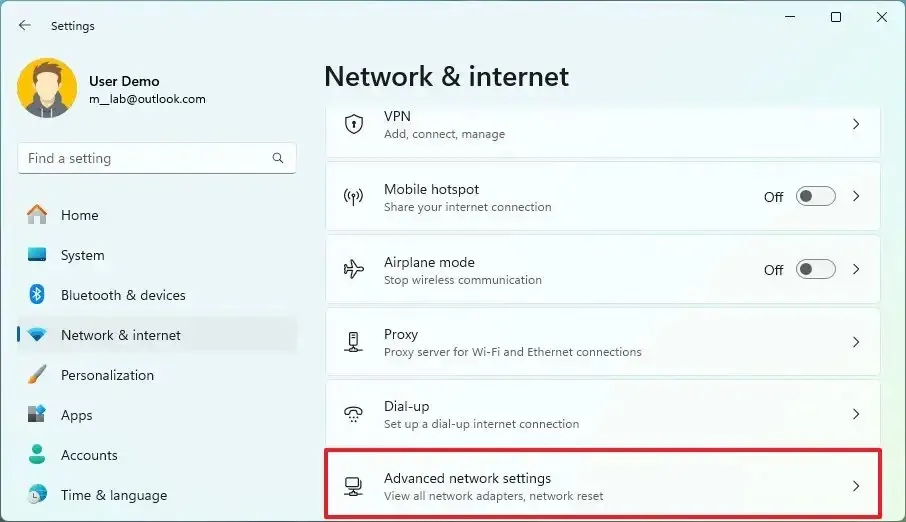
-
Dans la section « Plus de paramètres », cliquez sur le paramètre de réinitialisation du réseau .
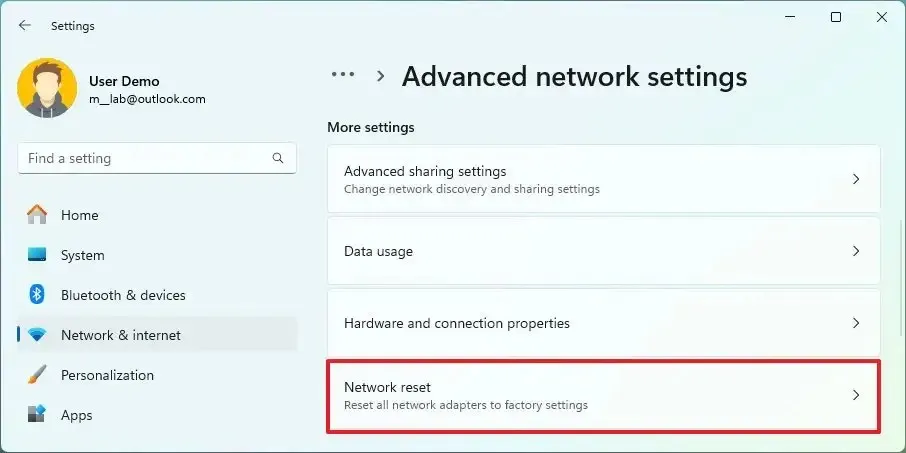
-
Cliquez sur le bouton Réinitialiser maintenant pour résoudre les problèmes de Wi-Fi sous Windows 11.
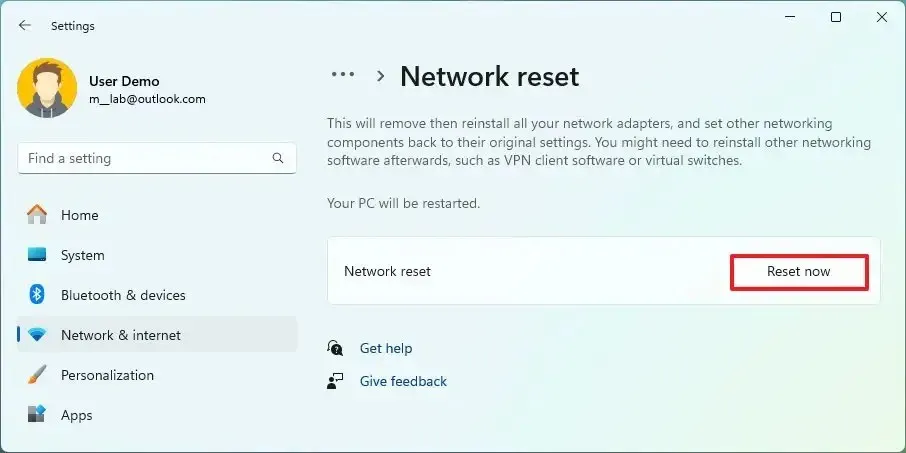
Remarque : Cette fonctionnalité supprime et réinstalle automatiquement tous vos adaptateurs réseau (Wi-Fi et Ethernet). Une fois le processus terminé, vous devrez peut-être réinstaller ou reconfigurer d’autres logiciels de mise en réseau, tels que le logiciel client VPN. -
Cliquez sur Oui pour confirmer.
-
Cliquez sur le bouton Fermer .
-
Redémarrez votre ordinateur.
Une fois ces étapes terminées, vous devrez peut-être réinstaller certains logiciels de mise en réseau si nécessaire. De plus, vous devrez vous reconnecter manuellement au réseau sans fil.
Si vous avez à nouveau la connectivité, vous avez terminé. Si le problème persiste, essayez la méthode ci-dessous.
Correction du pilote de carte réseau de mise à jour Wi-Fi
La raison pour laquelle l’adaptateur Wi-Fi ne fonctionne pas correctement peut être que l’appareil utilise une version obsolète du pilote. Vous pouvez résoudre ce problème en installant le dernier pilote à partir du site Web d’assistance du fabricant.
Vous pouvez également utiliser une version plus ancienne du pilote de l’adaptateur, ce qui peut atténuer le problème jusqu’à ce qu’une résolution permanente soit disponible.
Conseil rapide : Si vous ne trouvez pas de nouvelle mise à jour pour la carte réseau, recherchez une version bêta du pilote. Parfois, cela peut fonctionner avec une nouvelle version de Windows 11. Il est également recommandé d’utiliser les instructions du fabricant pour installer le package de pilotes. Si vous ne trouvez pas les instructions, les étapes ci-dessous vous aideront à terminer la tâche.
Pour mettre à jour le pilote de l’adaptateur sans fil sur la mise à jour Windows 11 2023, procédez comme suit :
-
Ouvrez Démarrer .
-
Recherchez Gestionnaire de périphériques et cliquez sur le premier résultat pour ouvrir l’application.
-
Développez la branche Adaptateurs réseau .
-
Cliquez avec le bouton droit sur l’adaptateur Wi-Fi et sélectionnez l’ option Mettre à jour le pilote .
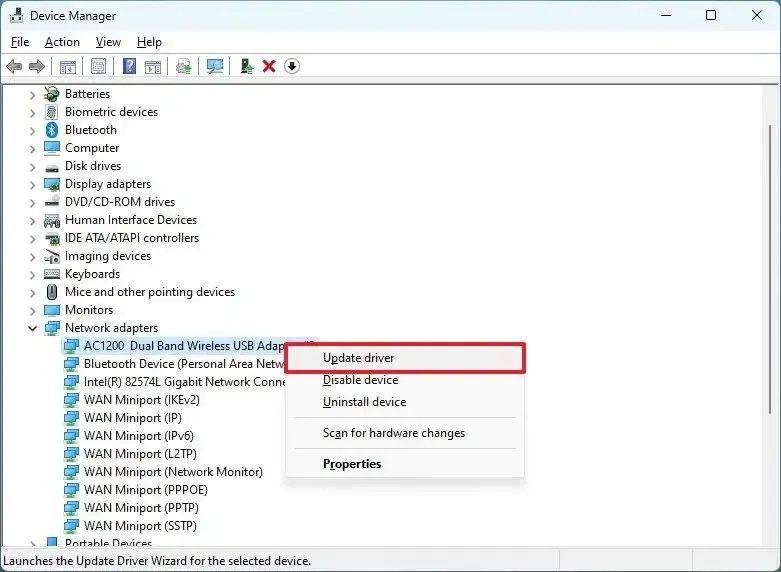
-
Cliquez sur l’ option « Parcourir mon ordinateur pour le logiciel du pilote » .
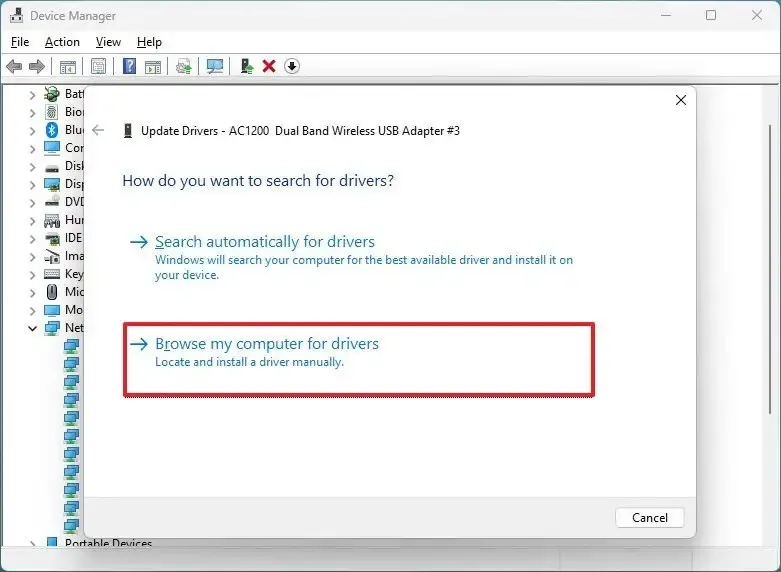
-
Click the Browse option to locate the adapter driver.
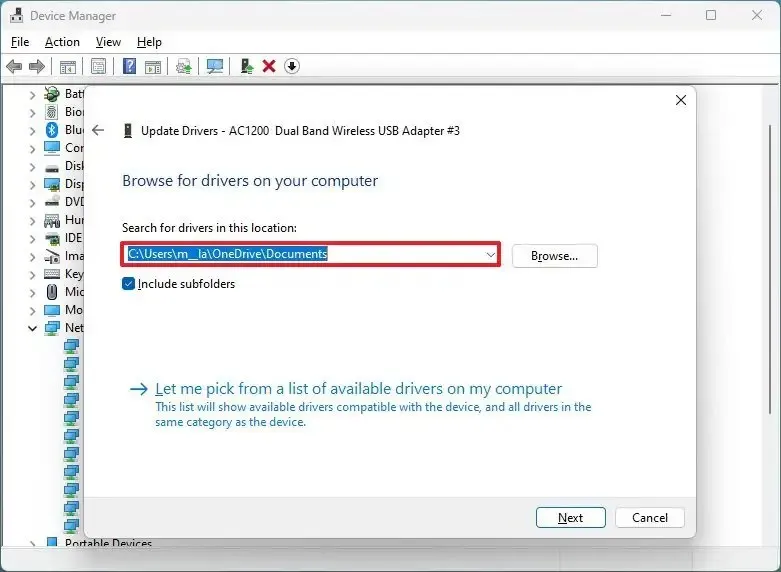
-
Check the Include subfolders option.
-
Click the Next button.
Once you complete the steps, the Windows 11 23H2 should connect to the access point and internet.
Fix Wi-Fi by uninstalling Windows 11 23H2
If you have tried everything and the problem persists, it could be a bug with version 23H2, in which case you will need to wait until the next system or driver update.
Vous pouvez également revenir à la version précédente de Windows 11 jusqu’à ce que le problème Wi-Fi soit résolu. En outre, il est recommandé d’ouvrir Paramètres > Réseau et Internet > Paramètres réseau avancés , adaptateur Wi-Fi, puis de cliquer sur le bouton « Modifier » pour ouvrir les propriétés de l’adaptateur réseau et confirmer que les paramètres n’ont pas été modifiés.
Enfin, c’est une bonne idée de redémarrer le routeur et le point d’accès pour confirmer que ces appareils ne sont pas le problème.



Laisser un commentaire