Comment résoudre le problème du Wi-Fi qui ne fonctionne pas sous Windows

Le Wi-Fi, c’est sûr, imprègne tous les aspects de notre existence. Il est là quand nous nous réveillons, quand nous dînons, et certains prétendent que ses ondes interfèrent même avec notre cerveau. En bref, le Wi-Fi est important, et lorsqu’il cesse de fonctionner sous Windows, nous pouvons avoir l’impression que nos vies s’arrêtent. Ce guide fournit quelques correctifs pour une connexion Wi-Fi défectueuse ou interrompue sur votre appareil Windows.
Quelques méthodes simples
Il existe quelques méthodes simples et évidentes qui aident directement ou indirectement à résoudre le problème du Wi-Fi qui ne fonctionne pas sur votre appareil Windows. La plupart des problèmes de réseau commencent par le routeur , le modem ou le point d’accès.
Débrancher la source Internet et la rebrancher plus tard peut aider à réparer votre accès Internet Windows. Vous pouvez également faire un simple redémarrage de votre PC après plusieurs minutes ou heures. Tous les problèmes Wi-Fi causés par votre fournisseur de services Internet ou votre câblodistributeur sont généralement résolus pendant cette période. Si aucune de ces méthodes ne vous aide à résoudre le problème, continuez avec les solutions ci-dessous.
1. Vérifiez vos paramètres Wi-Fi Windows
- Allez dans « Paramètres -> Réseau et Internet -> Wi-Fi ».
- Vous pouvez également ouvrir « Paramètres Wi-Fi » directement à partir du menu de recherche ou de l’icône Wi-Fi dans la barre d’état système.
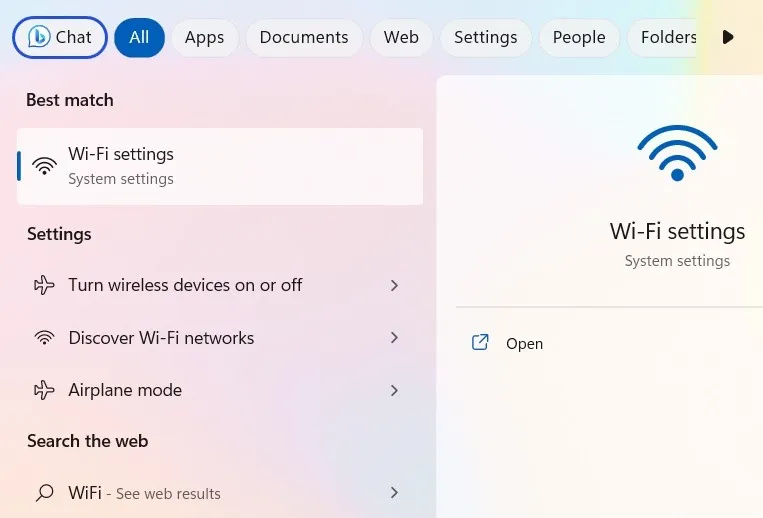
- Si votre problème Wi-Fi est lié à votre routeur, le premier port d’escale devrait être de l’éteindre, puis de le rallumer.
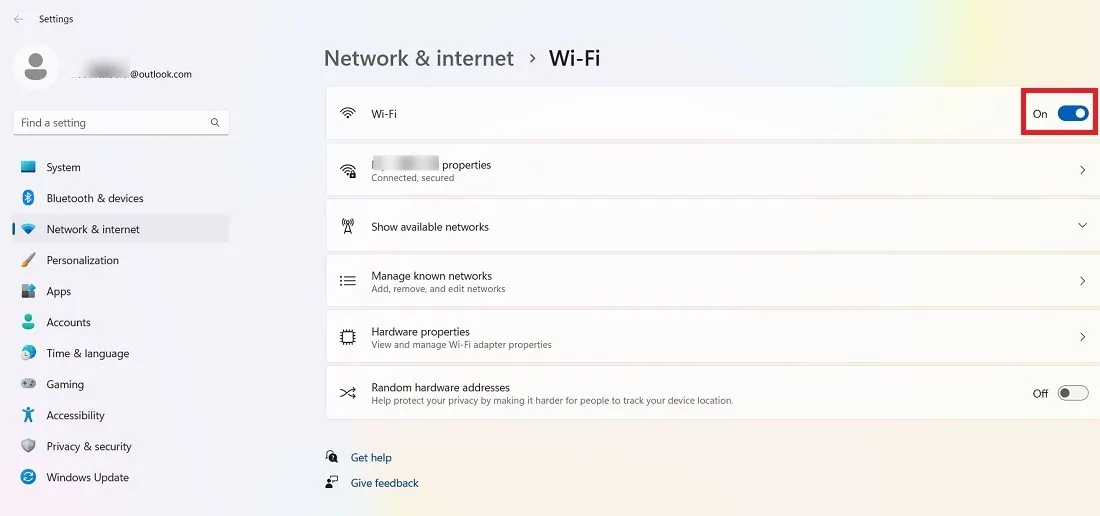
- Dans le menu Wi-Fi, vous pouvez également cliquer sur « Gérer les réseaux connus ».

- Faites en sorte que Windows « oublie » le réseau auquel vous essayez de vous connecter, puis reconnectez-vous à nouveau.
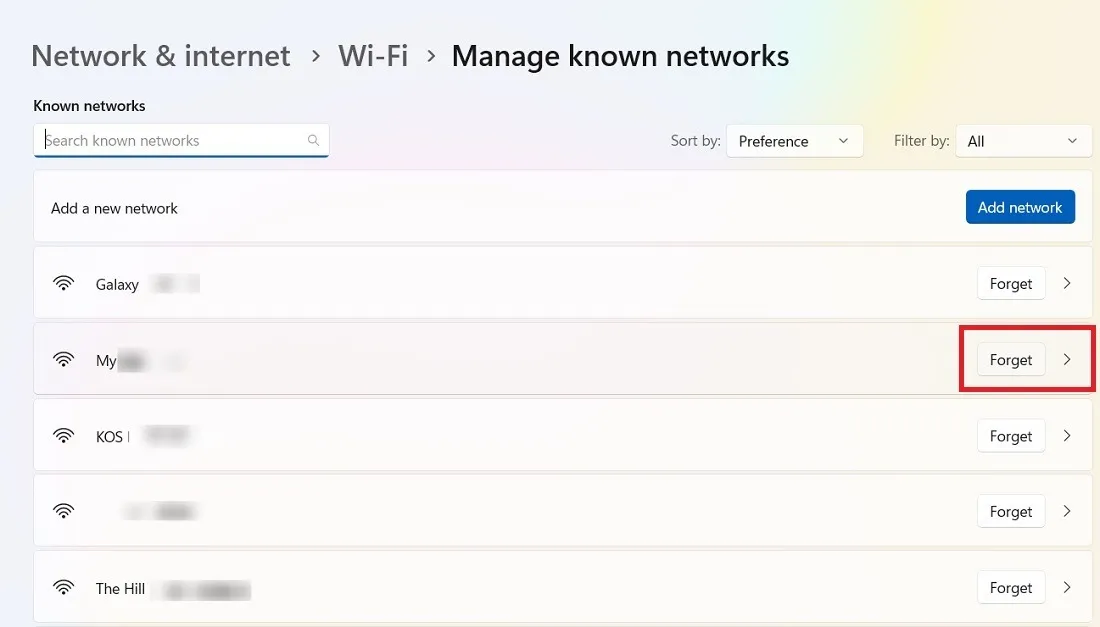
- Retournez à la page « Gérer les réseaux connus ». Cliquez sur « Afficher les réseaux disponibles ».
- Le réseau Wi-Fi que vous avez récemment oublié devrait s’afficher à nouveau. Cliquez sur son bouton « Se connecter » et entrez la clé de sécurité du réseau suivie de « Suivant ».
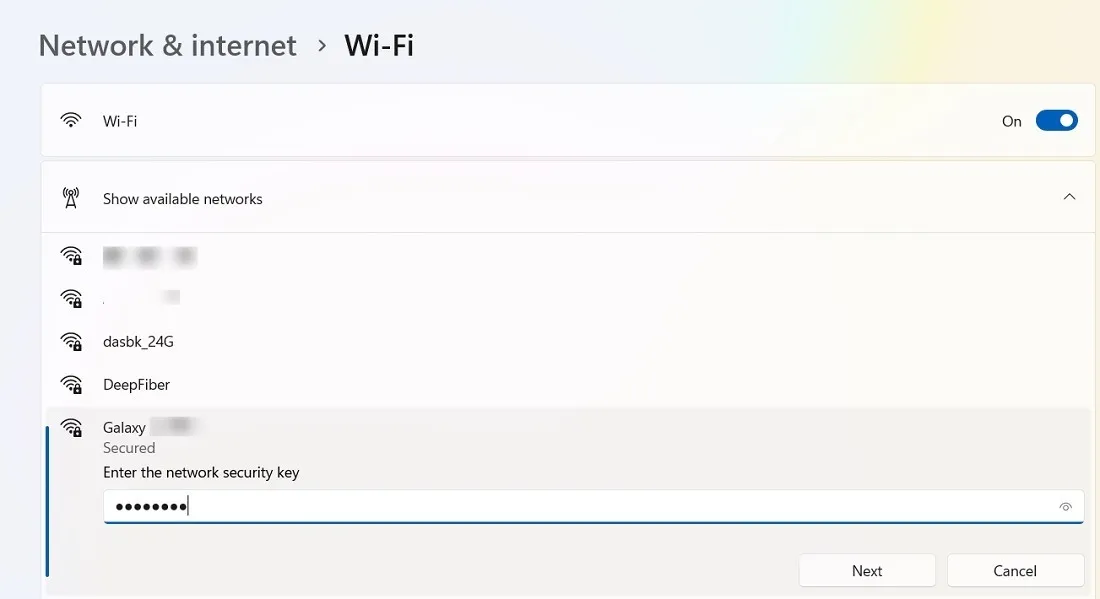
Tout cela à défaut, les correctifs restants sont plus avancés.
2. Redémarrez l’adaptateur virtuel Wi-Fi Direct
Le problème de connexion Wi-Fi défectueuse peut provenir de l’adaptateur virtuel Microsoft Wi-Fi Direct. Ceci est responsable de la transformation de Windows en un point d’accès Wi-Fi, alors gardez à l’esprit que le fait de le désactiver pour réparer votre Wi-Fi désactivera également la fonction de point d’accès portable.
- Allez dans « Gestionnaire de périphériques ». (Recherchez-le dans la barre de recherche du menu Démarrer.)
- Cliquez sur « Affichage -> Afficher les périphériques cachés ».
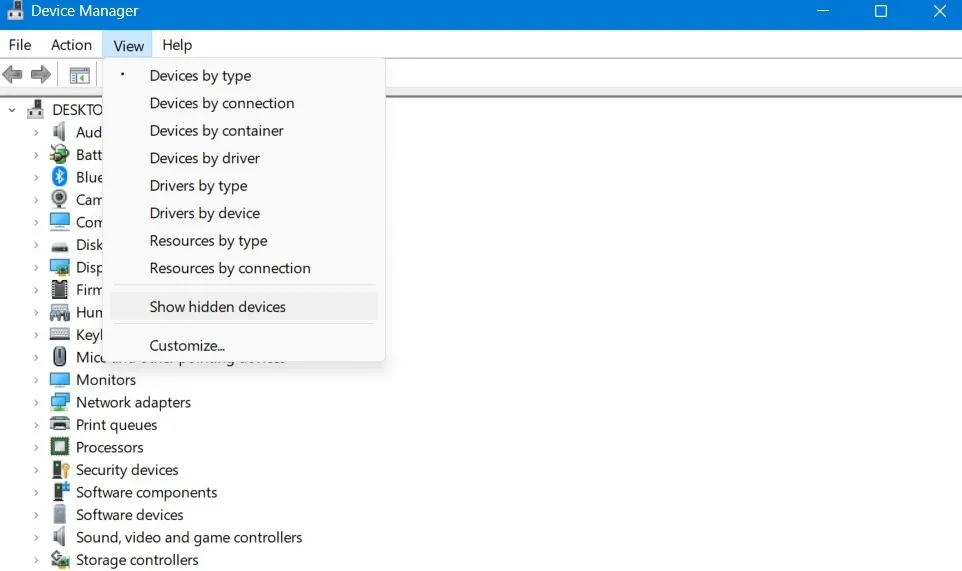
- Faites défiler jusqu’à « Cartes réseau », cliquez avec le bouton droit de la souris sur « Adaptateur virtuel Microsoft Wi-Fi Direct », puis sur « Désactiver l’appareil ».
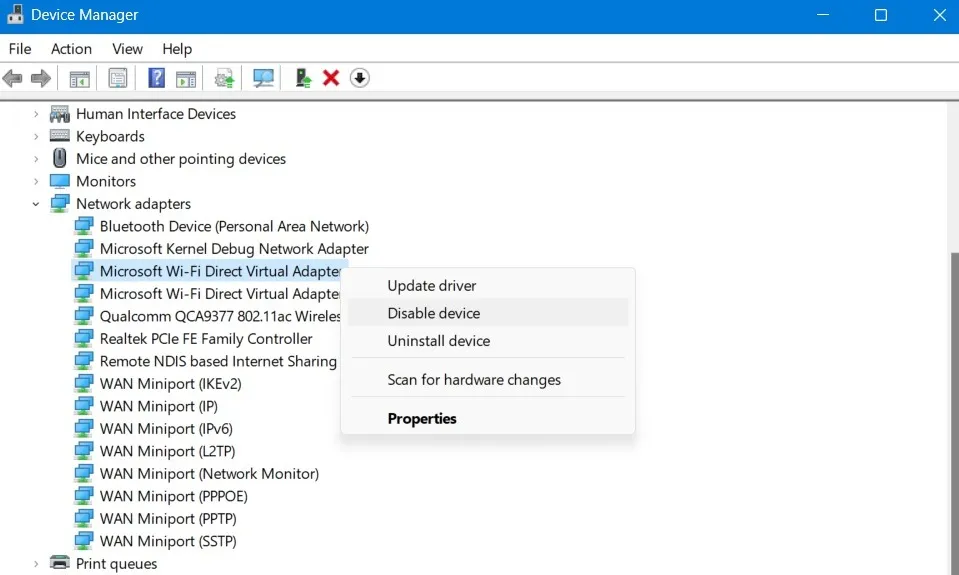
- Confirmez que vous souhaitez désactiver l’appareil en cliquant sur « Oui ».
- Répétez les étapes ci-dessus pour tous les autres « adaptateurs ».
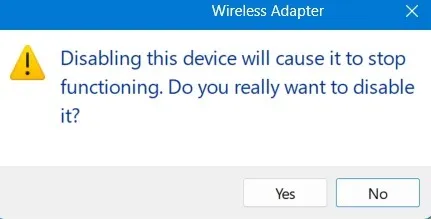
- Redémarrez votre PC et vérifiez si le Wi-Fi fonctionne à nouveau.
- L’adaptateur Wi-Fi se rafraîchit automatiquement après un redémarrage du PC. S’il reste désactivé, cliquez avec le bouton droit sur l’adaptateur pour l’activer.
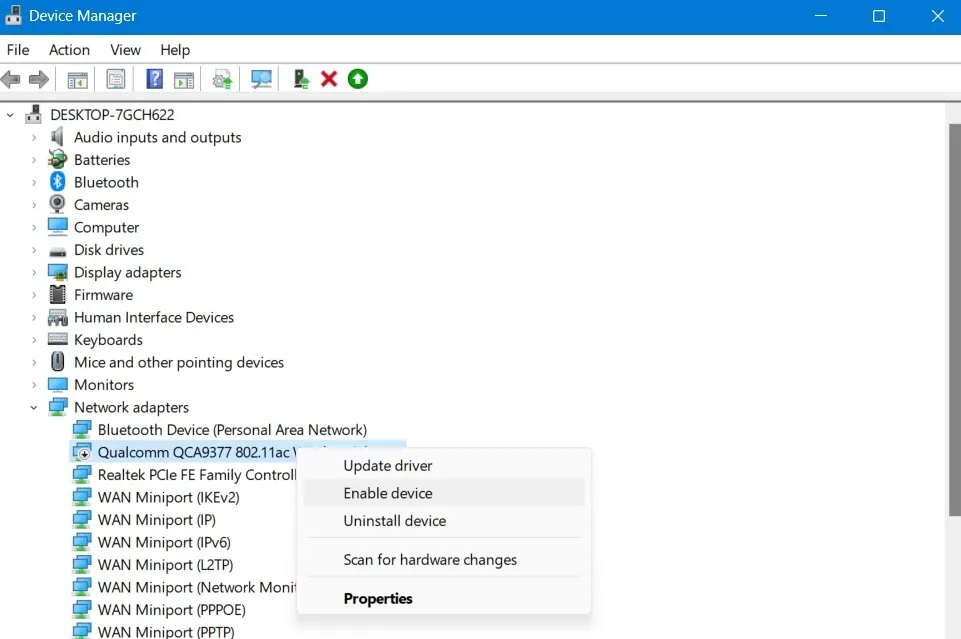
3. Désactiver la gestion de l’alimentation sur le Wi-Fi
Pendant que vous êtes dans le Gestionnaire de périphériques, désactivez la gestion de l’alimentation pour l’adaptateur réseau sans fil qui rencontre des problèmes. Par défaut, ce paramètre devrait déjà être activé dans les dernières versions de Windows.
- Sous Adaptateurs réseau, recherchez l’adaptateur contenant le mot « Sans fil » ou « Wi-Fi » (cela varie selon la marque de votre carte), puis cliquez dessus avec le bouton droit de la souris et cliquez sur « Propriétés ».
- Dans l’exemple suivant, trois de ces adaptateurs sont mis en surbrillance.

- Dans la nouvelle fenêtre, cliquez sur l’onglet « Gestion de l’alimentation » et décochez la case « Autoriser l’ordinateur à éteindre cet appareil pour économiser de l’énergie ».

- Si l’option ci-dessus est cochée par défaut, vous n’avez rien à faire.
4. Réinitialiser les paramètres réseau
Une autre solution, sans effets secondaires négatifs, consiste à réinitialiser les paramètres réseau dans Windows. Cela désinstallera et réinstallera tous les pilotes réseau de votre système, en supprimant, espérons-le, tous les problèmes.
- Allez dans « Paramètres -> Réseau et Internet -> Paramètres réseau avancés -> Plus de paramètres -> Réinitialisation du réseau ». Pour ce faire dans Windows 10, accédez à « Paramètres -> Réseau et Internet -> État -> Réinitialisation du réseau ».
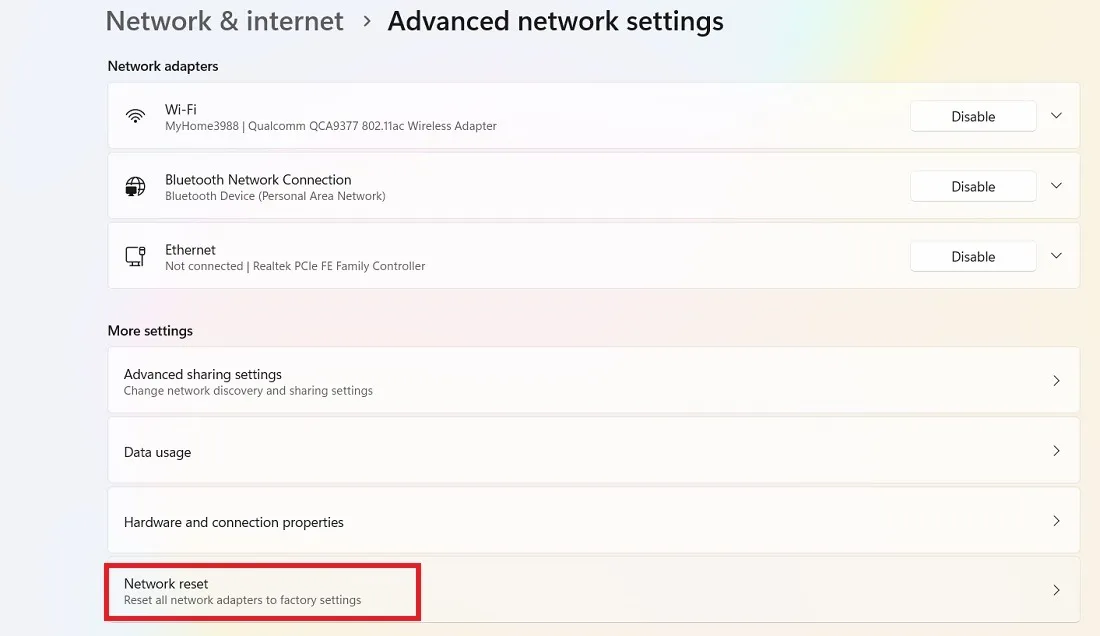
- Cliquez sur le bouton « Réinitialiser maintenant » à côté de « Réinitialisation du réseau ».
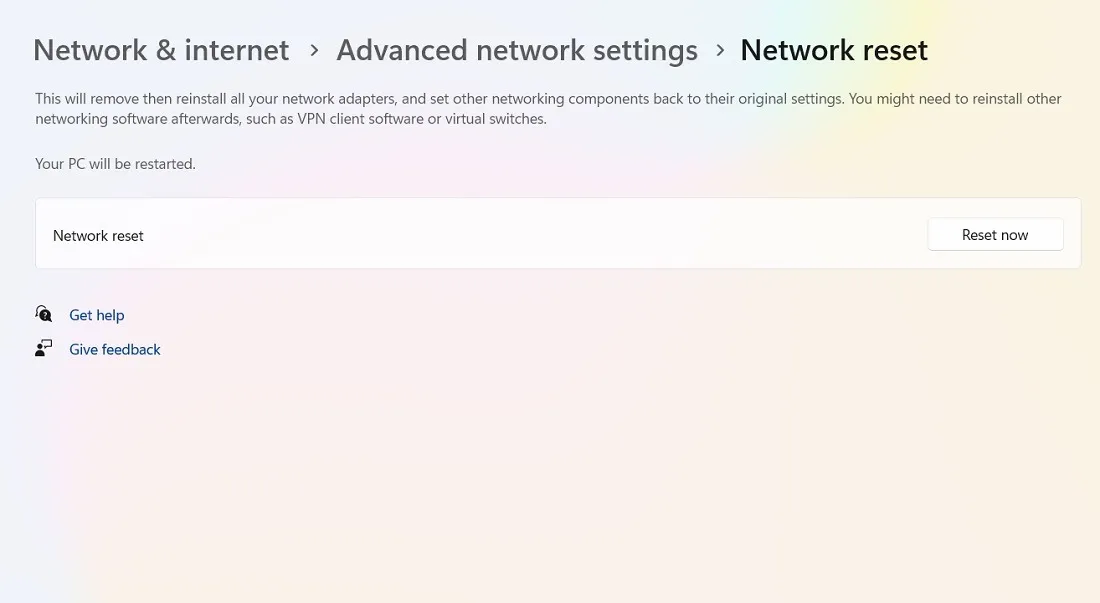
- Une fenêtre contextuelle vous demandera : « Êtes-vous sûr de vouloir réinitialiser vos paramètres réseau ? » Cliquez sur « Oui » pour confirmer.
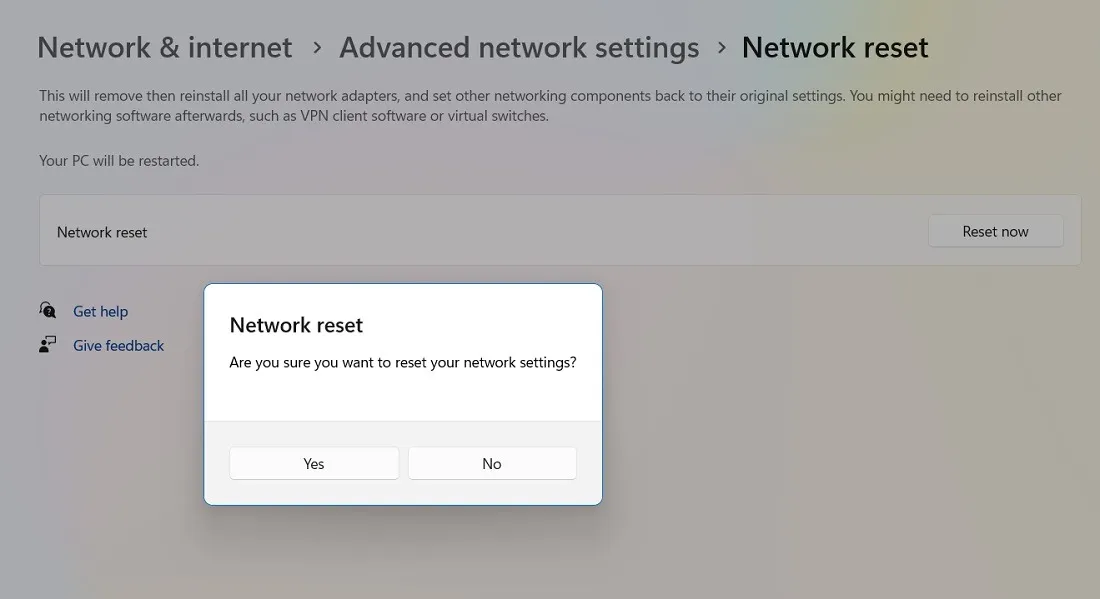
5. Refaire la pile réseau
Dans la foulée d’une réinitialisation du réseau, Windows vous permet de refaire sa pile réseau à l’aide d’une série de commandes sur l’invite de commande en mode administrateur. Il vous demande essentiellement d’utiliser successivement les commandes suivantes suivies de Enter:
ipconfig/release
ipconfig/flushdns
ipconfig/renew
netsh int ip reset
netsh winsock reset
6. Vérifiez si votre pare-feu ou votre antivirus empêche la connexion au réseau
Bien que cela soit assez rare, il peut arriver que votre pare-feu Windows ou votre logiciel antivirus bloque la connexion Wi-Fi. Fournir les autorisations nécessaires au réseau Wi-Fi peut résoudre le problème.
- Ouvrez la sécurité Windows à partir de la recherche du menu Démarrer.
- Faites défiler jusqu’au menu « Pare-feu et protection réseau ». Cliquez sur « Réseau public ».
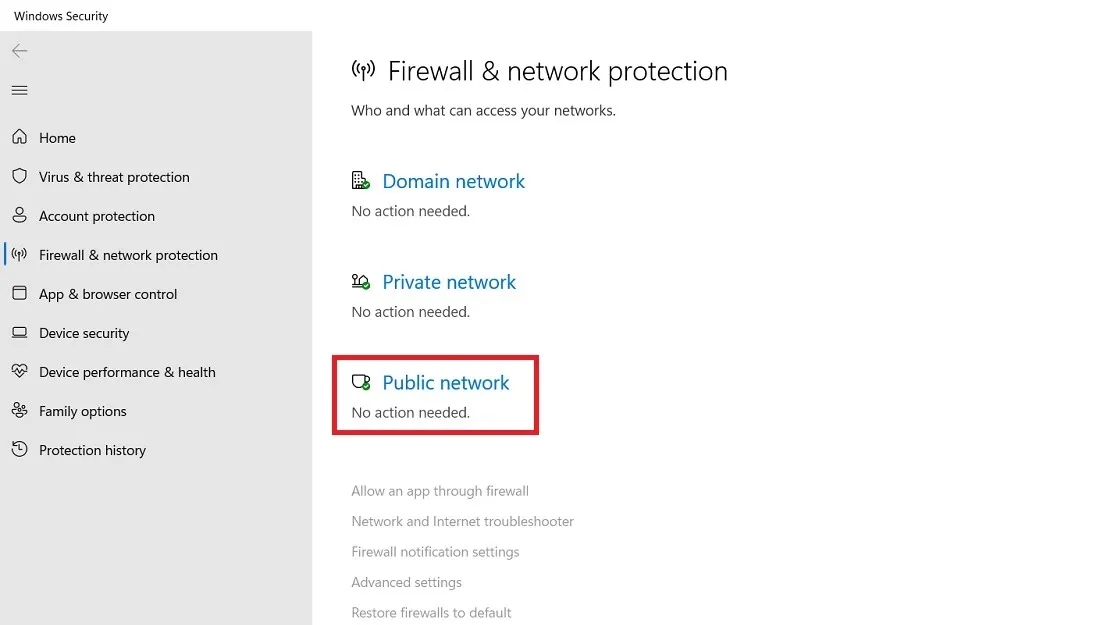
- Vérifiez si votre réseau Wi-Fi est répertorié sous « Réseaux publics actifs ». S’il ne s’affiche pas ici, cela signifie que le pare-feu Microsoft Defender bloque votre accès à Internet ou qu’il y a un problème avec le routeur.
- Il s’agit d’un problème temporaire qui peut survenir dans les anciennes versions de Windows et doit être corrigé après un redémarrage. Sinon, allumez/éteignez le routeur une fois et vérifiez si le réseau domestique s’affiche à nouveau sous « Réseaux publics actifs ». Vous pouvez également « Oublier » le réseau sur votre appareil Windows et vous y reconnecter. (Voir méthode 1.)
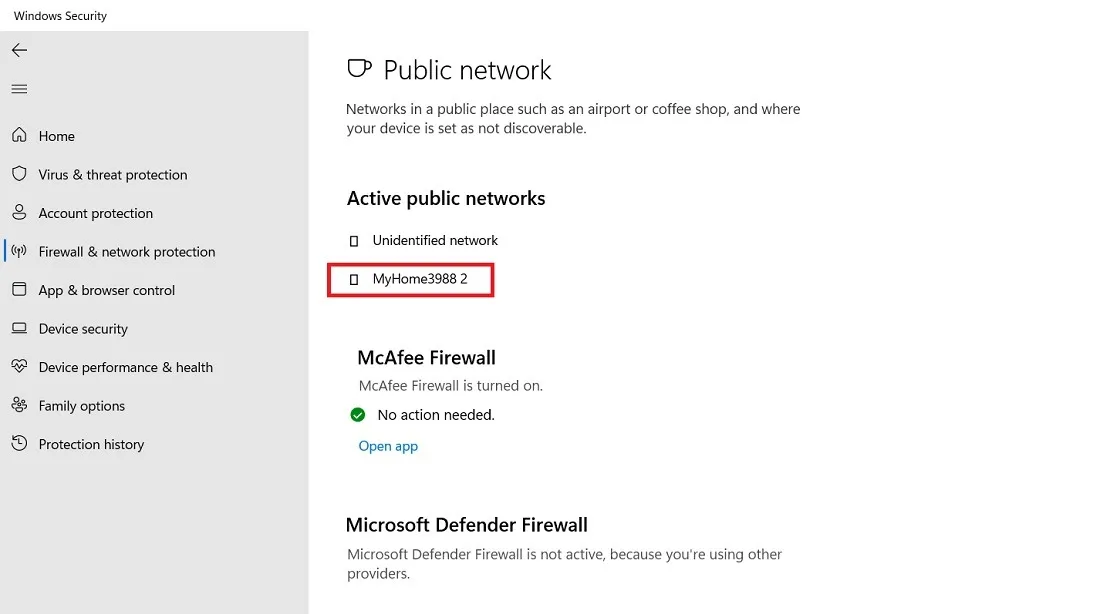
- Pour ceux qui utilisent un pare-feu externe, accédez aux paramètres de l’application et ajoutez/modifiez/supprimez le réseau Wi-Fi en question.
- Enfin, si vous pensez que votre antivirus externe est la source du problème, désinstallez-le de votre ordinateur.
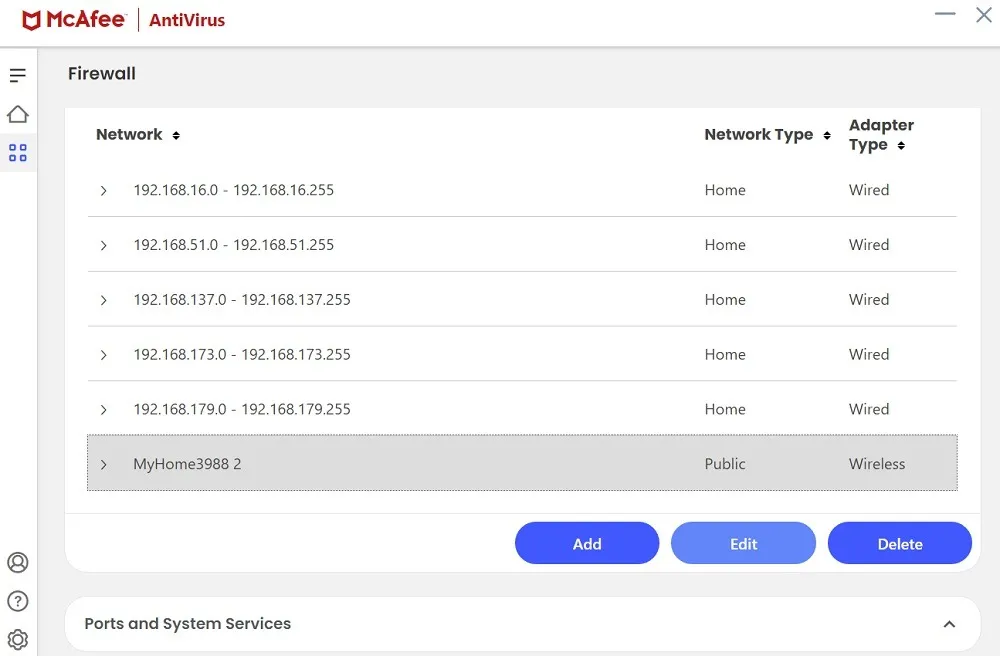
7. Exécutez l’outil de dépannage réseau et Internet
Windows dispose d’un puissant utilitaire appelé l’outil de dépannage réseau et Internet qui peut diagnostiquer ce qui ne va pas avec votre appareil (pilotes manquants, problèmes d’adaptateur, adresses IP de routeur, etc.). Il peut facilement combler ces lacunes et connecter à nouveau votre appareil.
- Allez dans « Paramètres -> Système -> Dépannage -> Autres dépanneurs -> Réseau et Internet ».
- Cliquez sur « Exécuter » pour ouvrir la fenêtre de dépannage. Suivez ses instructions à l’écran pour vous connecter à Internet.

8. Désactiver le VPN au démarrage de Windows
Utilisez-vous un VPN en plus de votre réseau Wi-Fi ? Les programmes VPN sont parfois installés automatiquement dans votre dossier de démarrage Windows et se connectent à votre réseau Wi-Fi dès que vous vous connectez à votre bureau. Cela peut entraîner l’échec de votre connexion Wi-Fi. Il est préférable d’attendre que votre appareil Windows se soit connecté à Internet local avant d’activer le VPN.
- Accédez à la section des paramètres de l’une de vos applications VPN installées.
- Désactivez l’option qui lance automatiquement le VPN une fois que vous allumez votre appareil.
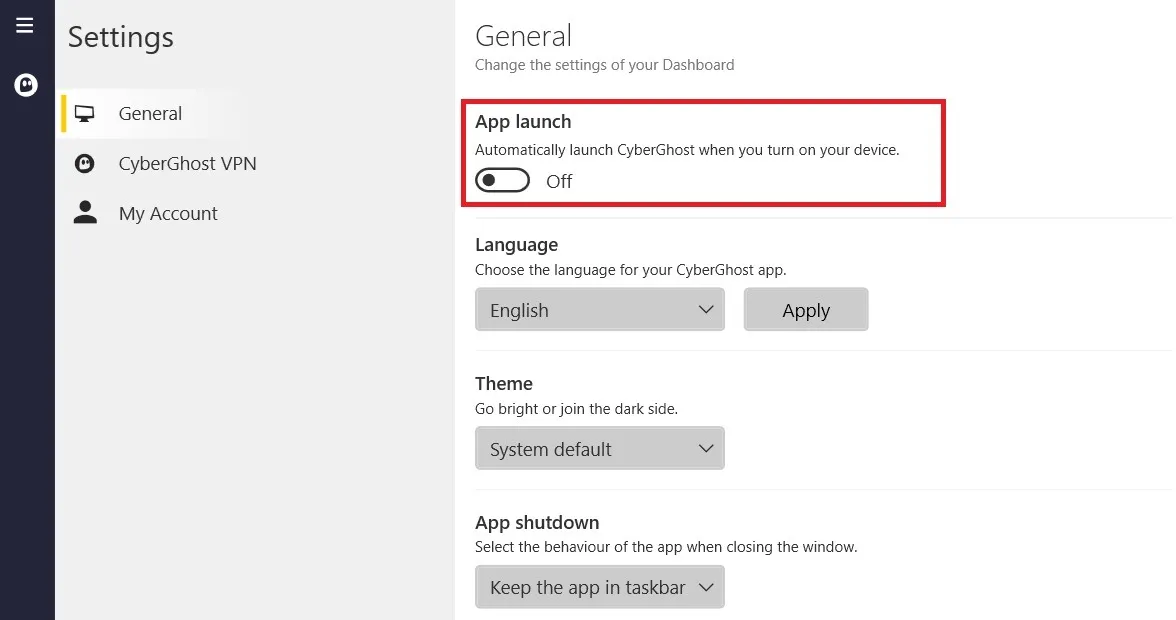
- Vous pouvez également saisir Ctrl+ Alt+ Delpour ouvrir le « Gestionnaire des tâches » et faire défiler jusqu’au menu « Applications de démarrage ».
- Cliquez avec le bouton droit pour désactiver toutes les applications VPN à partir du menu de démarrage.
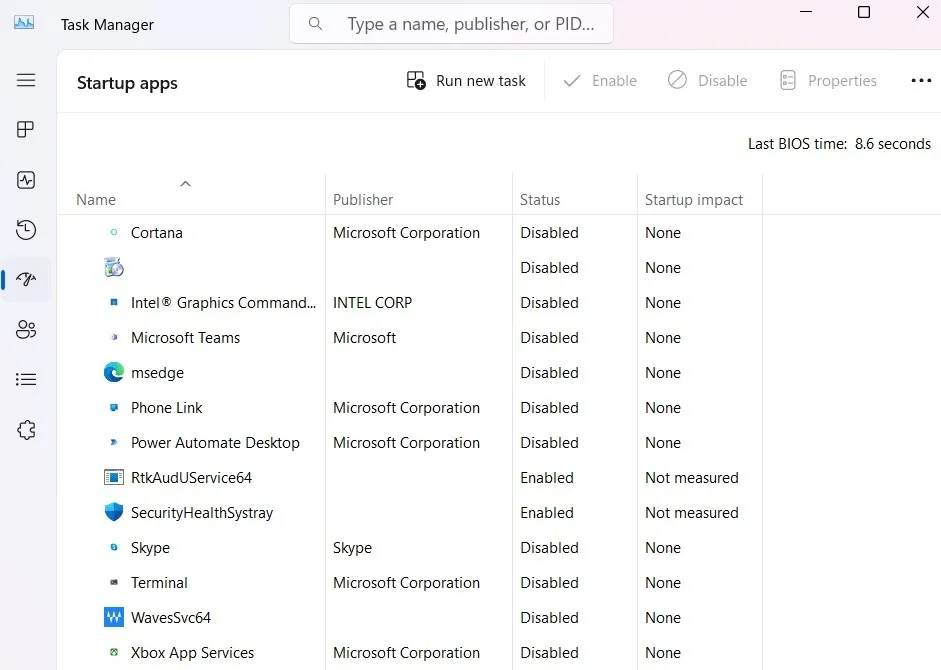
9. Désactiver l’authentification Ethernet IEEE 802.1X
Si vous obtenez votre Wi-Fi via un câble Ethernet, désactivez 802.1X, un protocole utilisé pour l’authentification sécurisée qui peut nécessiter une invite de connexion distincte, mais peut également entraîner des échecs de connexion.
- Allez dans « Réseau et Internet » et vérifiez l’état de la connexion de votre câble Ethernet.
- Si la connexion Ethernet indique « Connexion, action requise » au lieu de « Connecté », assurez-vous que le câble Ethernet est correctement connecté. Il doit être branché sur le bon port Ethernet de votre appareil Windows.
- Si le problème de connexion persiste, cliquez sur le menu « Ethernet ».
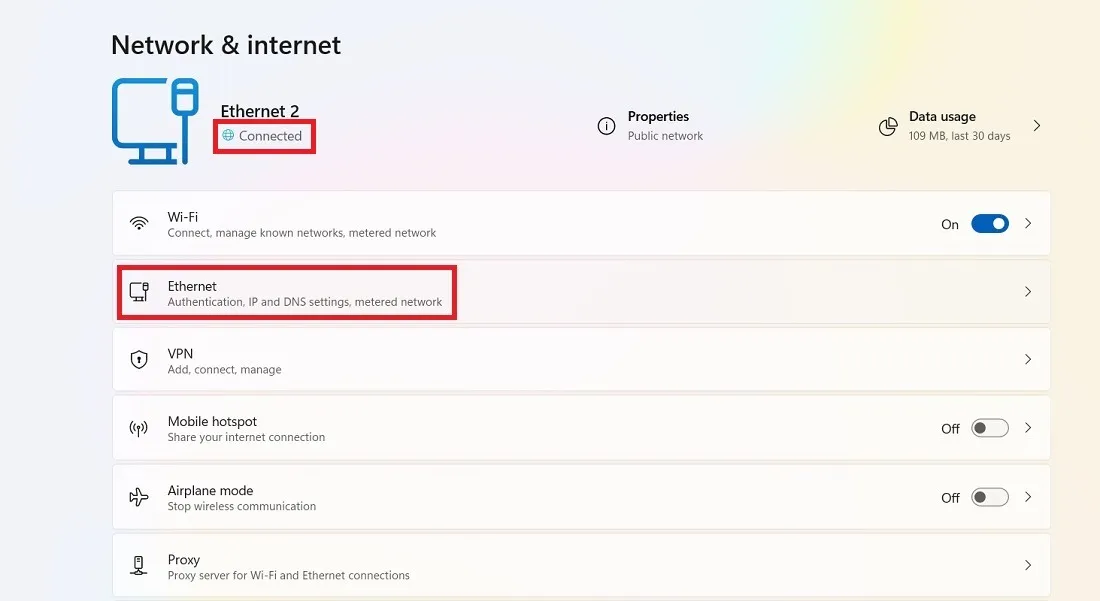
- Cliquez sur le bouton « Modifier » à côté de « Paramètres d’authentification ».
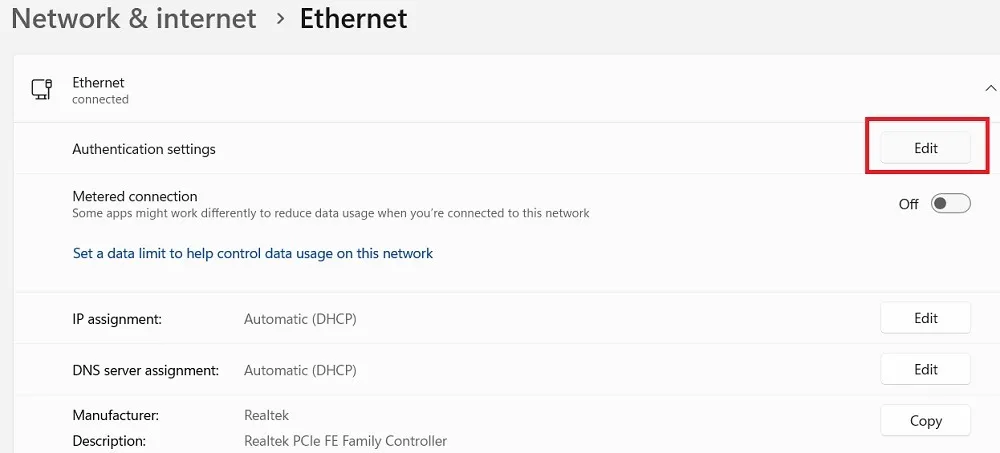
- Désactivez l’authentification IEEE 802.1X, enregistrez le paramètre, puis redémarrez votre appareil.
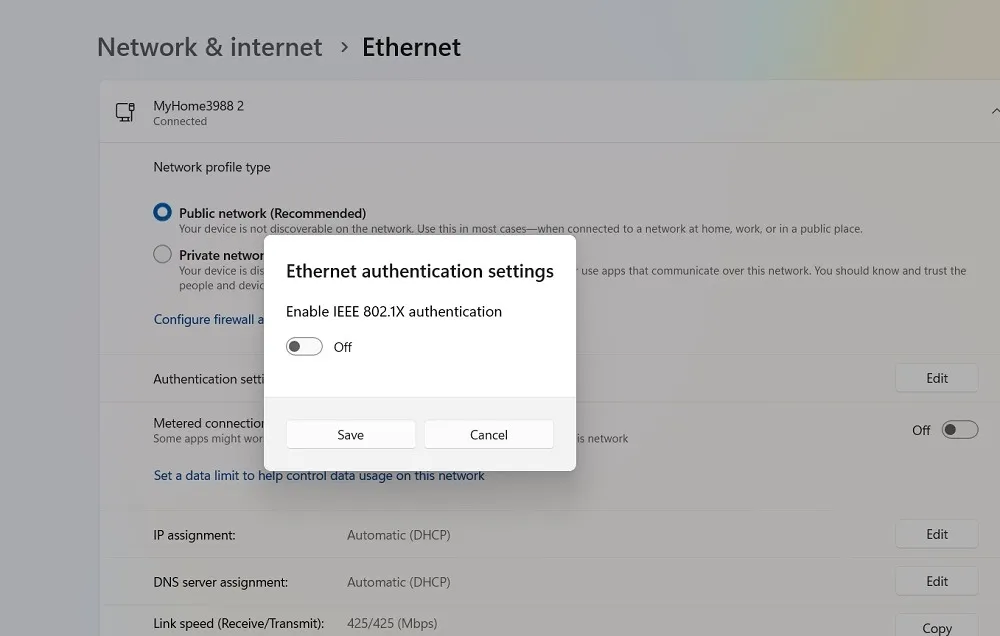
10. Redémarrez la carte réseau sans fil dans le BIOS
Celui-ci ne sera pas possible pour tout le monde, car différents fabricants de cartes mères ont différentes options disponibles dans le BIOS, mais cela vaut la peine d’essayer.
- Pour accéder à votre BIOS, appuyez plusieurs fois sur la touche Del, F8, F10ou F2(cela peut varier selon le fabricant) pendant le démarrage de votre PC. Si Windows démarre, cela n’a pas été fait correctement et vous devez redémarrer et réessayer. Poursuivez votre lecture pour en savoir plus sur les nombreuses méthodes d’ accès au BIOS de Windows .
- Une fois dans le BIOS, recherchez un menu appelé « Gestion de l’alimentation, « Sans fil », « LAN sans fil » ou similaire.
- Décochez ou désactivez l’option « WLAN » dans votre BIOS, cliquez sur « Appliquer » ou « Enregistrer les modifications » (si une telle option existe), puis redémarrez votre PC.
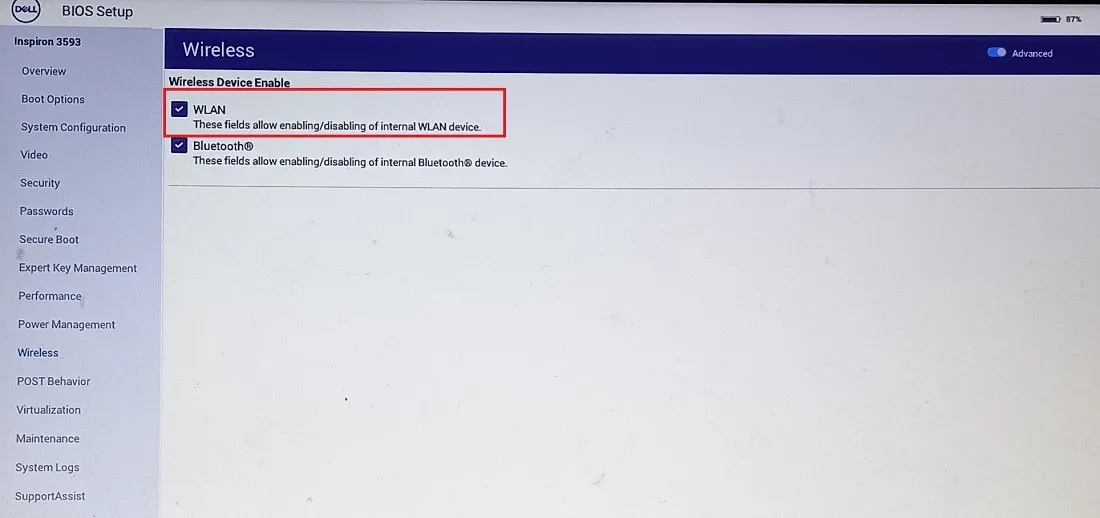
- Après vous être reconnecté, utilisez à nouveau les touches d’accès au BIOS de votre clavier pour revenir à l’écran du BIOS et réactivez « WLAN », puis redémarrez.
Questions fréquemment posées
Pourquoi mon Wi-Fi cesse-t-il soudainement de fonctionner ?
Si votre Wi-Fi tombe soudainement et qu’il est difficile de le localiser, le signal Wi-Fi n’est pas assez puissant. Il peut y avoir des interférences dues aux murs ou à d’autres obstacles, et le problème persiste même après une simple réinitialisation du réseau. Pour surmonter ce problème sur un appareil Windows, envisagez d’utiliser un appareil Mi-Fi portable longue portée , de déplacer le routeur très près de l’ordinateur portable ou du PC et de remplacer le logiciel ou les pilotes sur votre PC.
Pourquoi mon ordinateur portable ne détecte-t-il pas mon Wi-Fi ?
Si votre ordinateur portable ne parvient pas à détecter un signal Wi-Fi à proximité, la carte réseau peut être en cause. Le problème peut être résolu à l’aide de l’outil de dépannage « Réseau et Internet » ou en réinstallant et en mettant à jour les pilotes réseau à partir du Gestionnaire de périphériques.
Crédit image : Unsplash . Toutes les captures d’écran par Sayak Boral.



Laisser un commentaire