Comment réparer les réseaux Wi-Fi qui ne s’affichent pas sur Windows 11
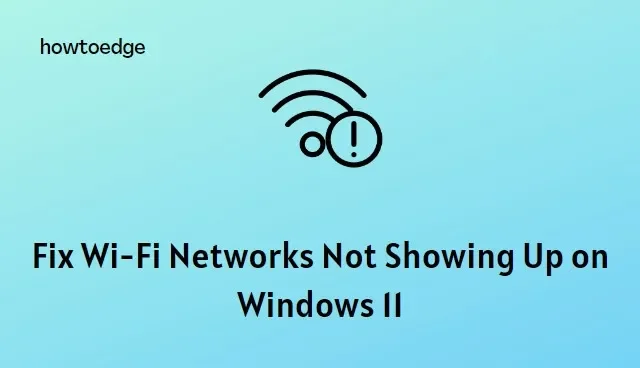
Vous rencontrez des problèmes de connectivité Internet sur votre ordinateur Windows ? Si tel est le cas, vous constaterez peut-être que les réseaux Wi-Fi n’apparaissent pas dans votre liste de connexions disponibles. Ne t’inquiète pas! C’est un problème courant et il existe plusieurs façons de le résoudre. Dans cet article, nous discuterons des solutions les plus efficaces pour récupérer ces réseaux Wi-Fi cachés sur votre ordinateur Windows 11.
Pourquoi mes réseaux Wi-Fi ne s’affichent-ils pas ?
Avant de commencer le dépannage, il est important de savoir pourquoi votre Wi-Fi ne fonctionne pas. Voici quelques-unes des causes les plus courantes :
- L’adaptateur Wi-Fi est désactivé ou ne fonctionne pas.
- Le routeur sans fil ne diffuse aucun signal.
- Il y a trop d’appareils en concurrence pour la même connexion.
- Le mot de passe Wi-Fi est incorrect.
- Les paramètres sans fil ne sont pas configurés correctement.
Comment réparer un réseau Wi-Fi qui ne s’affiche pas dans Windows 11
Pour résoudre ce problème, suivez les étapes ci-dessous :
1. Activer l’adaptateur Wi-Fi
Assurez-vous que votre adaptateur Wi-Fi est activé et fonctionne correctement. Pour ce faire, procédez comme suit :
- Ouvrez le Panneau de configuration et sélectionnez Réseau et Internet .
- Ensuite, cliquez sur Centre Réseau et partage > Modifier les paramètres de l’adaptateur .
- Faites maintenant un clic droit sur l’adaptateur Wi-Fi et sélectionnez Activer .
Si votre adaptateur Wi-Fi est activé, essayez d’exécuter un diagnostic réseau pour identifier et réparer le pilote défectueux. Pour ce faire, faites un clic droit sur l’icône de l’adaptateur Wi-Fi et sélectionnez Diagnostiquer .
Windows recherchera alors tous les problèmes qui pourraient l’affecter et vous fournira une solution appropriée – cliquez simplement sur Appliquer ce correctif s’il en existe un.
2. Vérifiez votre routeur Wi-Fi
Si votre appareil est activé, vous devez vérifier votre routeur Wi-Fi pour vous assurer qu’il diffuse un signal. Essayez de réinitialiser le routeur et voyez si cela vous aide. Vous pouvez également vérifier si d’autres appareils peuvent se connecter au réseau.
3. Exécutez l’utilitaire de résolution des problèmes de connexion Internet
Windows dispose d’un outil de dépannage intégré pour vous aider à diagnostiquer et à résoudre les problèmes de réseau. Pour accéder à l’outil de dépannage des connexions Internet, procédez comme suit :
- Appuyez sur Win + I pour ouvrir les paramètres.
- Ensuite, accédez à Système> Dépanner sur le côté droit.
- Sous Options se trouve un bouton intitulé Autres dépanneurs – cliquez dessus.
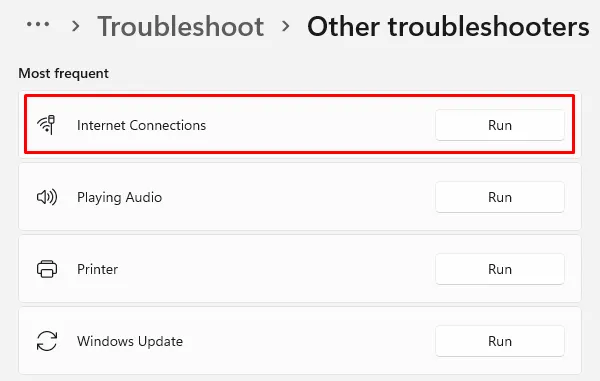
- Sélectionnez ensuite Exécuter pour les connexions Internet .
Windows lancera son analyse de tous les problèmes potentiels qui pourraient être présents et fournira des recommandations pour les résoudre ; appliquez simplement ces directives comme indiqué par Windows, testez à nouveau votre connexion et voyez s’il y a des améliorations !
4. Mettez à jour les pilotes de la carte réseau
Veuillez activer JavaScript
Après une mise à jour récente, il est possible que Windows n’ait pas installé les pilotes réseau les plus récents. Des pilotes d’adaptateur défectueux ou mal configurés sont également connus pour causer des problèmes de connexion Wi-Fi. La meilleure solution serait de mettre à jour le pilote de votre carte réseau avec sa dernière version. Voici comment procéder :
- Faites un clic droit sur Démarrer et sélectionnez Gestionnaire de périphériques .
- Une fois que vous avez ouvert le Gestionnaire de périphériques, développez la section Adaptateurs réseau .
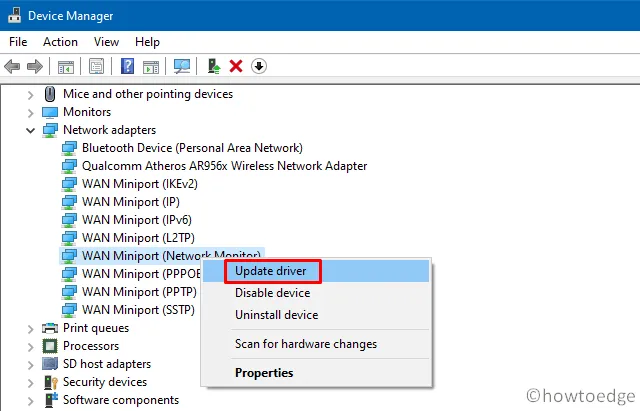
- Faites ensuite un clic droit sur votre appareil Wi-Fi et sélectionnez Mettre à jour le pilote .
- Après cela, cliquez sur Rechercher automatiquement les pilotes , afin que Windows analyse les nouveaux pilotes disponibles et les installe en conséquence.
Une fois que vous avez terminé les étapes ci-dessus, fermez la fenêtre du Gestionnaire de périphériques et vérifiez si l’option Wi-Fi est restaurée.
5. Réinstallez le périphérique adaptateur réseau
S’il vous manque toujours le réseau Wi-Fi sous Windows 11, vous pouvez essayer de réinstaller votre périphérique de carte réseau. Voici comment procéder :
- Pour commencer, ouvrez le Gestionnaire de périphériques.
- Dans la fenêtre Device Manage, développez l’ option Network adapters .
- Ensuite, faites un clic droit sur votre appareil Wi-Fi et sélectionnez Désinstaller l’appareil .
- Si vous y êtes invité, cliquez sur Désinstaller pour confirmer l’action.
Après avoir désinstallé le périphérique, accédez à Action dans votre barre d’outils, puis choisissez Analyser les modifications matérielles afin que Windows puisse découvrir tout périphérique connecté perdu tout en réinstallant ses pilotes vitaux immédiatement.
6. Effectuez une réinitialisation du réseau
- Pour réinitialiser votre réseau, accédez à Paramètres .
- Sur le côté gauche, cliquez sur l’ onglet Réseau et Internet .
- Faites ensuite défiler vers le bas et sélectionnez Paramètres réseau avancés ; vous y trouverez tous vos appareils répertoriés ainsi qu’une option pour une réinitialisation complète du réseau.
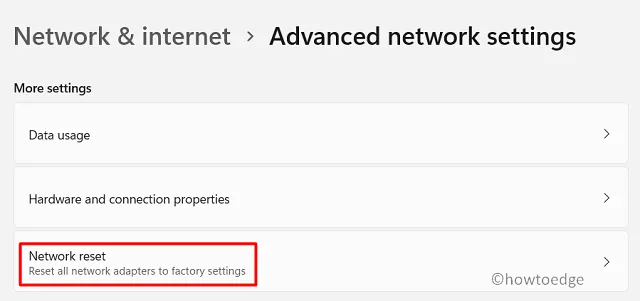
- Dans la section Plus de paramètres , cliquez sur l’ option de réinitialisation du réseau .
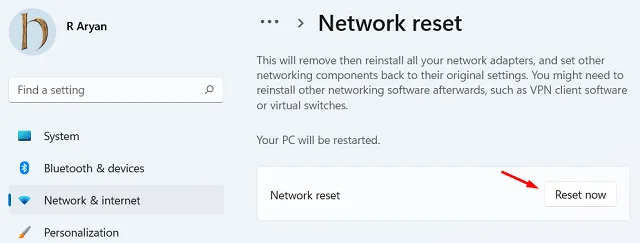
- Ensuite, cliquez sur Réinitialiser maintenant , puis sur Oui pour confirmer l’action.
Une fois réinitialisé, vous constaterez que votre connexion Wi-Fi a été restaurée. Il est possible que d’autres périphériques et logiciels réseau doivent être réinstallés et reconfigurés par la suite.
7. Vérifiez les mises à jour Windows
Le dernier recours pour restaurer votre connexion Wi-Fi est de vérifier les mises à jour Windows. Microsoft publie régulièrement des correctifs et des mises à jour pour le système d’exploitation avec des correctifs pour divers problèmes, c’est donc toujours une bonne idée de vous assurer que vous utilisez la dernière version de Windows.
Pour vérifier si des mises à jour sont disponibles, accédez à Paramètres et cliquez sur l’option Windows Update.
S’il y a des mises à jour en attente, elles seront listées ici ; téléchargez et installez toutes les mises à jour disponibles, redémarrez votre ordinateur et voyez si cela résout le problème.
Si aucune de ces solutions n’a fonctionné pour vous, il est préférable de contacter le fabricant de votre appareil ou un expert informatique local pour obtenir de l’aide. Ils seront en mesure de diagnostiquer le problème et de vous fournir la meilleure solution pour le résoudre.
Questions fréquemment posées
1. Comment réparer ma connexion Wi-Fi sous Windows 11 ?
Tout d’abord, assurez-vous que votre routeur est correctement connecté et sous tension. Ouvrez ensuite le menu Paramètres réseau dans Windows 11 et sélectionnez « Adaptateur réseau ». Sélectionnez l’option « Modifier les paramètres de l’adaptateur » et choisissez votre connexion Wi-Fi. S’il y a des erreurs, cliquez sur « Diagnostiquer » et suivez les instructions fournies. Si le problème persiste, contactez votre fournisseur de services Internet pour obtenir de l’aide.
2. Le Wi-Fi peut-il fonctionner sans Internet ?
Non, le Wi-Fi nécessite une connexion Internet pour fonctionner. Il s’agit d’un réseau connecté sans fil qui transmet des données entre des appareils et Internet. Sans Internet, le Wi-Fi ne peut pas fonctionner.
3. Puis-je utiliser mon WiFi sans routeur ?
Non, vous aurez besoin d’un routeur pour accéder au Wi-Fi. Le routeur est l’appareil qui connecte le réseau de votre fournisseur d’accès Internet à votre réseau domestique. Votre routeur vous permettra également d’accéder à Internet et de créer un réseau local avec d’autres appareils dans votre maison.
Cependant, vous n’avez pas besoin d’acheter un routeur supplémentaire si vous avez déjà un modem. La plupart des modems fonctionneront également comme un routeur.
4. Quelle est la différence entre un modem et un routeur ?
Un modem est un appareil qui vous connecte directement au réseau de votre fournisseur de services Internet. Un routeur est un appareil qui connecte votre modem à votre réseau domestique, vous permettant d’accéder à Internet à partir d’autres appareils de votre maison. Le routeur crée également votre réseau local, vous permettant de partager des fichiers et des appareils avec d’autres ordinateurs de votre maison.



Laisser un commentaire