Comment résoudre le problème d’écran blanc ou vide dans Google Chrome
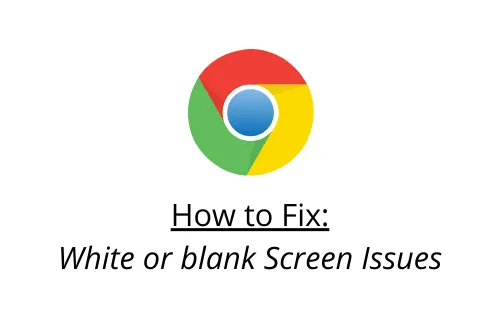
Récemment, quelques utilisateurs ont signalé avoir eu un problème d’écran blanc ou vide qui ne répondait pas lorsqu’ils naviguaient sur Google Chrome. Il s’agit d’une sorte d’erreur d’écran blanc de la mort ( WSOD ) et elle se produit également sur les PC Windows.
Bien que la résolution de ce problème dans Windows soit toujours une tâche difficile, cela ne pose pas de risques sérieux lors de sa résolution sur Google Chrome. Dans cet article, nous examinerons les raisons de son apparition et dix méthodes susceptibles de résoudre les problèmes du navigateur Web Chrome.
Qu’est-ce qui cause un problème d’écran blanc ou vide sur Google Chrome ?
Les principales raisons des problèmes d’écran blanc et vide sont l’accélération matérielle, le cache qui ne répond pas, les extensions incorrectes, le mode de compatibilité, etc. Renommer le dossier Historique, supprimer les logiciels malveillants, modifier l’emplacement cible et réinitialiser le navigateur peuvent fonctionner comme des outils de diagnostic. Si le bogue persiste, désinstallez et réinstallez le navigateur avec la dernière version.
Méthodes qui résolvent les problèmes d’écran blanc ou vide dans Google Chrome
Ici, nous discutons de différentes solutions de contournement qui peuvent résoudre les problèmes d’écran blanc ou vide dans Google Chrome –
1. Effacer le cache de Chrome
Le cache qui s’accumule quotidiennement peut entraîner ce bogue de banque ou d’écran blanc sur votre navigateur Web Chrome. Dans de tels cas, vous devez vider ces caches en suivant ces étapes-
- Tout d’abord, ouvrez Google Chrome .
- Lorsque le navigateur démarre, appuyez simultanément sur la touche de raccourci Ctrl + Maj + Suppr .
- Une nouvelle fenêtre apparaît contenant des informations sur les données de navigation, sélectionnez l’ onglet Avancé .
- Ensuite, passez à la section Plage de temps et sélectionnez « Tout le temps » à l’aide du menu déroulant.
- À côté de cela, appuyez sur le bouton » Effacer les données « .
Une fois l’activité de suppression des données de navigation terminée, fermez le navigateur Web et rouvrez Chrome à nouveau.
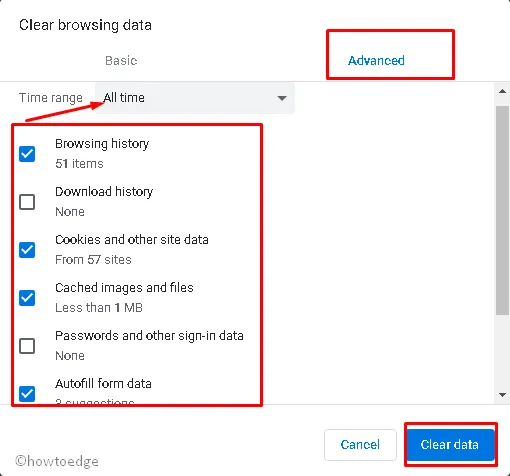
Vérifiez si cela résout le problème avec lequel vous vous débattiez.
2. Désactiver l’accélération matérielle
Si l’erreur persiste, essayez de désactiver les paramètres d’accélération matérielle du navigateur. Voici comment effectuer cette tâche –
- Démarrez le navigateur Google Chrome et cliquez sur l’ icône Ellipse disponible dans le coin supérieur droit.
- Ensuite, sélectionnez l’ option Paramètres dans le menu déroulant.
- Sur la page suivante, faites défiler vers le bas et cliquez sur l’ onglet Avancé .
- Toujours dans la catégorie Système, désactivez l’interrupteur à bascule Utiliser l’accélération matérielle lorsqu’elle est disponible.
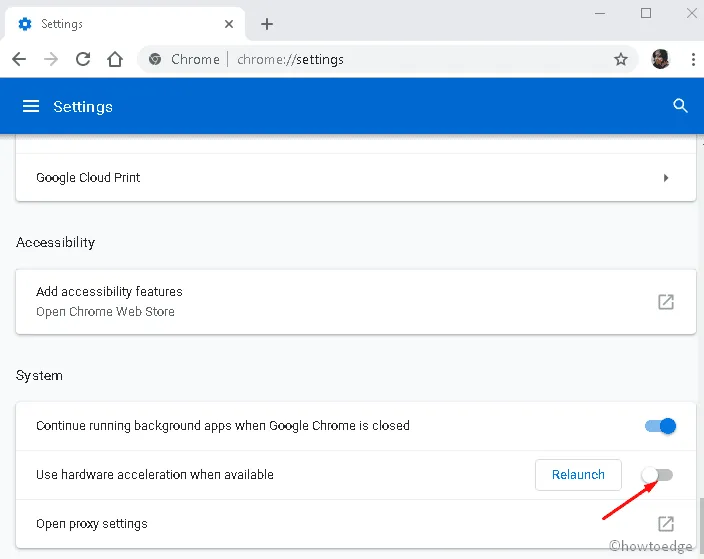
Si cela ne résout pas le problème d’écran blanc ou vide dans Google Chrome, essayez les solutions de contournement suivantes –
3. Modifier la cible du raccourci de Google Chrome
Parfois, vous pouvez remarquer la barre d’URL manquante ou l’onglet Paramètres lors de l’ouverture de Google Chrome en raison d’un écran vide ou blanc. Dans cette situation, la désactivation du GPU et fonctionnera comme un outil de diagnostic. Voici la directive détaillée pour procéder-
- Assurez-vous que le navigateur Google Chrome est fermé.
- Maintenant, faites un clic droit sur son icône et sélectionnez Propriétés à l’aide du menu contextuel.
- Accédez à l’ onglet Raccourci , appuyez une fois dans la zone Cible et écrivez ‘
–disable-gpu‘ à la fin. Voir l’instantané ci-dessous –
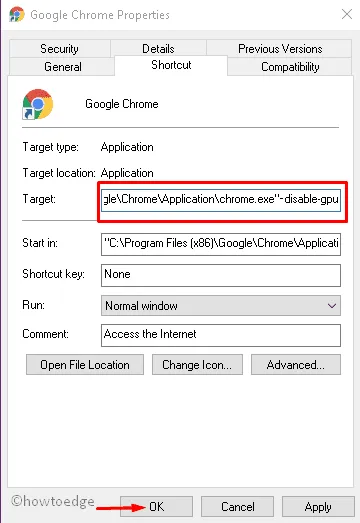
- Appuyez sur les boutons Appliquer et OK pour confirmer les modifications.
- Fermez le navigateur actuel et relancez-le dans quelques secondes.
4. Désactivez les extensions
Certaines extensions peuvent également causer des problèmes d’écran blanc et vide sur Google Chrome. Pour résoudre ce bug, vous devez vérifier toutes les extensions et les désactiver une par une. Voici comment procéder-
- Tout d’abord, lancez Google Chrome et cliquez sur l’ icône des trois points disponible dans le coin supérieur droit.
- Sélectionnez Plus d’outils dans le panneau de la barre latérale, puis Extensions dans son sous-menu.
- Lorsque la page des extensions apparaît, désactivez tous les commutateurs à bascule définis comme activés.
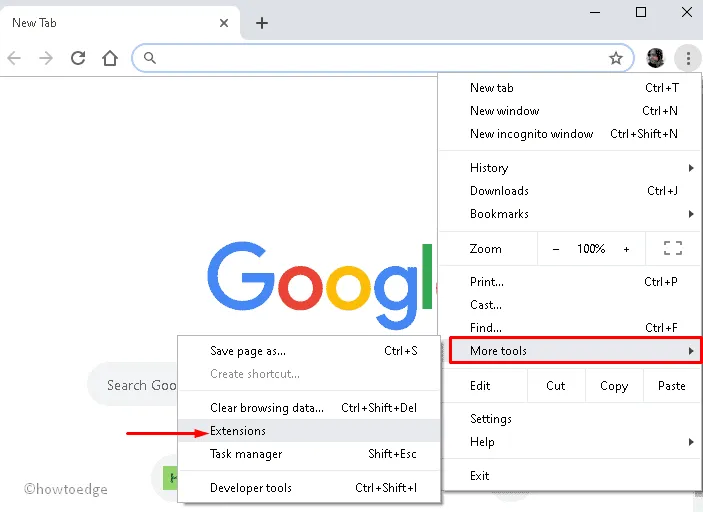
Maintenant, fermez Google Chrome et vérifiez si le problème a été résolu. Si oui, tout ce dont vous avez besoin est de trouver l’extension coupable. Allumez-les simplement l’un après l’autre et voyez si le problème se reproduit.
5. Changez le dossier Historique
Un dossier d’historique manquant ou corrompu dans Chrome peut également entraîner un problème d’écran blanc sur le navigateur. Pour résoudre ce problème, vous devez renommer ce dossier et vérifier si le problème se résout de cette façon –
- Tout d’abord, lancez Google Chrome .
- Dans la barre d’adresse, tapez chrome://version puis appuyez sur la touche Entrée .
- Ensuite, localisez le chemin du profil et sélectionnez l’adresse comme indiqué ci-dessous-
- Ici, faites un clic droit et choisissez l’ option Copier .
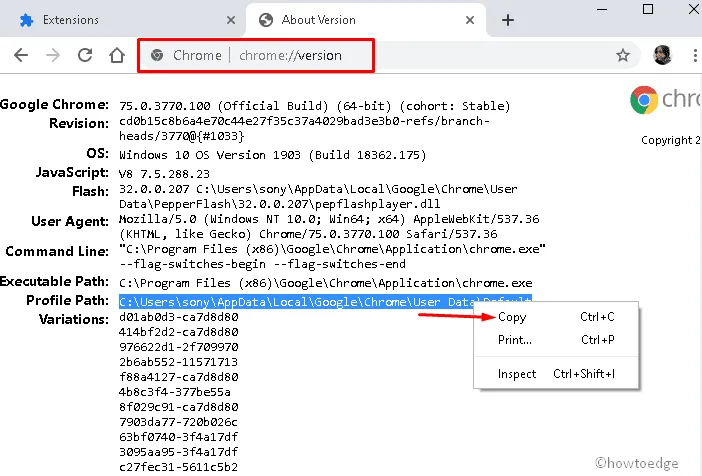
- Appuyez simultanément sur les touches Windows et E pour lancer l’explorateur de fichiers.
- Allez dans la barre d’adresse et cliquez une fois. Utilisez Ctrl + V pour coller l’adresse copiée dans la barre d’URL.
- Localisez le fichier Historique dans ce dossier.
- En réussissant cela, faites un clic droit sur le fichier Historique et choisissez l’ option Renommer .
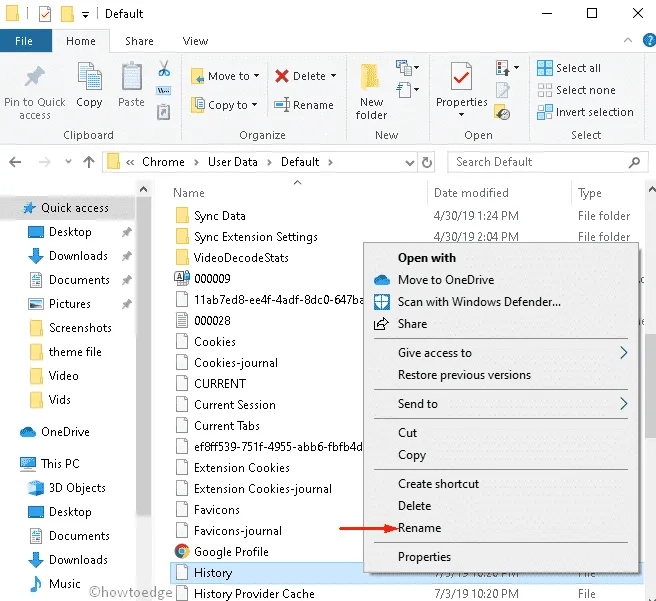
- Désormais, tapez temp et appuyez sur Entrée pour enregistrer les modifications.
- Enfin, rouvrez Google Chrome et voyez si le problème a disparu maintenant ou non.
6. Désactiver le mode de compatibilité
Dans certains scénarios, lorsque le mode de compatibilité est défini comme activé, cela peut entraîner un problème d’écran blanc. Pour résoudre ce problème, vous devez désactiver le mode de compatibilité en suivant les étapes suivantes :
- Tout d’abord, faites un clic droit sur l’icône Chrome et sélectionnez Propriétés dans le menu contextuel.
- Dans la fenêtre contextuelle, appuyez sur l’ onglet Compatibilité .
- Toujours dans la section Mode de compatibilité , décochez l’option Exécuter ce programme en mode de compatibilité pour .
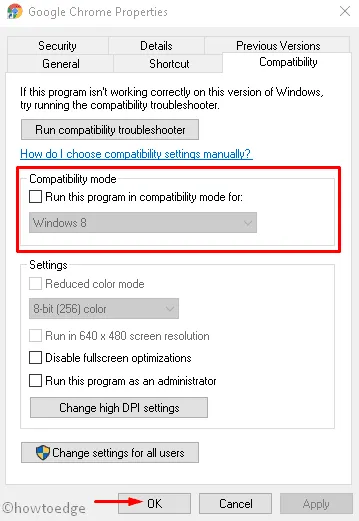
- Enfin, cliquez sur les boutons Appliquer et OK pour confirmer les modifications récentes.
7. Supprimer ou renommer le dossier par défaut
Vous pouvez également résoudre ce problème en supprimant ou en renommant les données utilisateur plus anciennes. Pour le faire, suivez ces étapes-
- Cliquez avec le bouton droit sur Démarrer et sélectionnez EXÉCUTER à l’aide du menu d’alimentation.
- Lorsque la boîte de dialogue Exécuter apparaît, tapez le chemin ci-dessous, puis appuyez sur Entrée.
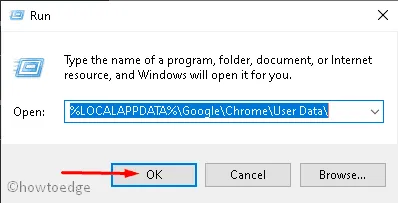
- Faites un clic droit sur le dossier par défaut et choisissez l’ option Supprimer .
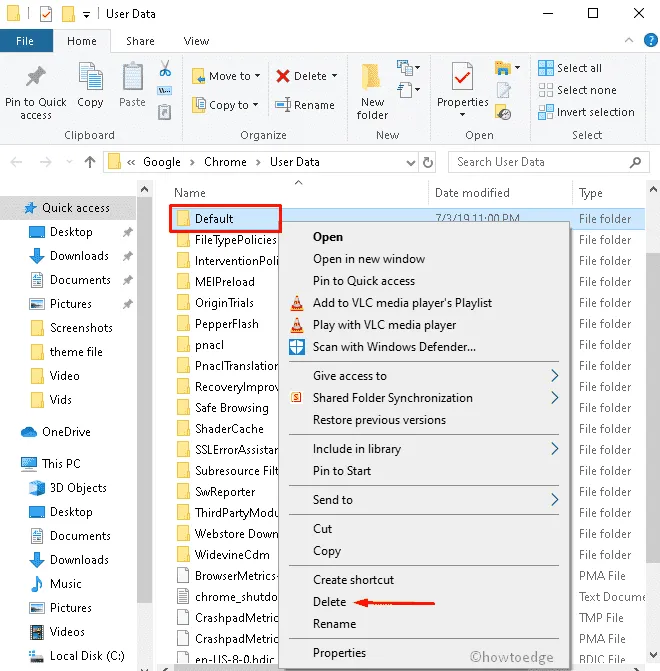
- Si une fenêtre de confirmation apparaît, appuyez sur OK .
- Maintenant, rouvrez Google Chrome et vérifiez si le navigateur fonctionne correctement ou non.
- Si vous souhaitez rétablir les paramètres précédents, appuyez sur Se connecter à Chrome .
- Remplissez les informations d’identification et tout conserve à un point antérieur.
8. Réinitialisez le navigateur
La réinitialisation de votre navigateur peut également résoudre les problèmes d’écran blanc ou vide dans Google Chrome. Pour ce faire, désactivez d’abord les extensions tierces, puis suivez ces étapes simples-
- Allez dans le coin supérieur droit de Google Chrome et cliquez sur l’ icône représentant une ellipse horizontale (trois points) .
- Sélectionnez l’ option Paramètres à l’aide du menu déroulant.
- Maintenant, faites défiler le curseur et choisissez le bouton Avancé disponible au bas de cette page.
- Ensuite, cliquez sur l’option Restaurer les paramètres à leurs valeurs par défaut d’origine sous Réinitialiser et nettoyer .
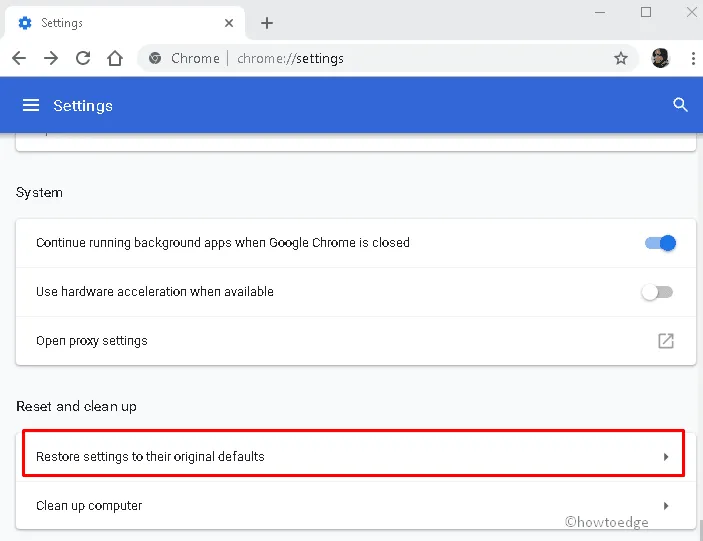
- Ensuite, choisissez l’ option Réinitialiser les paramètres .
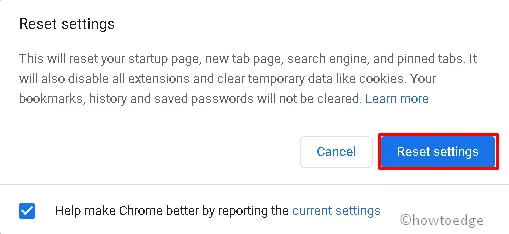
9. Scannez l’ordinateur
La présence de logiciels malveillants à l’intérieur de votre PC peut également entraîner une vérification de bogue similaire . C’est pourquoi vous devez effectuer une analyse complète de l’ensemble de votre PC à l’aide de Windows Defender. Voici les étapes à suivre-
- Accédez à Cortana et tapez Windows Defender dans la zone de recherche.
- Cliquez sur le résultat correspondant pour lancer cette application de sécurité.
- Après avoir réussi, sélectionnez Protection contre les virus et menaces, puis Options d’analyse .
- Maintenant, cochez le bouton radio Analyse complète puis le bouton « Analyser maintenant ».
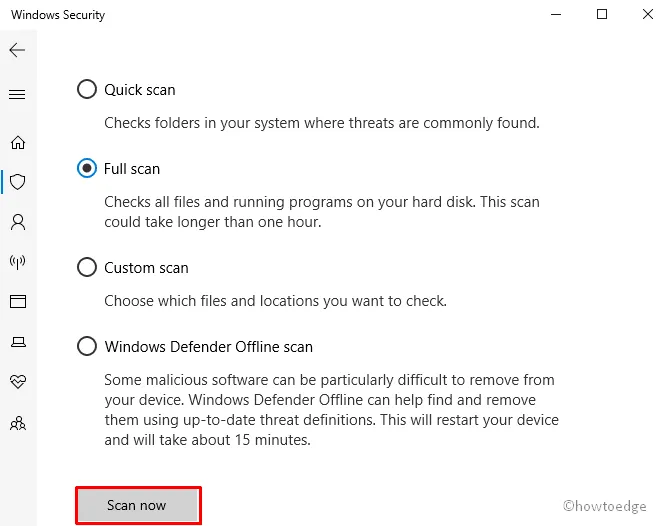
Attendez que votre PC détecte les fichiers malveillants. Une fois terminé, redémarrez votre PC pour intégrer les modifications récentes.
10. Réinstallez Google Chrome
Si même après avoir suivi les méthodes ci-dessus, vous êtes bloqué avec l’erreur WSOD, vous devez désinstaller ultérieurement cette application sur votre système. Ci-dessous, nous mentionnons les étapes essentielles-
- Faites un clic droit sur le bouton Démarrer et sélectionnez Paramètres dans le menu Alimentation.
- Lorsque l’application Paramètres vous y invite, sélectionnez .
Apps >Apps & features - Accédez au volet de droite correspondant, faites défiler vers le bas et sélectionnez Google Chrome dans la liste.
- Cliquez maintenant sur le bouton Désinstaller pour désinstaller à nouveau sur l’écran contextuel suivant.
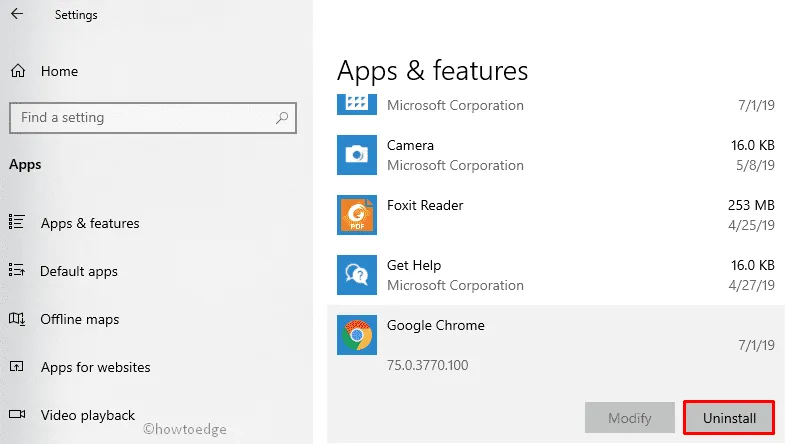
Après le redémarrage de votre PC, l’erreur suivante peut disparaître de l’ensemble de votre système.
Problème d’écran blanc dans Chrome Canary sur Mac
Si vous utilisez Mac OS et que vous rencontrez des problèmes d’écran blanc ou vide lors du lancement du navigateur Web Chrome Canary, essayez la solution de contournement ci-dessous –
- Ouvrez Chrome Canary et exécutez la ligne de commande suivante sur Terminal pour résoudre ce problème.



Laisser un commentaire