Comment réparer les appels WhatsApp qui ne fonctionnent pas sous Windows 11

Plusieurs utilisateurs se sont plaints d’appels manquants sur leurs clients de bureau pour WhatsApp sous Windows 11. Si vous faites partie de ces utilisateurs et que vous vous demandez ce qui n’a pas fonctionné exactement avec cette application, vous êtes au bon endroit. Ici, dans cet article, nous discuterons de ce qui peut déclencher « Les appels WhatsApp ne fonctionnent pas sous Windows 11 » et de six façons de résoudre ce problème.

Quelles sont les causes des appels WhatsApp manqués sur Windows 11 ?
Cela peut être dû à un fait plus simple : vous avez intentionnellement ou accidentellement désactivé les notifications entrantes sur votre client de bureau WhatsApp. Si vous vous souvenez de quelque chose comme ceci, vérifiez et réactivez les invites d’appel entrant.
Les appels WhatsApp peuvent également échouer lorsque vous êtes connecté à Internet à faible vitesse. Vous le reconnaissez assez facilement lorsque l’appel se connecte, mais il échoue en raison de problèmes de réseau. Essayez de vous connecter à un autre réseau, à un routeur WiFi ou simplement à un point d’accès mobile et vérifiez si le problème est résolu immédiatement.
Ceux qui rencontrent toujours des difficultés à se connecter à un appel WhatsApp doivent effectuer des corrections avancées, car il semble qu’il y ait un problème persistant avec leurs clients de bureau WhatsApp. Autoriser l’accès au microphone et à la caméra, réparer et réinitialiser WhatsApp sont quelques-uns de ces correctifs avancés. Si rien n’y fait, allez nettoyer et installez WhatsApp via le Microsoft Store .
[Résolu] Les appels WhatsApp ne fonctionnent pas sous Windows 11
Si votre appel vidéo ou audio WhatsApp ne passe pas sous Windows 11, essayez les correctifs ci-dessous l’un après l’autre. J’espère que le problème sera résolu après avoir appliqué les correctifs décrits ci-dessous.
1. Activer le son des appels entrants sur le bureau
Par défaut, WhatsApp vous avertit d’un appel audio ou vidéo entrant. Si vous aviez précédemment désactivé ce paramètre et que, par conséquent, vous recevez des appels manqués, vous devez réactiver vos appels entrants sur ce client de bureau. Voici comment reconfigurer et activer les notifications pour tous les appels entrants sur WhatsApp.
- Appuyez sur la touche Windows de votre clavier et appuyez sur Toutes les applications .
- Faites défiler jusqu’à la section « W » et cliquez sur WhatsApp .
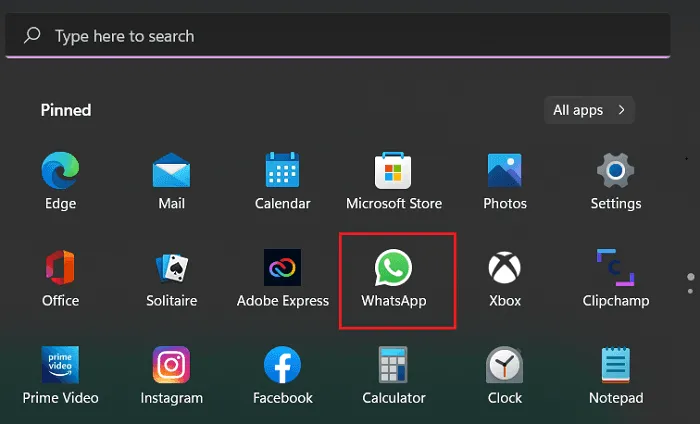
- Lorsque WhatsApp se lance, cliquez sur les trois points disponibles dans le volet de gauche et sélectionnez Paramètres .
- Cliquez sur Notifications et cochez les mêmes cases que celles indiquées dans l’instantané ci-dessous –

Comme vous avez opté pour une « sonnerie d’appel entrant », vous serez averti chaque fois qu’un nouvel appel arrivera sur votre client de bureau WhatsApp. Demandez à un de vos amis de vous appeler et vérifiez si WhatsApp fonctionne désormais correctement.
2. Vérifiez votre connexion réseau
Les appels WhatsApp Audio ne nécessitent pas de connexion Internet haut débit pour passer et vous connecter à vos amis. Cependant, lorsqu’il s’agit de passer un appel vidéo dessus, vous devez être sur un réseau haut débit. Sinon, votre appel vidéo se déconnectera à chaque fois que vous tenterez de vous connecter.
Vous pouvez essayer de basculer entre les réseaux WiFi 2,5 et 5 GHz et vérifier si les appels WhatsApp ont abouti lorsqu’ils sont connectés à l’une ou l’autre bande passante. Si cela ne fonctionne pas, vous pouvez essayer de vous connecter à un point d’accès mobile ou à un autre routeur WiFi.
3. Accordez l’accès au microphone et à la caméra à WhatsApp
Étant donné que WhatsApp est utilisé pour lancer un appel audio ou vidéo, cela nécessite l’accès à votre microphone et à votre caméra. Si ces deux outils se voient refuser l’accès à WhatsApp, ce client de bureau échouera lors d’un appel en cours. Vérifiez ces deux paramètres et si vous les trouvez désactivés, réactivez-les.
Assurez-vous que WhatsApp s’exécute en arrière-plan
Garder WhatsApp opérationnel en arrière-plan est une tâche essentielle. Sinon, vous n’obtiendrez pas les paramètres permettant d’activer la caméra ou le microphone. Si possible, essayez de lancer un appel vidéo ou audio via ce client de bureau. Cela ne fonctionnera pas à coup sûr, mais fera avancer les paramètres pertinents pour apparaître aux endroits appropriés.
Voici comment accorder l’accès au microphone et à la caméra à WhatsApp sous Windows 11 –
- Faites un clic droit sur l’icône Windows et sélectionnez « Applications et fonctionnalités ».
- Localisez WhatsApp dans le volet de droite en faisant défiler jusqu’à la lettre « W ».
- Une fois trouvé, cliquez sur les trois points verticaux à côté de WhatsApp et sélectionnez les options avancées .
- Sous Autorisations de l’application, vous pouvez voir les interrupteurs à bascule pour la caméra et le microphone.
- Faites glisser les interrupteurs à bascule vers la droite pour les activer.

Maintenant que WhatsApp a accès à la fois au microphone et à la caméra, cela devrait fonctionner sans aucun problème.
4. Vérifiez les autorisations de votre caméra et de votre microphone
Si vous utilisez les versions antérieures de Windows 11, vous pouvez également fournir l’accès à la caméra et au microphone à l’aide de l’onglet Confidentialité et sécurité. Suivez les étapes ci-dessous pour autoriser l’accès au microphone et à la caméra à WhatsApp –
- Appuyez sur « Touche Windows et moi » pour lancer les paramètres.
- Sélectionnez Confidentialité et sécurité dans le volet de navigation de gauche et dirigez-vous vers le volet de droite.
- Sous Autorisations de l’application, cliquez pour développer le microphone.
- Localisez WhatsApp et donnez-lui accès à votre microphone.
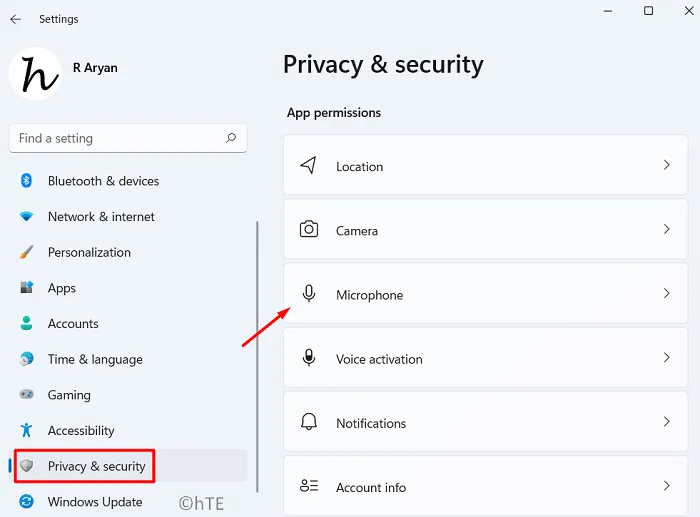
- Après avoir fourni l’accès au microphone à WhatsApp, revenez à l’onglet Confidentialité et sécurité.
- Maintenant, cette fois, recherchez Appareil photo sous Autorisations de l’application et cliquez dessus.
- Recherchez WhatsApp et faites glisser son interrupteur à bascule vers la droite.
Maintenant que vous avez fourni l’accès au microphone et à la caméra, effectuez un appel audio ou vidéo et vérifiez si WhatsApp fonctionne normalement maintenant.
5. Réparez ou réinitialisez l’application client de bureau WhatsApp
Après avoir activé la caméra et le microphone sous les autorisations de l’application, les appels vidéo ou audio WhatsApp devraient fonctionner comme d’habitude. Cependant, si les appels ne passent pas ou se déconnectent très souvent, réparez cette application de bureau. Il est préférable de réparer car cela résoudra la cause sous-jacente sans affecter vos données. Voici comment réinitialiser cette application sur Windows 11 –
- Appuyez sur Win + I pour lancer les paramètres.
- Accédez à Applications > Applications et fonctionnalités et saisissez WhatsApp dans le champ de recherche.
- Cliquez sur les trois points disponibles à côté de WhatsApp et choisissez Options avancées .
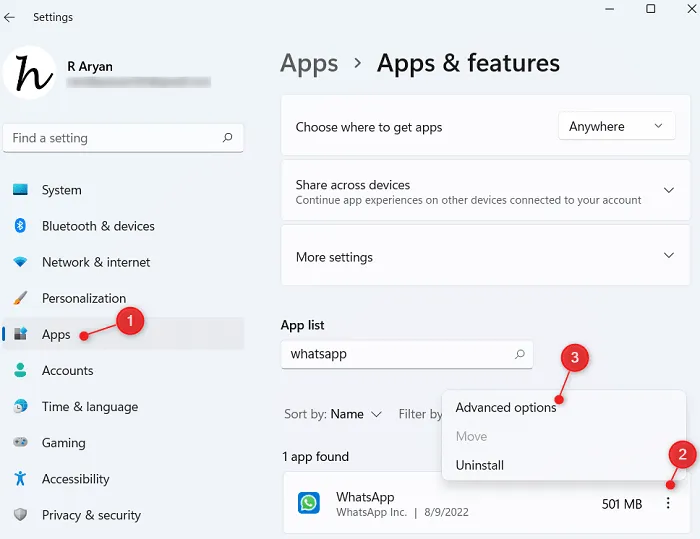
- Sur l’écran suivant, faites défiler jusqu’à la section Terminer et appuyez sur Terminer .
- Toute instance de WhatsApp exécutée sur votre bureau se fermera instantanément.
- Ensuite, descendez à la section Réinitialiser et appuyez sur Réparer .

- Attendez pendant que Windows 11 répare WhatsApp sur votre ordinateur.
- Lorsque vous voyez la coche à côté du bouton Réparer, vérifiez si WhatsApp fonctionne désormais correctement.
- Si cela ne fonctionne toujours pas, vous feriez mieux d’appuyer sur le bouton Réinitialiser . Notez que tous vos médias et conversations de chat seront perdus une fois que vous aurez procédé à la réinitialisation de WhatsApp. Alors, créez une sauvegarde complète de vos discussions et médias sur WhatsApp.
- Un message de confirmation apparaîtra vous demandant si vous souhaitez réinitialiser WhatsApp. Eh bien, acceptez-le et appuyez à nouveau sur le bouton Réinitialiser .
- Redémarrez votre PC et reconnectez-vous à votre compte WhatsApp en utilisant un identifiant de cellule et un mot de passe valides .
Espérons que cette application de bureau commencera à fonctionner dès la prochaine connexion.
6. Réinstallez WhatsApp via le Microsoft Store
Si le problème persiste même après la réinitialisation de WhatsApp, il ne vous reste qu’une seule option : réinstaller ce client de bureau sur votre PC. Voici comment procéder –
- Appuyez sur Win + X et choisissez – Applications et fonctionnalités.
- Faites défiler jusqu’à WhatsApp et cliquez sur les trois points disponibles à côté.
- Choisissez l’option Désinstaller lorsque ce menu se développe.
Une invite de confirmation peut également apparaître, appuyez à nouveau sur Désinstaller pour supprimer complètement cette application de votre PC Windows 11. Redémarrez votre ordinateur et lorsque c’est le cas, téléchargez/installez WhatsApp en visitant le Microsoft Store.



Laisser un commentaire