Comment réparer l’erreur WerFault.exe dans Windows 11
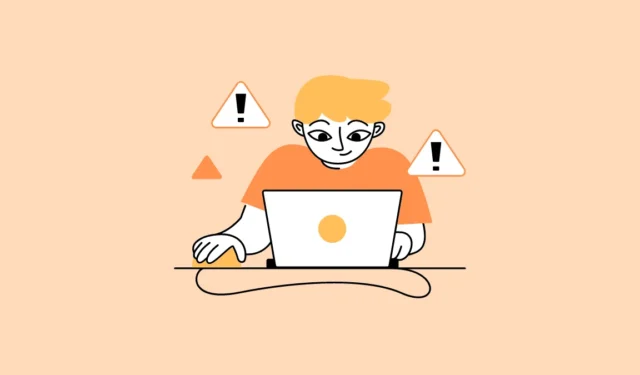
WerFault.exe sévit sur les ordinateurs Windows depuis Windows 10 en occupant cent pour cent des ressources système et en y restant indéfiniment. C’est dommage que Microsoft n’ait toujours pas été en mesure d’en rectifier la cause profonde dans Windows 11, où il a définitivement fait un bond en avant en termes de conception et de traitement.
Heureusement, l’erreur WerFault.exe est bien documentée et il existe plusieurs méthodes éprouvées que vous pouvez utiliser pour résoudre le problème. Alors, allons-y !
Qu’est-ce que le processus WerFault.exe ? Est-ce un logiciel malveillant ?
WerFault.exe est un élément crucial du service de rapport d’erreurs Windows. Il aide votre ordinateur à envoyer des informations concernant les pannes d’applications, les pannes et autres problèmes similaires qui peuvent aider Microsoft à trouver une solution.
Généralement, le processus est activé lorsqu’un crash ou une panne est déclenché et s’arrête automatiquement une fois qu’il a terminé son enquête sur la cause du crash. Cependant, ce n’est parfois pas le cas et le processus commence à occuper toutes les ressources disponibles de l’ordinateur.
Bien qu’il ne s’agisse pas en soi d’un logiciel malveillant, l’utilisation élevée des ressources peut être due à une infestation de logiciels malveillants (les logiciels malveillants peuvent parfois se faire passer pour de véritables processus système ou interférer avec leur fonctionnement), des fichiers système corrompus/endommagés ou même une version obsolète du système d’exploitation. .
1. Redémarrez votre ordinateur
Redémarrer votre PC peut sembler très élémentaire ou inutile. Cependant, il peut parfois y avoir eu un problème avec la mise à jour, ou un service/logiciel tiers peut créer un problème, et un simple redémarrage peut le résoudre.
Si vous possédez un ordinateur portable, maintenez le Powerbouton enfoncé pour forcer l’arrêt de l’ordinateur. Attendez quelques secondes, puis rallumez-le.
Si vous disposez d’un ordinateur de bureau, vous pouvez soit appuyer sur le bouton d’alimentation physique de l’unité centrale, soit débrancher la fiche et recommencer.
2. Mettre à jour les pilotes ou restaurer les pilotes
Si vous disposez d’un pilote récemment mis à jour, restaurez-le à la version précédente et votre problème devrait être éradiqué. Sinon, si vos pilotes sont obsolètes, vous devrez vous assurer que chaque pilote est à jour manuellement.
Pour ce faire, ouvrez le menu Démarrer et tapez Device Managerpour le rechercher. Ensuite, dans les résultats de la recherche, cliquez sur la vignette « Gestionnaire de périphériques » pour l’ouvrir.
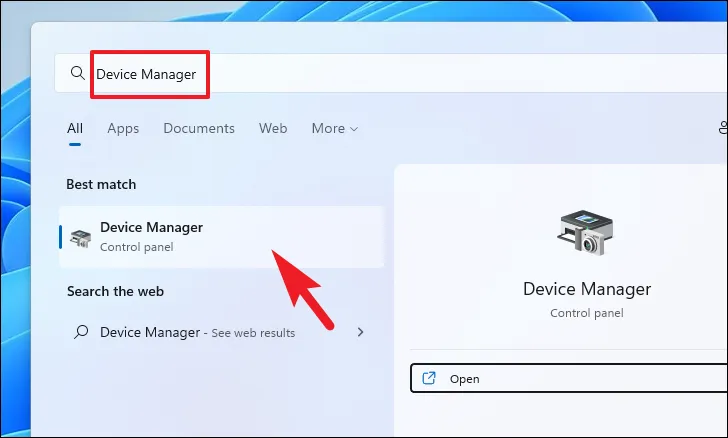
Si vous êtes ici pour restaurer le pilote , localisez la catégorie de composants pour laquelle vous avez récemment mis à jour le pilote et double-cliquez dessus pour développer la section. Ensuite, double-cliquez sur le composant pour ouvrir ses propriétés. Cela ouvrira une fenêtre séparée sur votre écran.
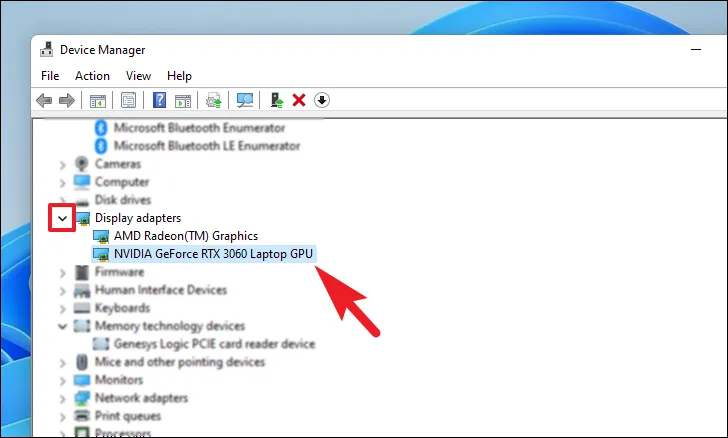
Après cela, dans la fenêtre des propriétés, cliquez sur l’onglet « Pilote ». Ensuite, cliquez sur le bouton « Restaurer le pilote » pour annuler la mise à jour récente. Si le bouton est grisé, le pilote n’a pas été récemment mis à jour et ne peut pas être restauré.
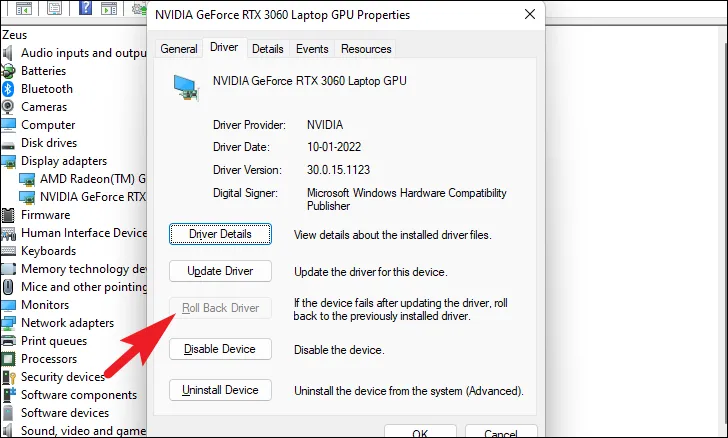
Si vous êtes ici pour mettre à jour le pilote , dans la fenêtre des propriétés d’un composant, cliquez sur le bouton « Mettre à jour le pilote ». Cela ouvrira une fenêtre séparée sur votre écran.
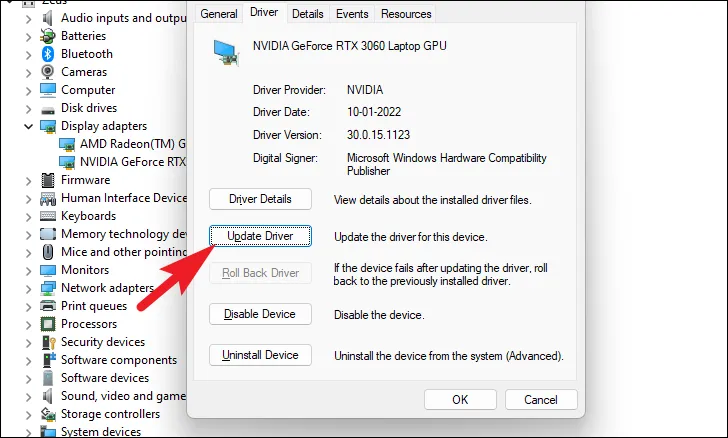
Après cela, dans la fenêtre « Mettre à jour les pilotes », cliquez sur « Rechercher automatiquement les pilotes » pour permettre à Windows de rechercher des pilotes sur ses serveurs. Sinon, si vous disposez déjà du dernier pilote disponible sur votre ordinateur, cliquez sur l’option « Rechercher le pilote sur mon ordinateur » pour parcourir le fichier à l’aide de l’Explorateur de fichiers.
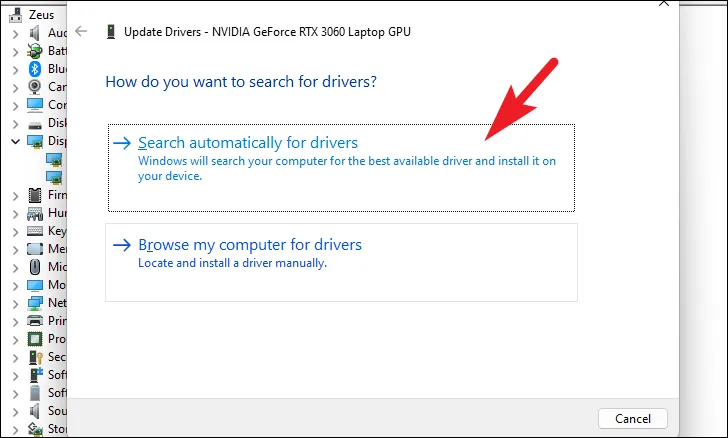
3. Mettre à jour Windows
L’une des méthodes les plus élémentaires et les plus efficaces pour résoudre la majorité des problèmes consiste à s’assurer que votre système est à jour.
Tout d’abord, allez dans le menu Démarrer et cliquez sur la vignette « Paramètres ».
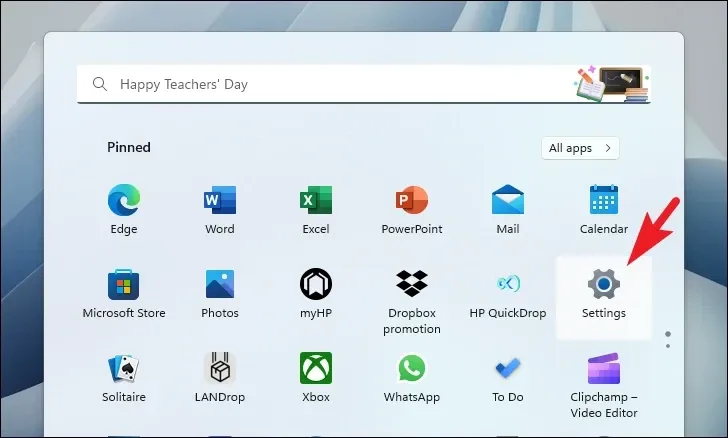
Après cela, cliquez sur la vignette « Windows Update » dans la barre latérale gauche pour continuer.
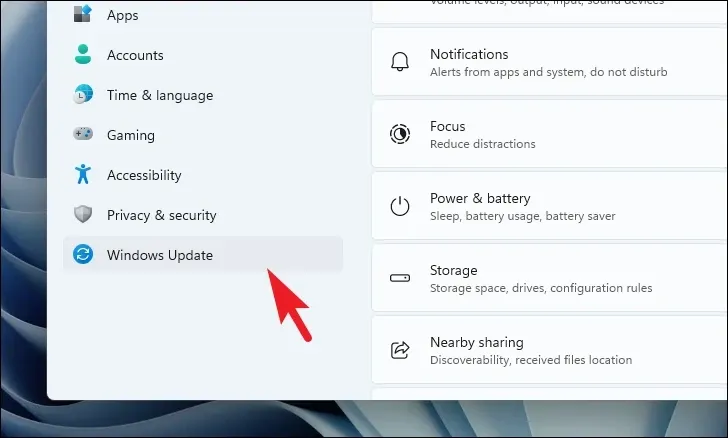
Ensuite, dans la partie droite de la fenêtre, cliquez sur le bouton « Rechercher les mises à jour ». Sinon, cliquez sur le bouton « Télécharger et installer » pour télécharger les mises à jour. Une fois les mises à jour installées, cliquez sur « Redémarrer maintenant » pour redémarrer votre ordinateur et appliquer les modifications.
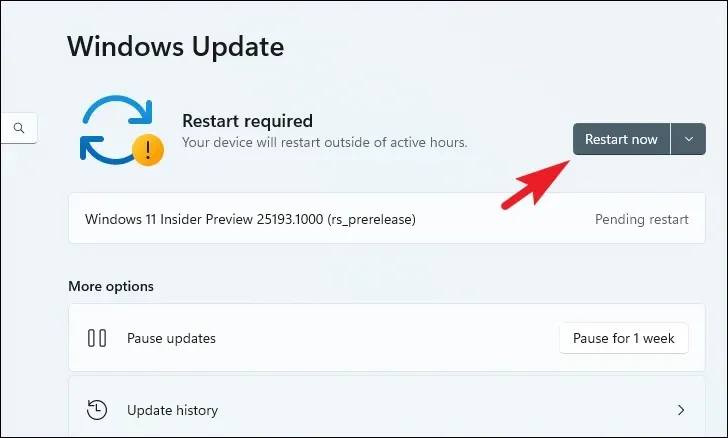
4. Exécutez une analyse du système
Une analyse complète du système vérifie votre système à la recherche de tout logiciel malveillant ou virus. Généralement, Windows le fait automatiquement. Cependant, exécuter une analyse approfondie sur votre PC ne peut pas faire de mal. Si un antivirus tiers est installé, suivez les étapes correspondant à votre logiciel pour exécuter une analyse. Cependant, pour ce guide, nous utiliserons Windows Defender (le système de sécurité par défaut sous Windows) pour exécuter l’analyse.
Pour exécuter une analyse complète, accédez au menu Démarrer et tapez Sécurité dans le menu pour effectuer une recherche. Après cela, dans les résultats de la recherche, cliquez sur la vignette « Sécurité Windows » pour continuer.

Ensuite, dans la partie droite de la page, cliquez sur le bouton « Options d’analyse » situé sous la section « Menaces actuelles ».
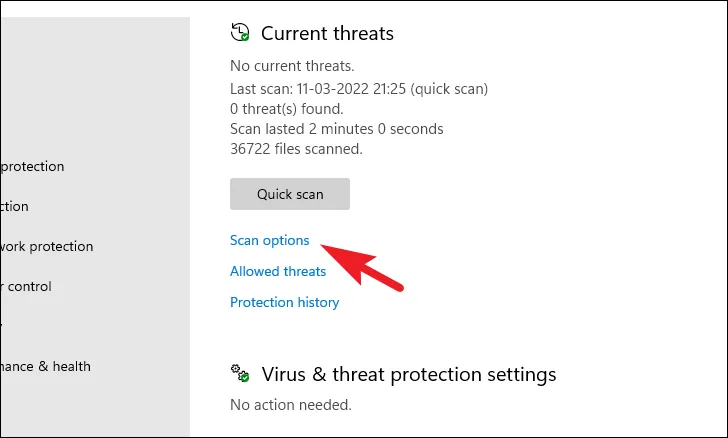
Ensuite, sur la page suivante, cliquez sur le bouton radio précédant l’analyse « Microsoft Defender Antivirus », puis cliquez sur le bouton « Analyser maintenant » présent en bas de la page pour continuer.
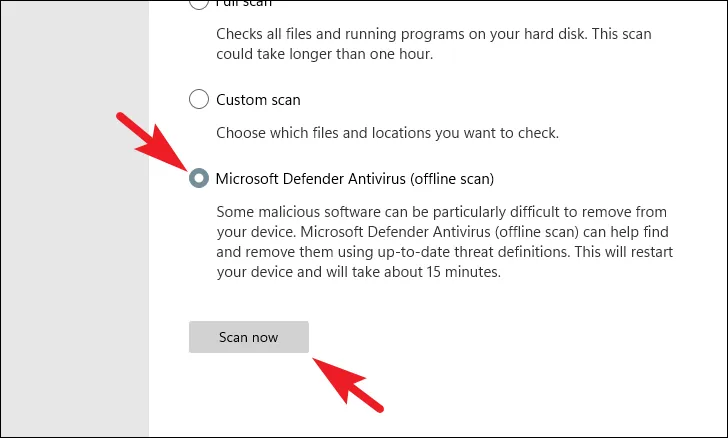
Votre PC peut s’arrêter et redémarrer une fois pour terminer l’analyse et détecter tout logiciel malveillant et/ou virus sur votre système.
5. Exécutez CHKDSK
L’analyse CHKDSK vérifiera votre disque dur pour détecter les secteurs physiques défectueux et les erreurs logiques. Cela vous aidera à identifier les problèmes avec votre périphérique de stockage secondaire qui pourraient être à l’origine de l’erreur « WerFault.exe ».
Tout d’abord, dirigez-vous vers le menu Démarrer et tapez Terminal pour effectuer une recherche. Après cela, faites un clic droit sur la vignette « Terminal » et choisissez l’option « Exécuter en tant qu’administrateur » pour continuer.

Ensuite, entrez les informations d’identification de l’administrateur sur l’écran UAC si vous n’êtes pas connecté avec un compte administrateur. Sinon, cliquez sur le bouton « Oui » pour continuer.
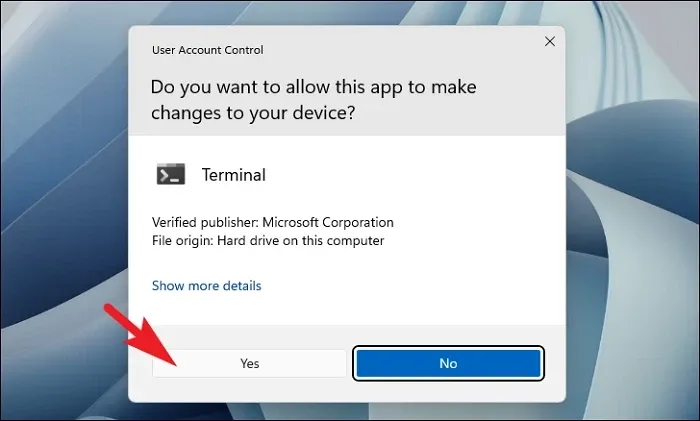
Après cela, cliquez sur le chevron (flèche vers le bas) et choisissez l’option « Invite de commandes » pour continuer. Cela ouvrira l’invite de commande dans un onglet séparé.
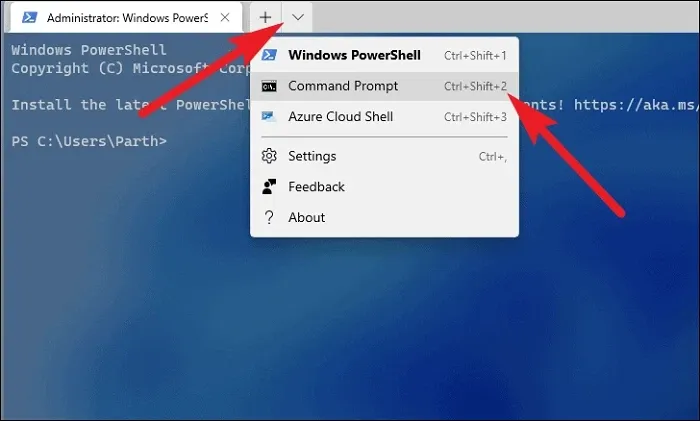
Ensuite, tapez ou copiez+collez la commande mentionnée ci-dessous et appuyez Entersur votre clavier pour exécuter la commande.
chkdsk /f
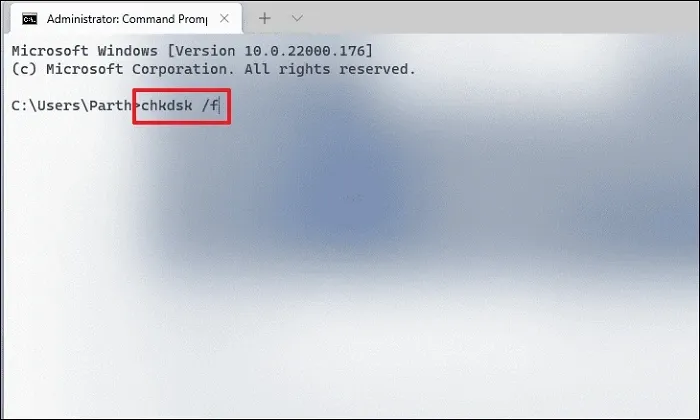
Après cela, appuyez sur la Ytouche pour planifier le lancement de l’analyse lors du prochain démarrage de votre PC.
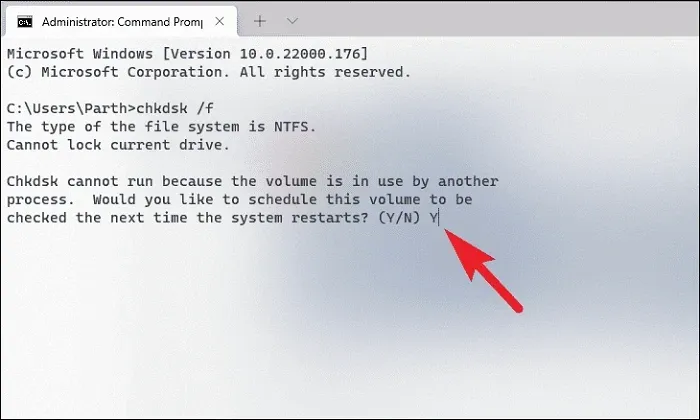
6. Exécutez SFC et DISM
Les analyses de maintenance et de gestion des images de déploiement vérifieront et répareront les fichiers du système d’exploitation existants installés sur votre appareil, ainsi que d’autres fichiers système actuellement sur votre PC. On sait que cela résout le problème pour de nombreux utilisateurs.
Dirigez-vous vers le menu Démarrer et tapez « Terminal » pour le rechercher. Ensuite, faites un clic droit sur la vignette « Terminal » et choisissez l’option « Exécuter en tant qu’administrateur » dans le menu contextuel pour continuer.
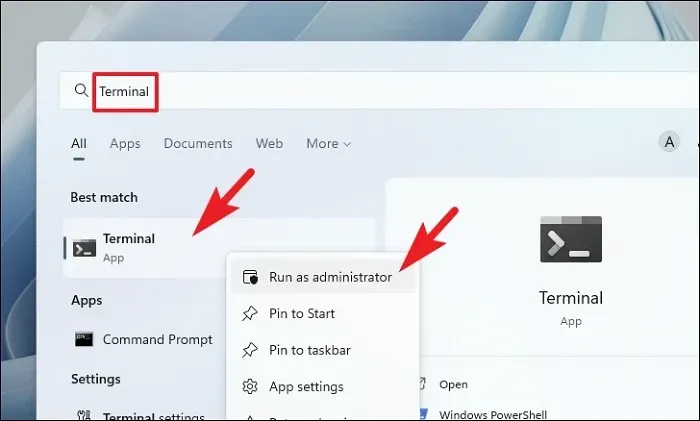
Ensuite, si vous n’êtes pas connecté avec un compte administrateur, saisissez les informations d’identification pour celui-ci. Sinon, cliquez sur le bouton « Oui » pour continuer.
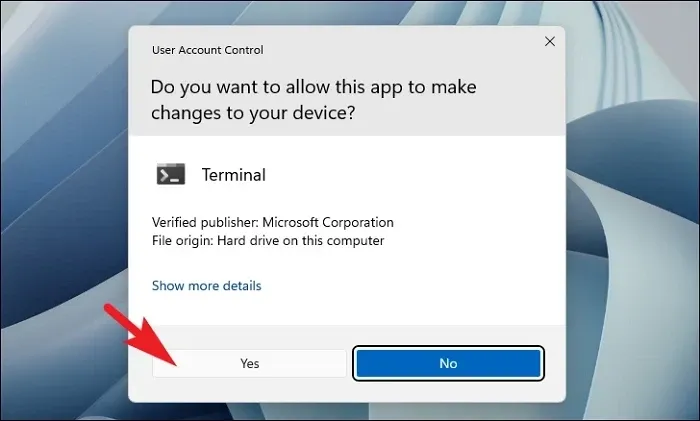
Après cela, cliquez sur l’icône « chevron » (flèche vers le bas) et sélectionnez l’option « Invite de commandes ».
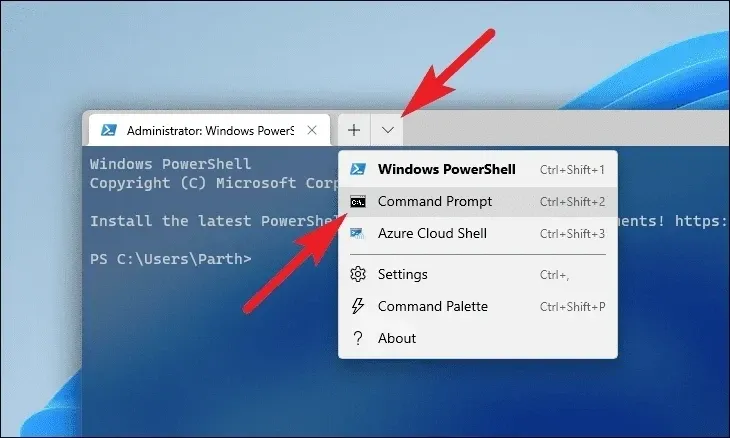
Ensuite, tapez ou copiez+collez la commande mentionnée ci-dessous et appuyez Entersur votre clavier. Cela restaurera l’image du système d’exploitation actuellement installée sur votre appareil.
DISM/ Online/Cleanup-Image/RestoreHealth
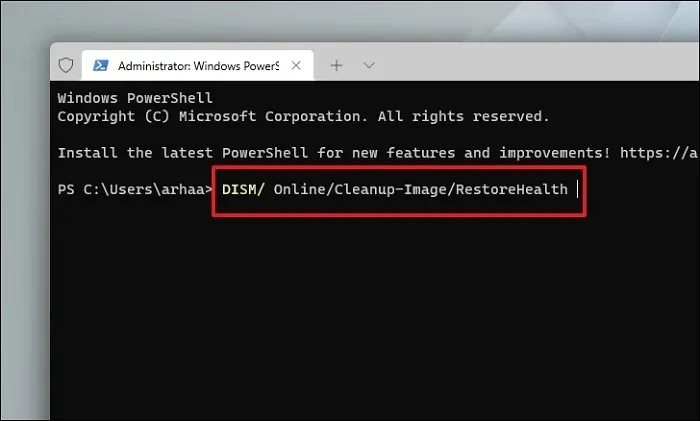
Une fois terminé, tapez ou copiez et collez la commande suivante pour vérifier et réparer les fichiers système sur votre PC. SFC est un outil gratuit de Microsoft qui peut vous aider à rechercher et à récupérer des fichiers corrompus sur votre PC.
SFC/ scannow
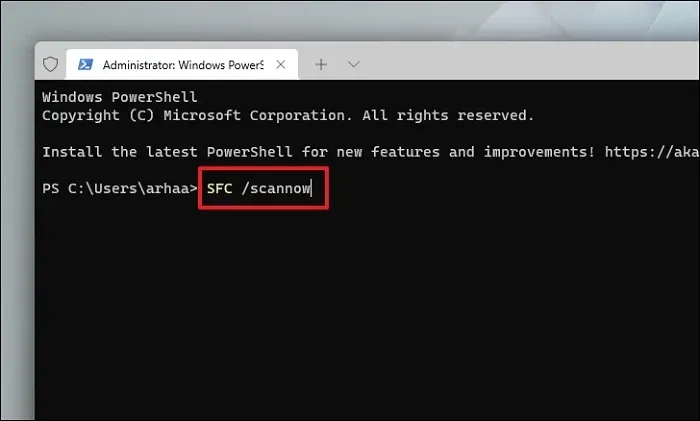
Une fois l’analyse réussie, redémarrez votre PC et vérifiez si la méthode résout le problème.
7. Exécutez les diagnostics de la mémoire Windows
L’outil de diagnostic de la mémoire Windows vous aide à diagnostiquer et à rechercher les problèmes liés au module RAM installé sur votre ordinateur. Si le problème est lié au matériel, cela vous aidera à l’identifier.
Dirigez-vous vers le menu Démarrer et tapez Memory Diagnosticpour effectuer une recherche. Après cela, à partir des résultats de la recherche, cliquez sur la vignette « Diagnostic de la mémoire Windows » pour continuer.
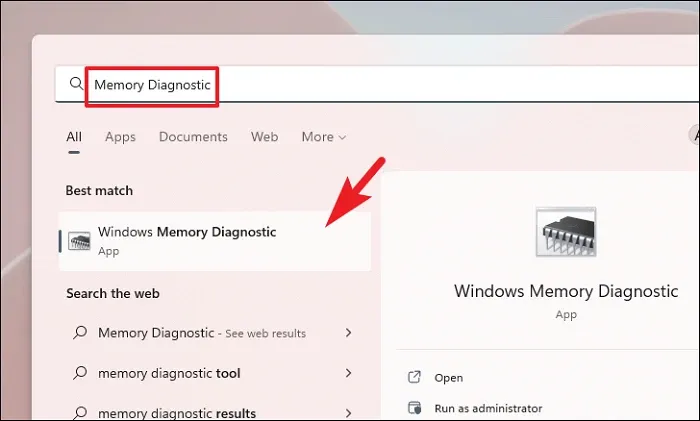
Ensuite, cliquez sur l’option « Redémarrer maintenant et rechercher les problèmes » pour redémarrer le PC immédiatement. Sinon, cliquez sur l’option « Rechercher les problèmes au prochain démarrage de mon ordinateur » en fonction du moment où vous êtes à l’aise pour effectuer ces vérifications.
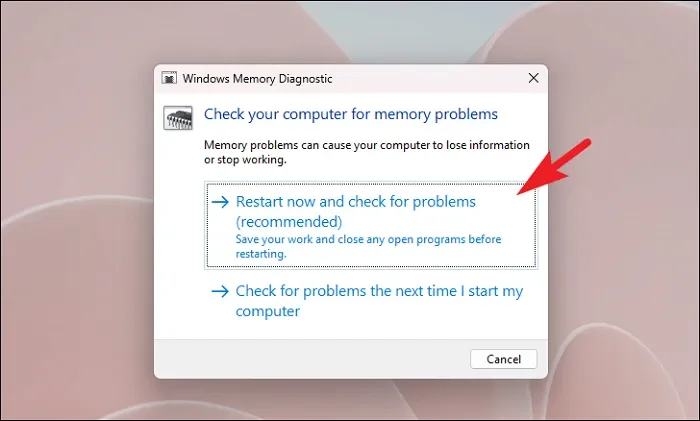
8. Effectuez un démarrage propre
Un logiciel/service tiers interfère souvent avec le système et génère cette erreur. Par conséquent, le démarrage du système en mode minimal peut vous aider à déterminer si le véritable coupable du problème est un logiciel/service tiers.
Tout d’abord, appuyez simultanément sur les touches Windows+ Rde votre clavier pour afficher l’utilitaire Exécuter. Ensuite, tapez msconfiget appuyez Entersur le clavier pour continuer.
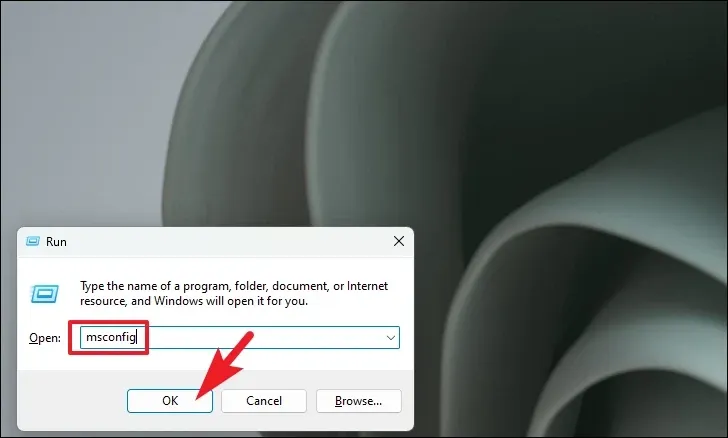
Ensuite, cliquez sur l’onglet « Général » et sélectionnez l’option « Démarrage sélectif ». Ensuite, cochez l’option « Charger les services système ».
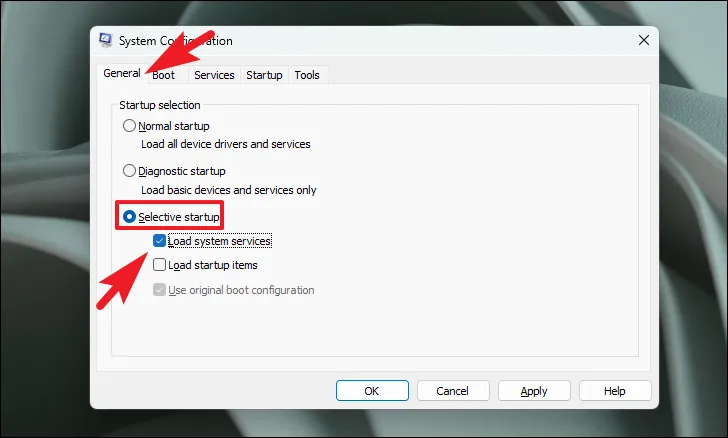
Ensuite, allez dans l’onglet « Services », cochez la case « Masquer tous les services Microsoft », puis cliquez sur « Tout désactiver ».
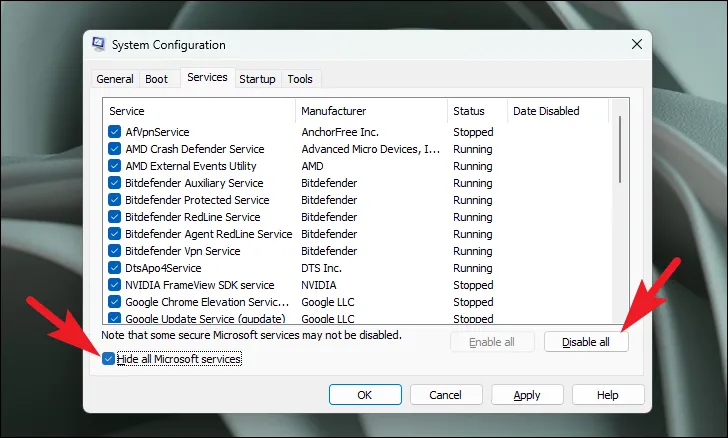
Enfin, cliquez sur les boutons « Appliquer » et « OK » pour enregistrer les modifications et fermer la fenêtre.
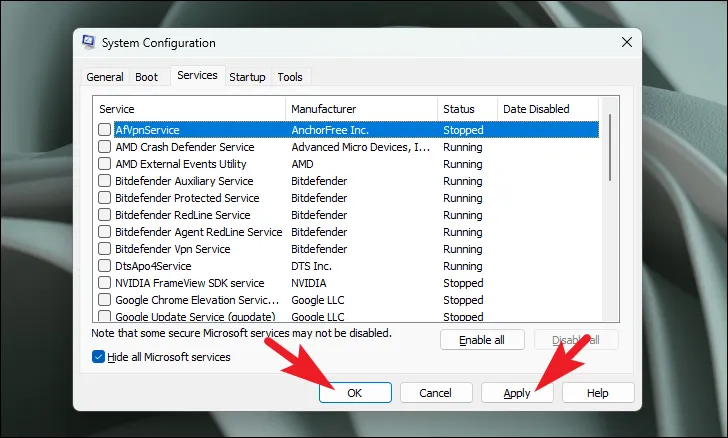
Maintenant, redémarrez votre PC et voyez si l’erreur persiste. Si ce n’est pas le cas, l’un des services tiers est en cause ; vous devrez activer les services et les éléments de démarrage un par un pour trouver lequel.
9. Revenir à un point de restauration du système
Si vous avez déjà créé un point de restauration système alors que vous n’étiez pas confronté à ce problème, vous pouvez facilement y revenir. Mais notez que toutes les données postérieures au point de restauration disparaîtront.
Ouvrez le menu Démarrer et tapez Contrôle. Maintenant, cliquez sur la vignette « Panneau de configuration » dans les résultats de la recherche.
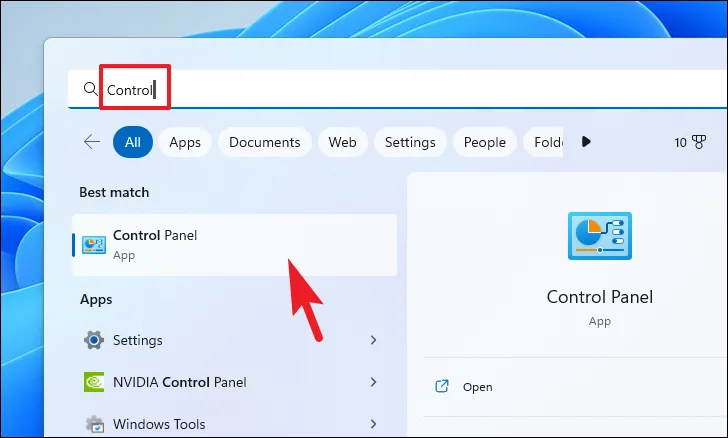
Après cela, localisez et cliquez sur la vignette « Récupération » dans la grille d’icônes.
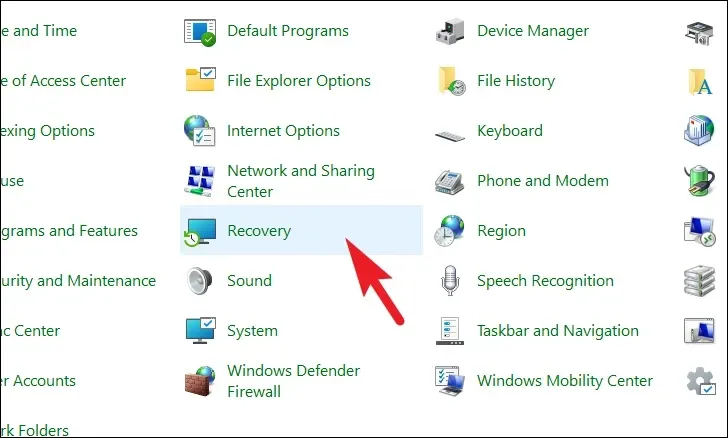
Ensuite, cliquez sur l’option « Ouvrir la restauration du système » dans la liste. Cela ouvrira une fenêtre séparée sur votre écran.
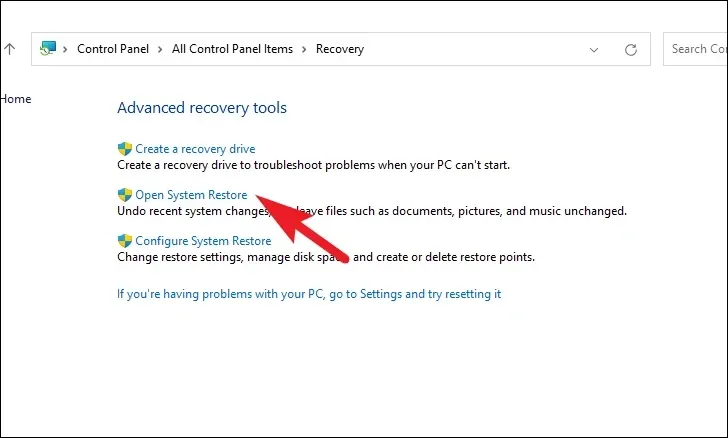
Dans la fenêtre ouverte séparément, cliquez sur le bouton « Suivant ».
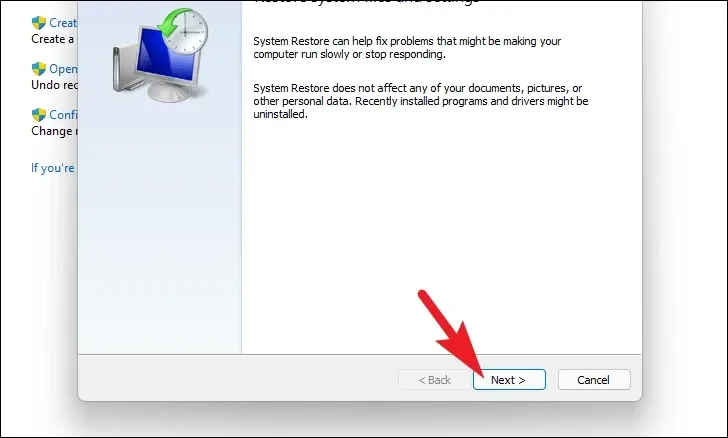
Tous les points de restauration système créés seront répertoriés à l’écran. Cliquez pour sélectionner celui souhaité, puis cliquez sur le bouton « Suivant » pour lancer le processus de restauration.
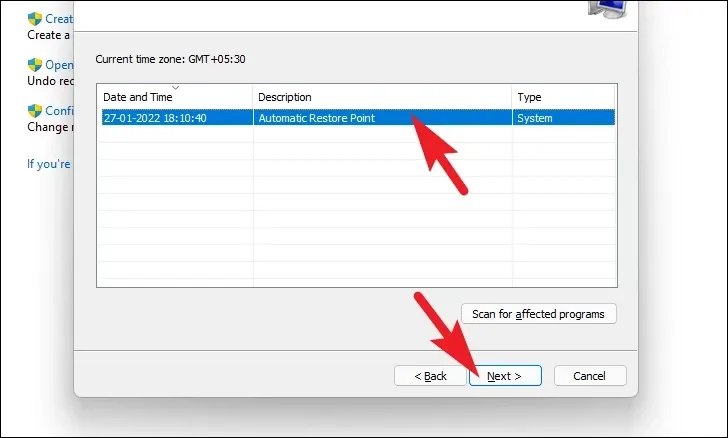
Ensuite, une liste des lecteurs impactés par la restauration sera affichée avec l’horodatage du point de restauration créé. Vous pouvez également vérifier les programmes qui seront concernés ; cliquez sur le bouton « Rechercher les programmes concernés ». Une nouvelle fenêtre apparaîtra à l’écran.
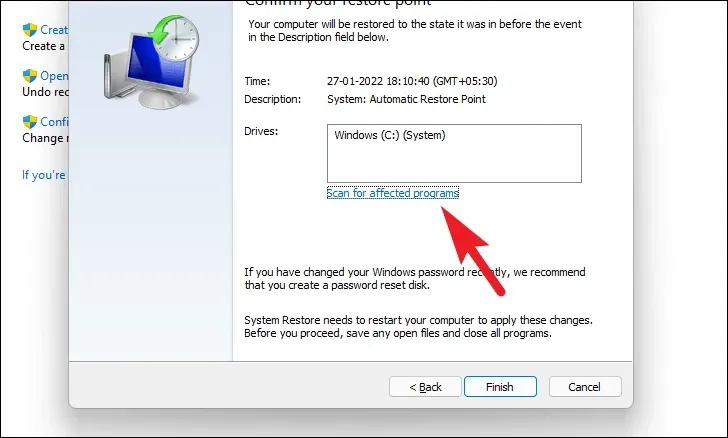
Dans la nouvelle fenêtre, vous pouvez visualiser les programmes qui seront supprimés et ceux qui seront restaurés (puisqu’aucun programme ne sera affecté sur le PC de test, la liste dans la capture d’écran ci-dessous est vide). Cliquez sur le bouton « Fermer » pour accéder à la fenêtre précédente.
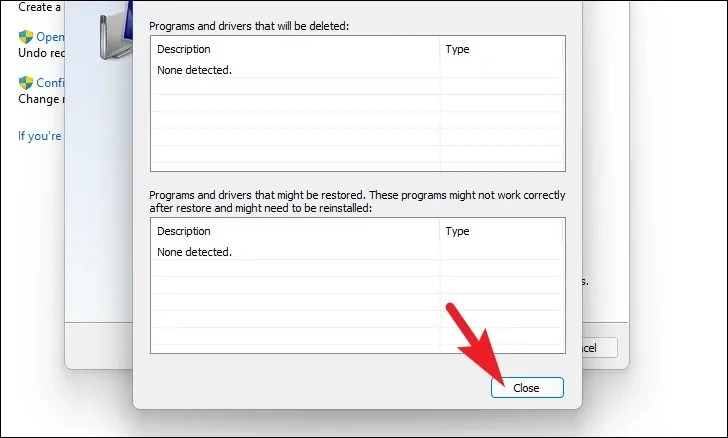
Enfin, cliquez sur le bouton « Terminer » pour lancer le processus de restauration.
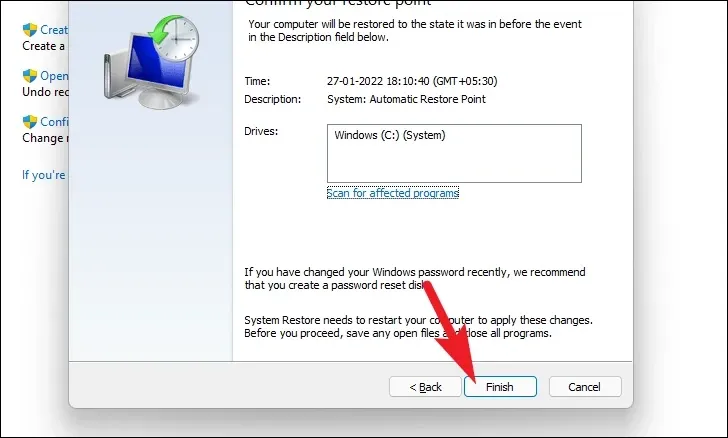
10. Désactivez WerFault.exe
Désactiver n’importe quel service sur votre ordinateur est une tâche plutôt simple. Cependant, étant donné que ce service joue un rôle crucial dans le rapport d’erreurs, ce correctif doit être utilisé en dernier recours. Si vous le pouvez, essayez de réinitialiser votre PC (qui est la méthode suivante) avant d’essayer ceci.
Tout d’abord, allez dans le menu Démarrer et tapez « Services ». Ensuite, à partir des résultats de la recherche, cliquez sur la vignette « Services » pour continuer.
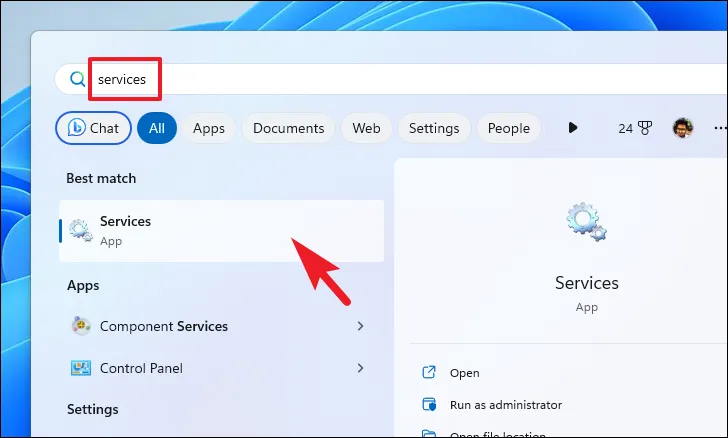
Après cela, recherchez manuellement ou appuyez sur Wla touche de votre clavier pour accéder aux services en commençant par l’alphabet et localisez le « Service de rapport d’erreurs Windows ». Ensuite, faites un clic droit dessus et sélectionnez « Propriétés » dans le menu. Cela ouvrira une fenêtre séparée sur votre ordinateur.
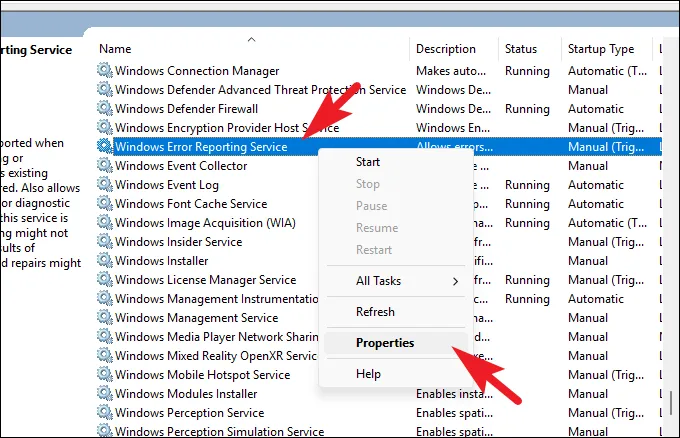
Dans la fenêtre Propriétés, cliquez sur le menu déroulant « Démarrage » et sélectionnez l’option « Désactivé ». Cliquez ensuite sur les boutons « Appliquer » et « OK » pour enregistrer les modifications.
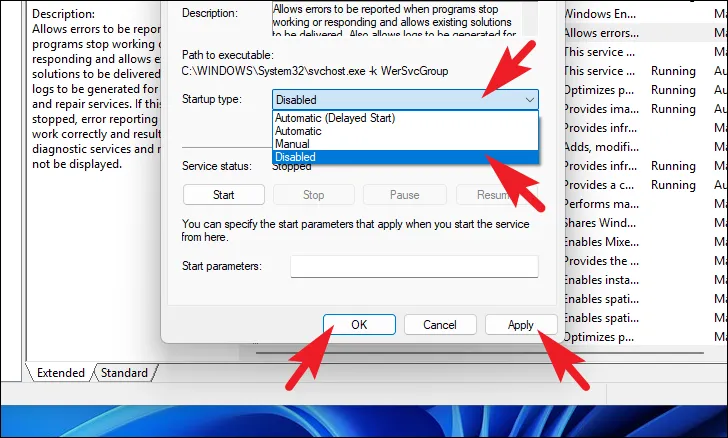
11. Réinitialisez votre PC
Si aucune de ces choses n’a fonctionné pour vous, il est temps de sortir l’artillerie lourde. La réinitialisation de votre PC réinstalle Windows complet tout en conservant vos fichiers et dossiers personnels intacts.
Pour réinitialiser votre PC, accédez à l’application Paramètres à partir du menu Démarrer.
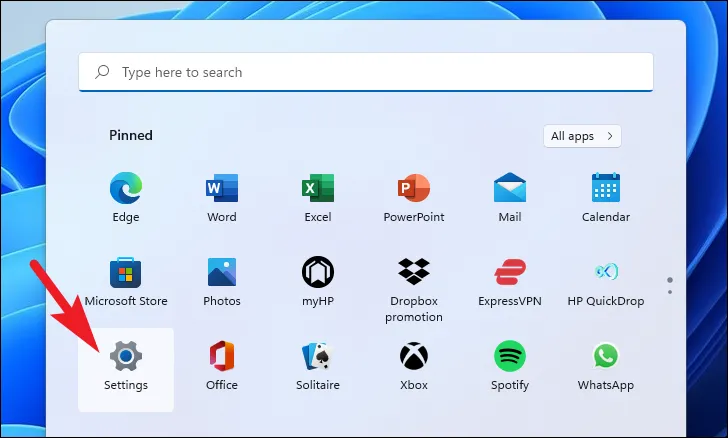
Après cela, assurez-vous d’avoir sélectionné l’onglet « Système » dans la barre latérale gauche présente dans la fenêtre Paramètres.

Ensuite, dans la section droite de la fenêtre, faites défiler vers le bas pour localiser et cliquez sur la vignette « Récupération ».
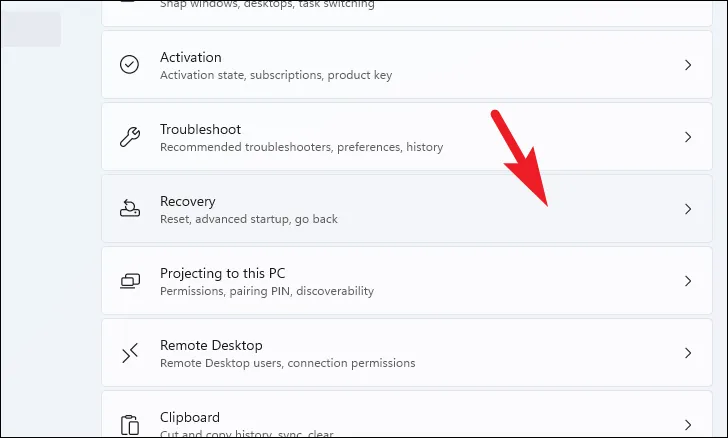
Maintenant, localisez la vignette « Réinitialiser ce PC » présente dans la section « Options de récupération » et cliquez sur le bouton « Réinitialiser le PC » situé à l’extrême droite de la vignette. Cela ouvrira une fenêtre séparée.
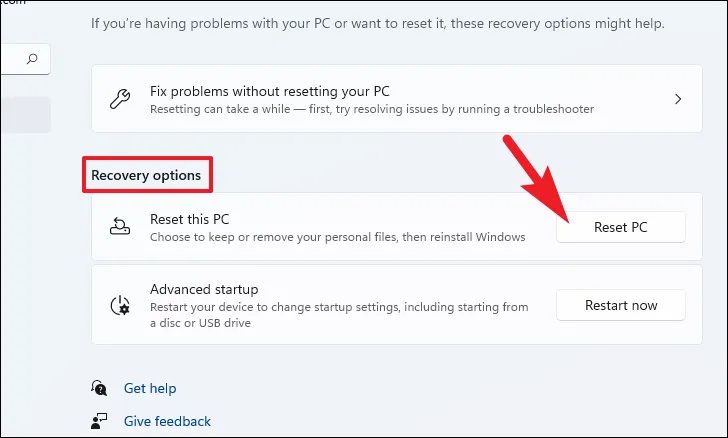
Dans la fenêtre séparée « Réinitialiser ce PC » qui apparaît, vous aurez deux options : « Conserver mes fichiers » et « Tout supprimer ». Choisissez « Conserver mes fichiers » en cliquant dessus pour relancer les paramètres du système et les applications tout en conservant vos fichiers et dossiers personnels intacts.

Sur l’écran suivant, vous devrez choisir une méthode pour réinstaller le système d’exploitation sur votre ordinateur. Puisqu’il pourrait y avoir un problème avec la copie déjà présente dans votre système, il est recommandé de cliquer sur l’option « Téléchargement Cloud ».
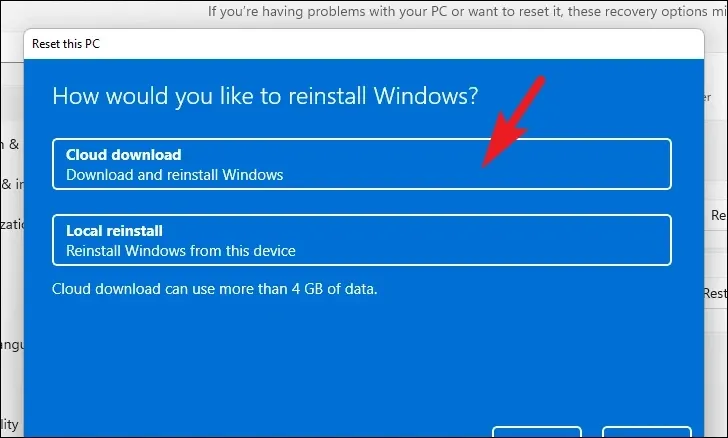
Après cela, Windows répertoriera les paramètres que vous avez choisis. Si vous souhaitez modifier l’un de ces éléments, cliquez sur l’option « Modifier les paramètres » pour continuer.
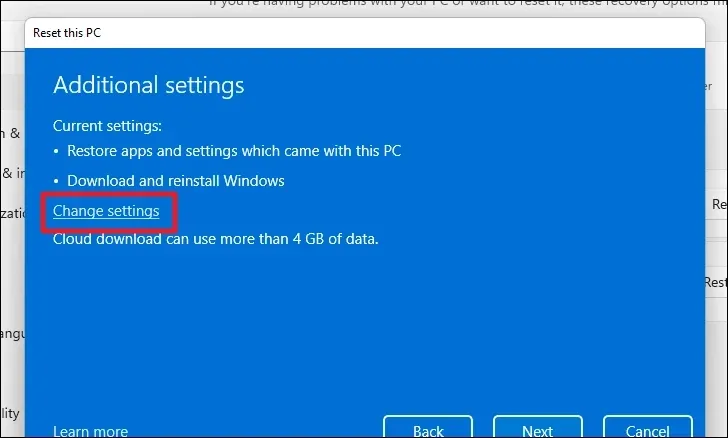
Si vous cliquez sur l’option Modifier les paramètres, vous pouvez configurer les paramètres suivants sur l’écran suivant. Vous pouvez choisir de ne pas redémarrer les applications et les paramètres en cliquant sur le commutateur à bascule sous « Restaurer les applications préinstallées ? » option et l’amener à la position « Non ». Vous pouvez même passer du téléchargement Cloud à l’installation locale en cliquant sur le commutateur à bascule sous « Télécharger Windows ? option pour changer la méthode d’installation. Une fois ajusté selon vos préférences, cliquez sur le bouton « Confirmer » pour continuer.
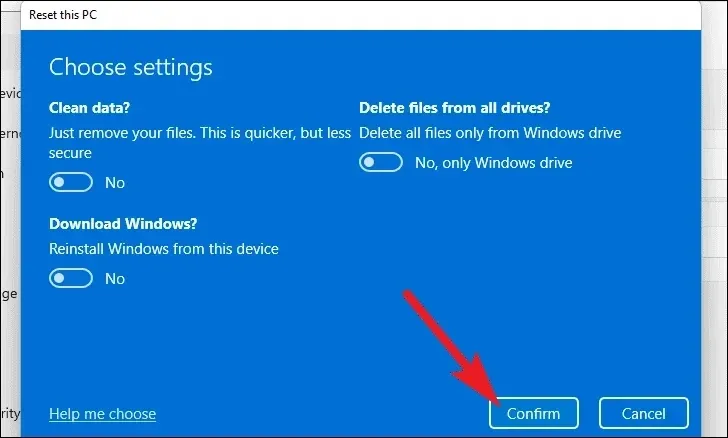
Ensuite, cliquez sur le bouton « Suivant » en bas de la fenêtre pour continuer.
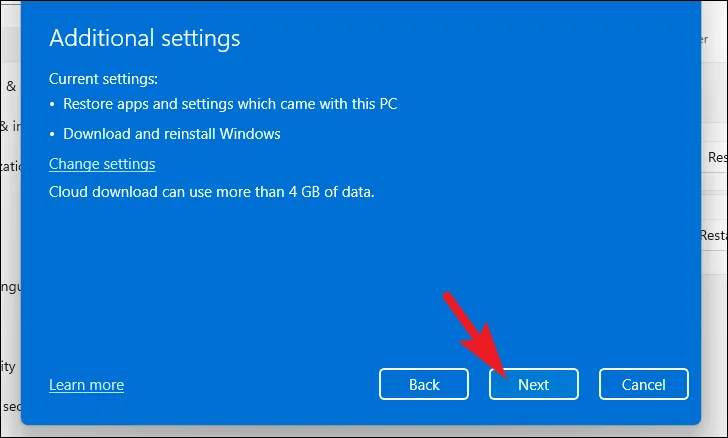
Windows peut mettre un certain temps à charger l’écran suivant. Sur l’écran suivant, Windows répertoriera l’impact de la réinitialisation de votre PC. Lisez-les attentivement et cliquez sur le bouton « Réinitialiser » pour démarrer le processus de réinitialisation.
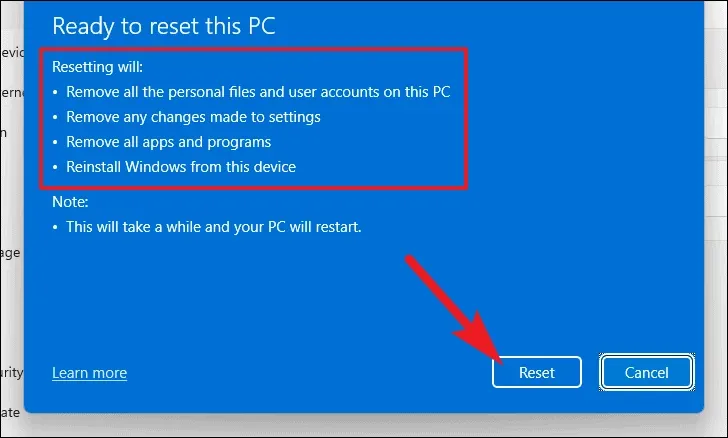
Votre machine peut redémarrer plusieurs fois, ce qui est tout à fait normal. Cela peut prendre plusieurs minutes, en fonction de votre ordinateur et des paramètres de réinitialisation du PC.
En règle générale, WerFault.exe devrait réduire son utilisation des ressources en quelques minutes. Cependant, si ce n’est pas le cas, les méthodes mentionnées ci-dessus vous aideront certainement à résoudre le problème sur votre ordinateur.



Laisser un commentaire