Comment réparer la webcam ou la caméra qui ne fonctionne pas sous Windows 11
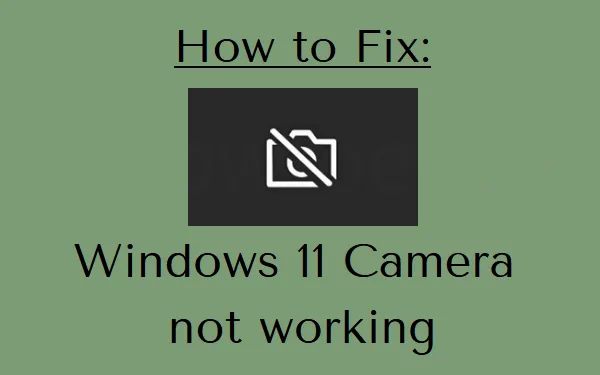
Contrairement au passé, la webcam fait désormais partie intégrante de nos activités quotidiennes. Cela nous aide à assister à nos réunions de travail, conférences et bien d’autres choses qui sont tout à fait essentielles de nos jours. Cependant, que se passe-t-il si votre webcam ou votre caméra s’arrête ou ne fonctionne pas sous Windows 11 ?
La confidentialité activée, les mises à jour cumulatives des installations récentes ou les nouvelles applications peuvent également déclencher ce problème de caméra sous Windows 11. Quelle que soit la raison dans votre cas, suivez les instructions ci-dessous et faites-le résoudre.
Pourquoi ma caméra Windows ne fonctionne-t-elle pas ?
La caméra Windows 11 peut cesser de fonctionner pour une ou plusieurs des raisons suivantes :
- Pilotes manquants après une mise à jour récente.
- Après avoir installé une application buggée.
- Un programme antivirus bloque votre caméra.
- Les paramètres de confidentialité par défaut peuvent empêcher les applications d’accéder à votre webcam.
Comment réparer mon appareil photo qui ne fonctionne pas
Si vous rencontrez des difficultés pour démarrer votre webcam ou si elle ne fonctionne pas correctement, essayez ces solutions dans l’ordre exact et vérifiez si cela aide à réparer la caméra Windows 11.
1] Redémarrez votre PC
Un changement soudain dans le système d’exploitation, comme l’installation de nouvelles applications, la mise à jour de Windows, etc., peut entraîner un comportement inapproprié des programmes existants. Il est donc conseillé de redémarrer votre PC après avoir effectué des modifications sur votre appareil. Pour ce faire, suivez ces étapes –
- Fermez toutes les fenêtres en cours d’exécution sur votre ordinateur portable.
- Appuyez sur Alt + F4 et choisissez l’option – Redémarrer .
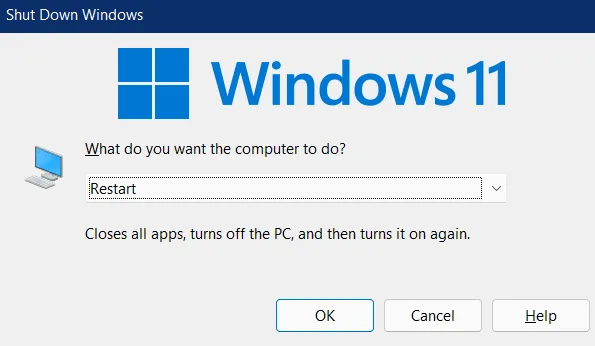
- Cliquez sur OK pour que votre appareil redémarre ensuite.
Lorsque Windows 11 recharge, vérifiez si vous pouvez accéder normalement à votre webcam.
2] Désinstallez le pilote de l’appareil photo via le Gestionnaire de périphériques
- Appuyez sur Win + X et sélectionnez Gestionnaire de périphériques.
- Lorsque le Gestionnaire de périphériques se lance, cliquez sur « > » à gauche de l’ appareil photo .
- Faites un clic droit sur le pilote de l’appareil photo à l’intérieur et appuyez sur l’option – Désinstaller le périphérique.
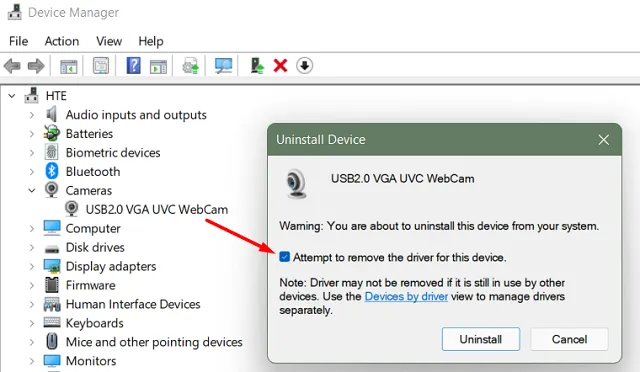
- Accédez ensuite à l’onglet Action du Gestionnaire de périphériques et cliquez sur « Rechercher les modifications matérielles ».
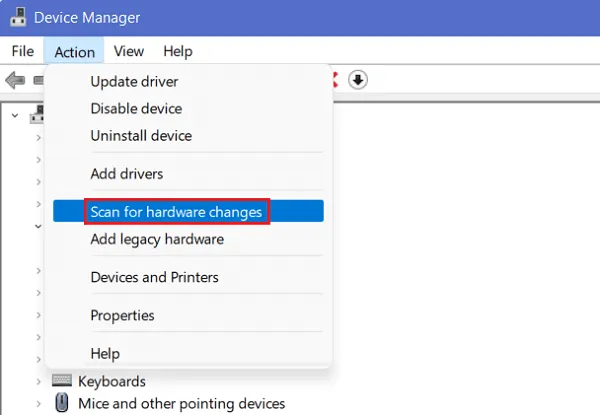
Voilà, votre appareil photo devrait commencer à fonctionner dès que cette analyse est terminée.
3] Vérifiez si votre PC peut détecter le pilote de caméra approprié
Avant d’appliquer une solution de contournement, vous devez confirmer si votre PC détecte ou non la webcam installée. Sinon, cela ne sert à rien d’appliquer une solution.
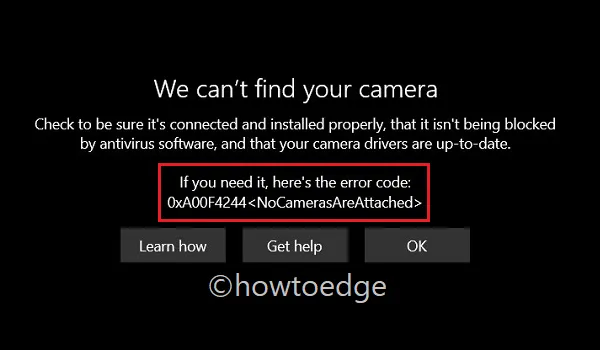
Voici comment vérifier si votre PC peut détecter le « pilote de caméra pertinent » sous Windows 11 –
- Appuyez sur Win + X et sélectionnez Exécuter.
- Dans la boîte de dialogue Exécuter, tapez «
devmgmt.msc» et appuyez sur OK . - Lorsque le Gestionnaire de périphériques s’ouvre, développez la section – Appareil photo .
- À l’intérieur, vérifiez si vous pouvez trouver des pilotes de webcam pertinents ou non.
S’il n’y a pas de pilote de caméra, accédez à l’onglet Action et sélectionnez Rechercher les modifications matérielles. Le Gestionnaire de périphériques rechargera tous ses éléments et vous devriez trouver le pilote de l’appareil photo répertorié ici. S’il n’apparaît pas même après avoir recherché les modifications matérielles, redémarrez votre appareil.
Si le problème persiste encore et encore, visitez le site du fabricant de votre PC, téléchargez le pilote de la webcam et installez-le sur votre appareil. Cela ramènera le pilote de l’appareil photo sur le Gestionnaire de périphériques.
Le problème peut persister tel quel uniquement dans les cas où la caméra elle-même a été endommagée ou corrompue. Dans de tels scénarios, tout ce que vous pouvez faire est d’acheter une webcam externe et de la brancher sur votre appareil.
4] Réinitialiser la caméra Windows 11
La réinitialisation de l’application Appareil photo corrige souvent les causes sous-jacentes qui l’empêchent de démarrer en premier lieu. Toutefois, vous ne pouvez appliquer cette solution de contournement que si votre système peut localiser le pilote de la caméra. Voici comment réinitialiser la webcam sous Windows 11 –
- Faites un clic droit sur l’icône Windows et sélectionnez Applications et fonctionnalités.
- Alternativement, vous pouvez parcourir le chemin ci-dessous –
Paramètres > Applications > Applications et fonctionnalités
- Localisez et cliquez sur l’application Appareil photo.
- Lorsqu’il se développe, appuyez sur Options avancées .
- Sur la page de configuration suivante, recherchez et appuyez sur l’option – Réinitialiser .
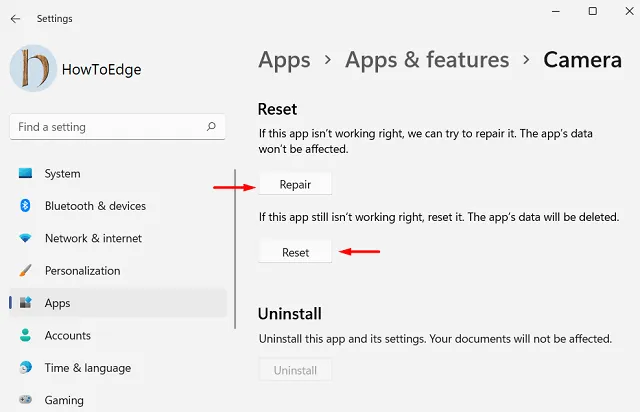
- Redémarrez votre ordinateur pour que les modifications apportées prennent effet.
5] Configurer les paramètres de confidentialité de la caméra Windows 11
Lors de la configuration d’un PC Windows, plusieurs utilisateurs choisissent de désactiver la confidentialité. Eh bien, cela empêche les applications d’accéder à votre appareil photo. Même si vous n’avez pas désactivé cette option, vérifiez-le car Microsoft peut parfois désactiver la confidentialité en votre nom. Ils le font pour améliorer la fonctionnalité globale du système d’exploitation Windows 11. Voici comment vérifier et reconfigurer ce paramètre :
- Appuyez sur WinKey + I pour lancer l’application Paramètres.
- Sélectionnez Confidentialité et sécurité dans le volet de gauche.
- Déplacez-vous vers le volet de droite et activez les commutateurs à bascule « Accès à la caméra » et « Autoriser les applications à accéder à votre caméra ». Voir l’instantané ci-dessous –
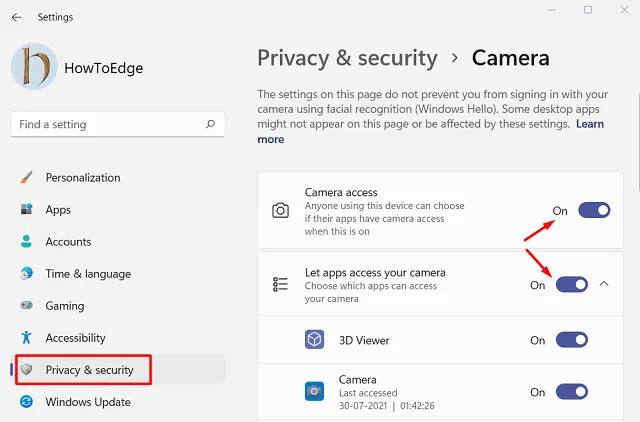
- Faites défiler cette page vers le bas et localisez le programme sur lequel vous souhaitez accéder à l’application appareil photo. S’il est trouvé désactivé, allumez-le de la même manière.
- Redémarrez ensuite votre PC et voyez si cela résout le problème de non-fonctionnement de la caméra sous Windows 11.
6] Téléchargez et installez les mises à jour facultatives
Bien que vous puissiez vérifier et mettre à jour les pilotes sur le Gestionnaire de périphériques, cela ne fonctionne pas comme prévu. En effet, Microsoft a désormais commencé à fournir des mises à jour pertinentes via la section Mise à jour Windows. Il est donc préférable de vérifier s’il existe ou non une mise à jour facultative en attente pour votre appareil. Vous pouvez suivre les instructions ci-dessous pour télécharger et installer les mises à jour facultatives sur votre ordinateur –
- Cliquez sur l’icône Windows et sélectionnez Paramètres .
- Sur la page Paramètres, sélectionnez Mise à jour Windows disponible dans le volet de gauche.
- Basculez vers la droite et cliquez sur Rechercher les mises à jour .
- Le système se connectera ensuite au serveur de Microsoft et recherchera en ligne les mises à jour en attente.
- S’il trouve des mises à jour de pilotes, celles-ci apparaîtront sous le lien – Mises à jour facultatives.
- Cliquez sur ce lien, cochez la case à gauche des mises à jour de pilotes disponibles et cliquez sur Installer .
Une fois l’installation terminée, une notification apparaît dans la barre des tâches vous invitant à redémarrer votre PC. Eh bien, appuyez sur l’option – Redémarrer ce PC .
La caméra Windows 11 devrait commencer à fonctionner normalement dès la prochaine connexion.
7] Désinstallez les dernières mises à jour cumulatives
La caméra peut cesser de fonctionner après un correctif récent ou une nouvelle installation de logiciel. Si vous avez connaissance d’installations récentes d’applications sur votre appareil, mieux vaut les annuler.
- Désinstallez les programmes récemment installés – Accédez à Paramètres > Applications > Applications et fonctionnalités. Faites défiler vers le bas et localisez l’application que vous avez installée récemment. Cliquez une fois dessus et choisissez l’option – Désinstaller .
- Supprimez les mises à jour cumulatives récemment appliquées – Ouvrez le Panneau de configuration et sélectionnez – Programmes > Programmes et fonctionnalités > Mises à jour installées. Cliquez avec le bouton droit sur la mise à jour récemment installée et cliquez sur Désinstaller à l’aide du menu contextuel.
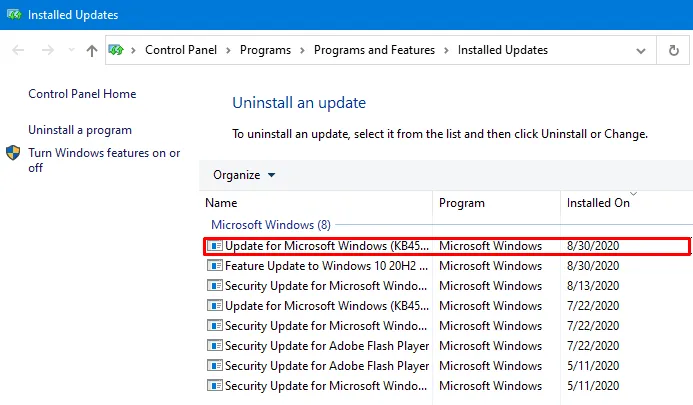
8] Dépanner le matériel et les périphériques
Si aucune des solutions ci-dessus ne résout le problème de dysfonctionnement de l’appareil photo sous Windows 11, il peut y avoir des problèmes matériels sur votre appareil. Microsoft inclut un outil de base pour tous ces problèmes, appelé outil de dépannage « Matériel et périphériques ».
L’exécution de cet outil identifiera et diagnostiquera tout le matériel présent sur votre ordinateur. Lors de l’analyse, cet outil recherchera également des options permettant de résoudre les problèmes découverts. Voici comment lancer une vérification du matériel :
- Ouvrez la boîte de dialogue Exécuter en appuyant sur WinKey + R.
- Lorsqu’il s’ouvre, copiez/collez le code ci-dessous et appuyez sur Entrée –
msdt.exe -id DeviceDiagnostic
- La fenêtre de dépannage du matériel et des périphériques apparaîtra ensuite.
- Cliquez sur Suivant pour qu’il puisse lancer une analyse de tout problème matériel sur l’ordinateur.
- Lorsqu’il revient avec une option qui dit » Appliquer ce correctif « , cliquez dessus.
- Après avoir appliqué le correctif fourni, redémarrez votre ordinateur.
Où se trouve la caméra dans le Gestionnaire de périphériques sous Windows 11 ?
Faites un clic droit sur l’icône Windows et sélectionnez Gestionnaire de périphériques. Lorsqu’il s’ouvre, accédez à Caméras et cliquez avec le bouton droit sur le pilote disponible à l’intérieur.
Pourquoi ma webcam n’est-elle pas détectée ?
La webcam cesse de fonctionner sous Windows 11 en raison des problèmes suivants :
- Matériel défectueux
- Pilotes de périphérique manquants et obsolètes
- Problèmes de confidentialité de la caméra
- Antivirus tiers exécuté sur votre PC.
Problèmes courants de caméra Windows
Si vous vous demandez toujours pourquoi votre caméra frontale ne fonctionne pas, vérifiez ce qui se passe lorsque vous démarrez l’application appareil photo sur votre appareil.
Parfois, vous recevrez des messages d’erreur comme celui présenté ci-dessous. Si vous lisez la description fournie à côté de l’erreur 0xC00D3704, vous constaterez qu’une autre application utilise actuellement la webcam. Eh bien, recherchez et fermez cette application et le problème sera résolu automatiquement.
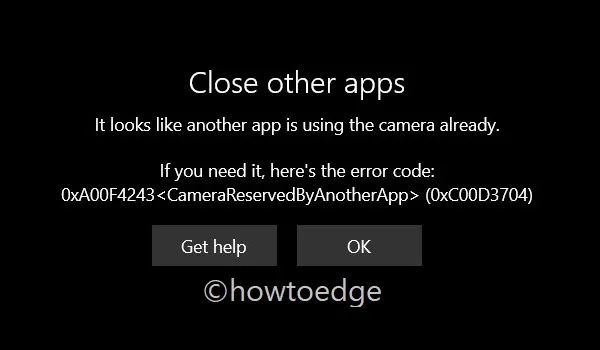
Ce serait tout de notre côté. Envoyez-nous un ping dans la section commentaires si vous ne parvenez toujours pas à résoudre votre problème de caméra sous Windows 11.



Aucune de ces solutions ne fonctionnent chez moi.
Le périphérique « Logi C270 HD WebCam » est accessible pourtant avec VLC et d’autres application tierces, mais pas avec l’application intégrée à Windows « Camera ». J’ai vu cela sur plein de sites qui parlent de ce problème ; Erreur , puis 0xA00F429F (0x887A0004);
Personne n’a réellement de solution.
Réinstaller Windows N’est PAS LA solution !