Comment réparer la webcam ou la caméra qui ne fonctionne pas sous Windows


Avez-vous rencontré des problèmes avec la caméra de votre PC ? Recevez-vous un message indiquant « Nous ne parvenons pas à trouver ou à démarrer votre caméra » avec les codes d’erreur 0xA00F4244 ou 0x200F4244 ?
Les mises à jour du système d’exploitation sous Windows peuvent souvent entraîner des problèmes de webcam et de caméra. Bien entendu, des problèmes matériels et logiciels peuvent également en être la cause.
Nos conseils de dépannage ci-dessous vous aideront à déterminer où se situe le problème : avec votre logiciel antivirus, un pilote particulier, les paramètres de confidentialité de votre caméra ou autre chose.
Corrections de webcams pour ordinateurs portables
Avoir une webcam intégrée à votre ordinateur portable Windows rend la vie beaucoup plus simple, mais cela peut devenir un peu compliqué si quelque chose ne va pas, car il ne s’agit pas simplement de la brancher sur un autre port USB ou d’en acheter un nouveau.
Une autre caractéristique notable est que de nombreux ordinateurs portables vous permettent d’allumer et d’éteindre la webcam avec un bouton physique ou un raccourci clavier. Il est possible qu’à un moment donné vous ayez appuyé sur ce bouton pour désactiver la webcam. Sur de nombreux ordinateurs portables MSI, par exemple, le raccourci est Fn+ F6. Inspectez soigneusement votre clavier ou recherchez si votre ordinateur portable dispose d’un tel bouton ou raccourci et appuyez dessus.

Si votre webcam n’est pas détectée, vous pouvez également essayer d’appuyer sur le cadre autour de la caméra. Ceux-ci sont souvent en plastique, ce qui les rend relativement faciles à « fléchir » avec les doigts. L’idée est qu’un connecteur de la webcam s’est peut-être détaché et qu’en le serrant un peu, vous pouvez le remettre en place.
La webcam Windows ne fonctionne pas avec Zoom
Un problème qui s’est manifesté pendant la pandémie est que la webcam Windows ne fonctionne pas pour les applications d’appel vidéo populaires telles que Zoom, Skype, Hangouts, Messenger, etc. Cela pourrait être dû au fait que certaines versions de Zoom ne fonctionnent pas correctement avec les caméras secondaires ou virtuelles, et la solution pourrait être d’essayer une ancienne version du logiciel.
Vous pouvez trouver les anciennes versions de Zoom sur Uptodown ici. Essayez de revenir à une version antérieure à la version actuelle et voyez si cela fonctionne.
Spécifiquement pour les utilisateurs de Lenovo, un autre problème affecte la webcam dans Zoom, Skype et d’autres applications de chat vidéo.
Pour résoudre ce problème, accédez à Lenovo Vantage, puis cliquez sur « Appareil -> Paramètres de mon appareil -> Affichage et appareil photo ». Une fois ici, désactivez le mode de confidentialité de la caméra pour rendre la webcam disponible pour les applications d’appel vidéo.
1. Vérifiez si les paramètres sont corrects
Si votre webcam est désactivée ici, aucune application – pas même les applications de bureau – ne pourra l’utiliser. Cette option a changé avec la mise à jour Windows 10 avril 2021. Avant cette mise à jour, seules les applications du Windows Store (UWP) étaient affectées, et non les applications de bureau. Recherchez ce problème dans vos paramètres Windows.
- Ouvrez « Paramètres -> Confidentialité -> Caméra ».
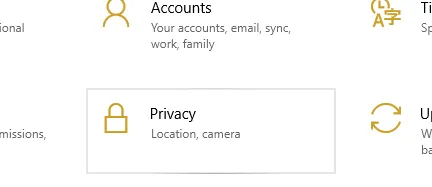
- En haut, recherchez « L’accès à la caméra pour cet appareil est activé ».
- S’il est éteint, cliquez sur le bouton « Modifier » et allumez-le.
- En dessous, cochez «Autoriser les applications à accéder à votre caméra» et assurez-vous qu’elle est activée.
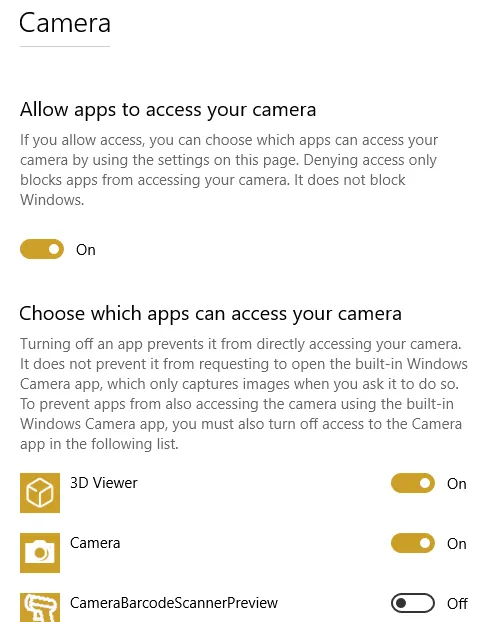
- Ensuite, regardez « Choisissez quelles applications peuvent accéder à votre caméra ». Assurez-vous que les applications que vous souhaitez utiliser avec votre appareil photo sont activées.
- Réactivez l’appareil.
Bien que Windows 11 n’ait pas été affecté par le même problème, vous devez toujours vérifier que les applications que vous souhaitez utiliser sont autorisées à accéder à votre caméra. Accédez à « Paramètres -> Confidentialité et sécurité -> Caméra ».
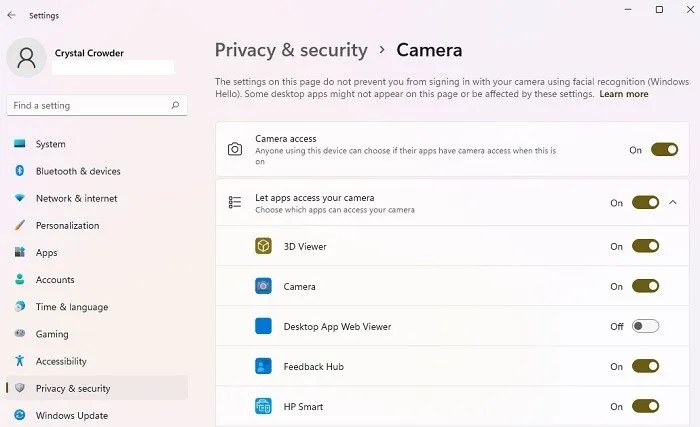
2. Vérifiez le Gestionnaire de périphériques Windows
- Ouvrez le Gestionnaire de périphériques. Cliquez avec le bouton droit sur le menu Démarrer ou appuyez sur Win+ X.
- Développez « Caméras », « Appareils d’imagerie » ou « Contrôleurs audio, vidéo et de jeu ».
- Faites un clic droit sur votre appareil.

- Sélectionnez « Activer l’appareil ».
3. Vérifiez vos paramètres antivirus
Les logiciels antivirus, conçus pour protéger votre vie privée, peuvent parfois affecter la capacité de votre webcam à fonctionner. Il ne veut pas permettre à la caméra de s’allumer pour éviter tout accès non autorisé. Vérifiez les paramètres de votre logiciel et contactez le fabricant pour plus d’informations.
Si votre programme antivirus bloque votre webcam, dans la plupart des cas, il vous suffit d’autoriser l’accès à votre antivirus. Cela peut impliquer de mettre votre webcam sur liste blanche et toutes les applications/sites qui doivent y accéder.
4. Installer ou mettre à jour les pilotes
La plupart du temps, Windows installe les pilotes nécessaires lors de l’installation du matériel, mais il arrive parfois que cela ne fonctionne pas correctement. Si votre webcam ne fonctionne pas, vous devrez peut-être visiter le site Web du fabricant et télécharger le package d’installation du pilote à partir de celui-ci. Même si votre pilote est initialement installé, il est possible qu’il existe une version mise à jour qui résoudra votre problème. Souvent, le site Web propose d’autres conseils de dépannage spécifiques à l’appareil.
Pour rechercher un pilote obsolète :
- Tapez « Gestionnaire de périphériques » dans la zone de recherche et cliquez sur le résultat pour l’ouvrir.
- Ouvrez « Caméras, appareils d’imagerie » ou « Contrôleurs son, vidéo et jeu ».
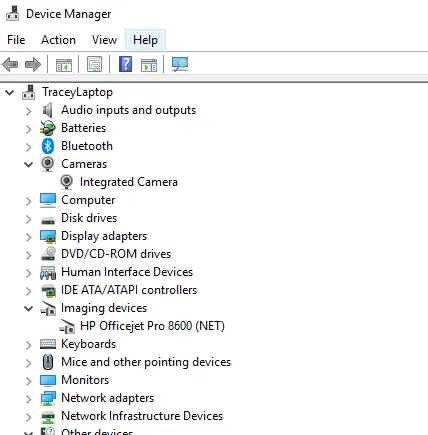
- Faites un clic droit sur votre webcam et cliquez sur « Propriétés ».
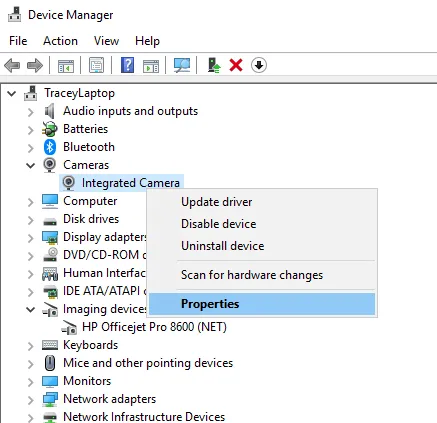
- Ouvrez l’onglet Pilote et cliquez sur « Détails du pilote ».
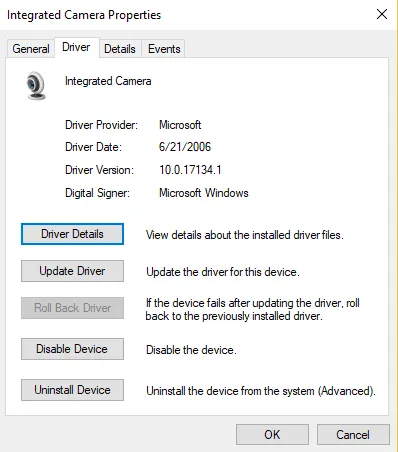
- Recherchez un fichier appelé « stream.sys ». Si c’est le cas, votre caméra est obsolète et ne peut pas être utilisée par Windows.
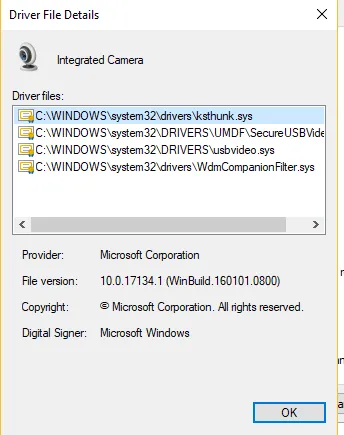
- Si ce n’est pas le cas, essayez de restaurer le pilote vers une version précédente en sélectionnant « Restaurer le pilote » dans l’onglet Pilote. S’il est grisé, vous ne pouvez pas effectuer cette action.
5. Désinstallez le pilote de votre webcam
Accédez à l’onglet Pilote dans le Gestionnaire de périphériques comme expliqué ci-dessus.
- Sélectionnez « Désinstaller -> Supprimer le logiciel pilote pour ce périphérique ».
- Cliquez sur OK.
- Revenez au Gestionnaire de périphériques et ouvrez le menu Action. Attendez qu’il réinstalle les pilotes.
- Redémarrez votre PC.
Si vous ne voyez pas d’option pour désinstaller le logiciel pilote, choisissez plutôt « Désinstaller le périphérique ». Vous pouvez également simplement cliquer avec le bouton droit sur votre webcam ou caméra dans le Gestionnaire de périphériques et choisir « Désinstaller le périphérique ».

Redémarrez Windows. Au démarrage du système, Windows tentera de réinstaller automatiquement la webcam/caméra.
6. Vérifiez les connexions et les ports défectueux
Si vous disposez d’une caméra externe et qu’aucune de vos applications ne peut utiliser la webcam, cela vaut toujours la peine de vous assurer que toutes les connexions physiques sont sécurisées. Ne vous inquiétez pas, il est facile de l’oublier. Même les plus expérimentés d’entre nous commettent parfois cette erreur. Débranchez simplement le cordon et rebranchez-le, en vous assurant qu’il est bien fixé.
Il est également possible qu’il y ait un problème avec le port USB lui-même. Essayez de brancher la webcam sur un autre port. Vous devriez également essayer de brancher un autre périphérique USB ou une clé USB pour vérifier que le port fonctionne correctement.
Sachez que certains ordinateurs portables plus récents incluent des caches intégrés pour la webcam, alors assurez-vous qu’il n’y en a pas qui recouvre la caméra.
7. Choisissez le bon appareil
Si plusieurs périphériques de capture vidéo sont connectés à votre ordinateur, l’application que vous essayez d’utiliser tente peut-être de sélectionner le mauvais.
Résolvez ce problème en accédant à l’écran des paramètres de votre application et en recherchant une option pour sélectionner votre appareil préféré.
Si votre appareil n’est pas répertorié dans les paramètres de l’application, votre application peut ne pas prendre en charge la webcam que vous essayez d’utiliser. Par exemple, les nouvelles applications du magasin Windows 10 et Windows 11 ne prennent en charge que les webcams de fabrication plus récente, donc si vous en possédez une plus ancienne, elle risque de ne pas fonctionner avec une nouvelle application. La plupart des applications de bureau sont toujours compatibles avec les anciennes webcams.
Enfin, si vous disposez d’une webcam externe, branchez-la sur un autre ordinateur et voyez ce qui se passe. Si cela ne fonctionne pas, c’est probablement fini.
Questions fréquemment posées
1. Si aucune de ces étapes ne fonctionne, puis-je remplacer ma webcam intégrée ?
Techniquement, vous pouvez le remplacer. Cependant, cela annulera toute garantie que vous pourriez avoir sur ce produit. De plus, cela implique d’ouvrir votre système, et les remplacements peuvent ou non s’adapter correctement. Vous pouvez également rencontrer des problèmes de pilote et de compatibilité.
Même s’il n’est pas toujours pratique, surtout sur un ordinateur portable, d’avoir une webcam amovible, c’est l’option la plus simple et la meilleure si votre webcam intégrée ne fonctionne plus.
2. Comment puis-je savoir si ma webcam est compatible avec Windows et les applications que j’utilise ?
Habituellement, le fabricant répertorie les systèmes d’exploitation et les applications couramment utilisées avec lesquels l’appareil est compatible. Vous pouvez trouver ces informations sur la page d’achat du produit, comme sur Amazon, ou sur le site Web du fabricant.
3. Ma webcam cessera-t-elle de fonctionner si je passe à Windows 11 ?
Bien qu’il existe de nombreuses bonnes raisons de passer à Windows 11, de nombreux utilisateurs craignent les problèmes de compatibilité. Cependant, si votre webcam fonctionne parfaitement avec Windows 10 et les mises à jour les plus récentes, vous ne devriez pas avoir de problème sous Windows 11.
Si vous effectuez une mise à niveau et que vous ne parvenez pas à faire fonctionner votre webcam, vérifiez les autorisations de l’application dans les paramètres de la caméra Windows 11.
De plus, la mise à niveau vers Windows 11 ne devrait avoir aucun effet sur les plateformes de streaming vidéo.
Le seul autre problème que vous rencontrerez concerne l’utilisation d’une ancienne application qui n’est pas compatible avec Windows 11. Si tel est le cas, l’application ne fonctionnera pas correctement et votre webcam ne fonctionnera pas dans l’application. Vérifiez auprès d’une application plus récente pour vous assurer qu’il s’agit bien de l’ancienne application et non de votre webcam.
4. Pourquoi ma webcam fonctionne-t-elle dans un navigateur mais pas dans un autre ?
Certains navigateurs ont tous les paramètres de confidentialité activés par défaut. Par exemple, votre webcam peut ne rencontrer aucun problème lorsque vous l’utilisez sur Chrome, mais ne pas fonctionner lorsque vous l’utilisez sur Brave. La cause est généralement les paramètres de confidentialité de votre navigateur. La plupart des sites demanderont une autorisation, qui apparaîtra autour de votre barre d’adresse. Vous pouvez également accéder aux paramètres de confidentialité de votre navigateur pour autoriser ou bloquer l’accès à tous les sites ou uniquement à ceux de votre choix.



Laisser un commentaire