Comment résoudre le problème de non-fonctionnement de la fonction Voix vers Texte sur iPhone
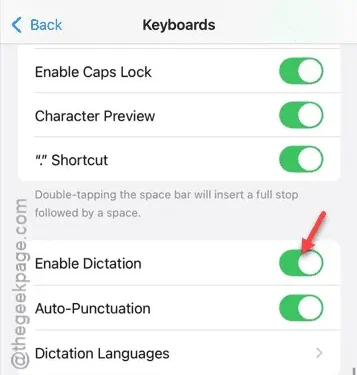
Vous n’arrivez pas à utiliser votre clavier pour dicter du texte ? Lorsque la fonction Voice to Text ne fonctionne pas correctement, la dictée directe de vos messages devient impossible. Cet article examine les causes de ce problème ainsi que les solutions efficaces pour y remédier. En suivant les instructions détaillées ci-dessous, vous pourrez rapidement faire fonctionner efficacement la fonction Voice to Text.
Quelles sont les causes du dysfonctionnement de la fonction Voice to Text sur iPhone ?
Pour que la fonction Voice to Text fonctionne efficacement, l’accès au microphone est essentiel. De plus, il doit disposer des autorisations appropriées pour utiliser diverses fonctionnalités de votre appareil. Si vous constatez que Voice to Text ne fonctionne pas ou que vous ne pouvez pas dicter à partir de votre clavier, le problème peut provenir des paramètres de votre microphone. S’assurer que la fonction Dictée est activée peut améliorer considérablement votre expérience de dictée vocale.
Solution 1 : Activer la fonction de dictée
Pour garantir un bon fonctionnement, vous devez activer la fonction Dictée sur votre iPhone.
Étape 1 – Commencez par accéder aux paramètres de votre iPhone.
Étape 2 – À partir de là, sélectionnez l’ option « Général ».

Étape 3 – Ensuite, recherchez les paramètres « Clavier » et cliquez dessus.
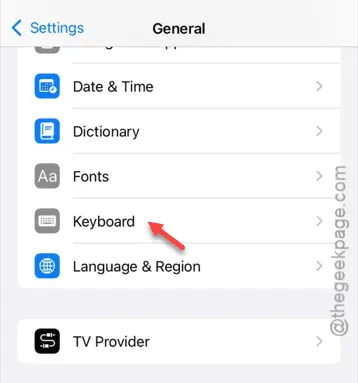
Étape 4 – Lorsque les paramètres du clavier sont visibles, recherchez l’option « Activer la dictée » et activez-la.
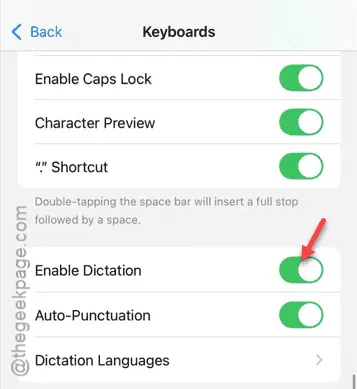
Une fois la dictée activée, vous ne devriez pas avoir de difficultés à dicter des messages sur votre iPhone. Si cela ne résout pas le problème, passez à la solution suivante.
Solution 2 : Vérifiez les autorisations de dictée Siri
Si votre iPhone dispose de restrictions de contenu, vous devrez peut-être accorder manuellement l’accès aux fonctionnalités Siri et Dictée.
Étape 1 – Ouvrez l’ application Paramètres et accédez aux paramètres « Temps d’écran ».
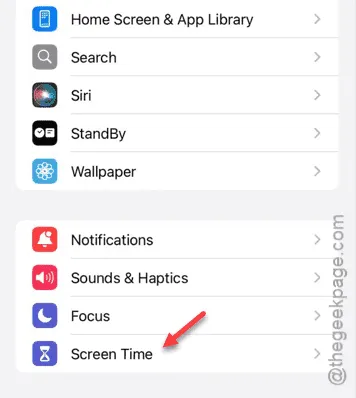
Étape 2 – Dans les paramètres Temps d’écran, accédez à la section « Restrictions de contenu et de confidentialité ».
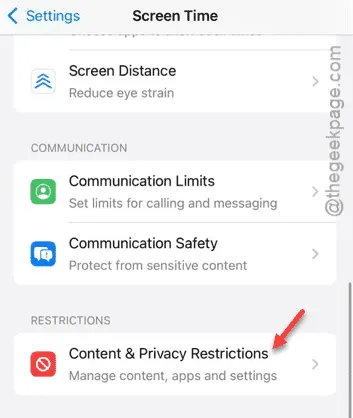
Étape 3 – Là, recherchez et appuyez sur le panneau « Applications et fonctionnalités autorisées ».
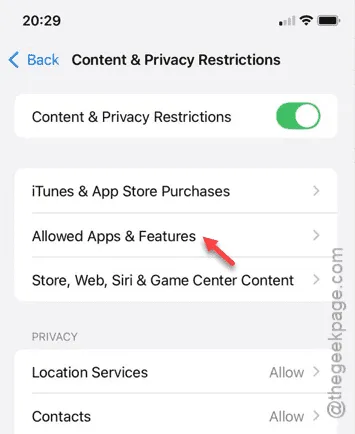
Étape 4 – Confirmez que le paramètre « Siri et dictée » est activé .
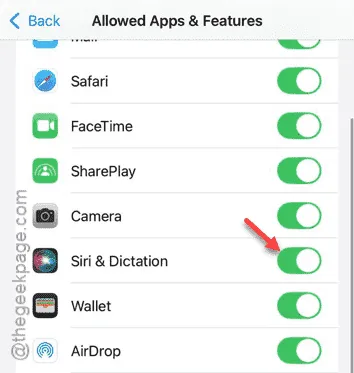
Si Siri et Dictée sont activés, vous ne devriez plus rencontrer de problèmes lors de l’utilisation de la fonction de conversion vocale en texte sur votre iPhone. Essayez de dicter un message pour le tester.
Solution 3 : Activer la fonction « Dis Siri »
Si les problèmes persistent, vous souhaiterez peut-être activer la fonction « Dis Siri » via les paramètres de votre appareil.
Étape 1 – Revenez rapidement à la page Paramètres .
Étape 2 – Faites défiler jusqu’aux options « Siri » et sélectionnez-les.
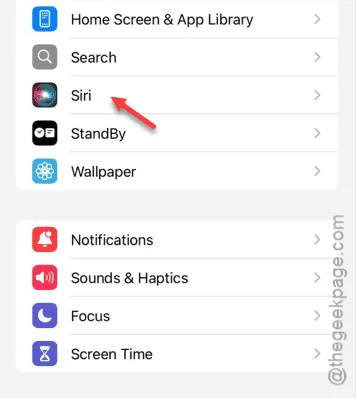
Étape 3 – Dans les paramètres Siri, appuyez sur l’option « Parler à Siri ».
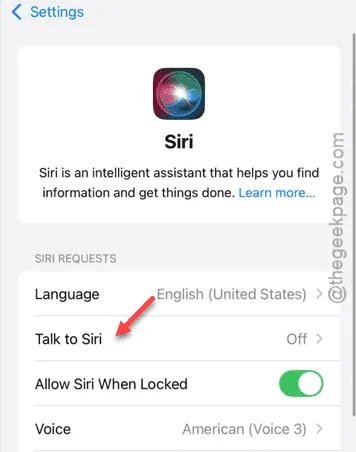
Étape 4 – Activez le bouton « Siri ou Dis Siri ».
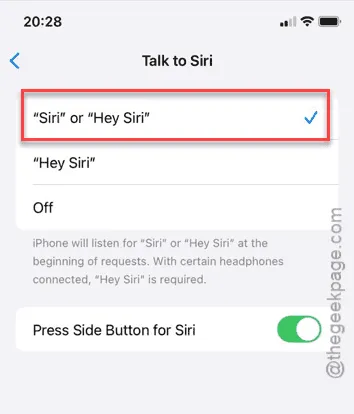
Cette action lancera le processus de configuration de Siri.
Étape 5 – Appuyez sur « Continuer » pour lancer la configuration de Hey Siri.
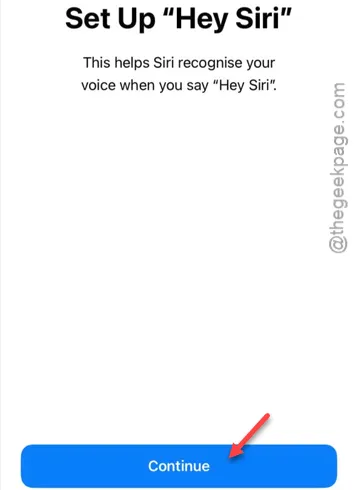
Ensuite, lisez à voix haute les instructions affichées sur votre écran. Vous devrez répéter au moins cinq phrases pour terminer complètement le processus de configuration de Siri.
Étape 6 – Enfin, une fois que vous avez terminé, appuyez sur « Terminé » sur la page de conclusion.
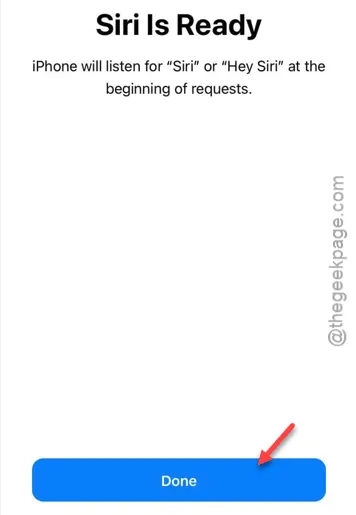
La configuration de Siri devrait résoudre tous les problèmes que vous rencontrez avec la fonctionnalité Voix en texte.
Nous espérons que ces étapes de dépannage vous ont été utiles. Assurez-vous de vérifier si ces solutions fonctionnent pour vous.



Laisser un commentaire