Comment réparer l’erreur interne du planificateur vidéo sur Windows 11
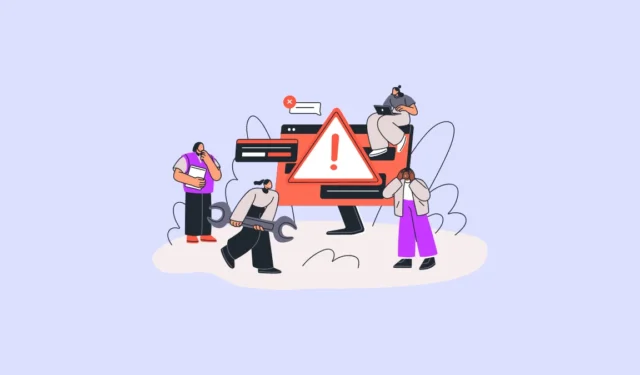
L’erreur interne du planificateur vidéo est l’une des rares erreurs qui perturbent les utilisateurs depuis Windows 10. Habituellement, l’erreur se présente avec un code d’arrêt BSOD (Blue Screen of Death).
Qu’est-ce qui cause l’erreur interne du planificateur vidéo ?
Les pilotes graphiques obsolètes, défectueux ou corrompus provoquent généralement l' »erreur interne du planificateur vidéo ». Cela étant dit, de nombreux utilisateurs ont également rencontré le problème soit sur un système obsolète, soit après une mise à jour vers la dernière mise à jour du système d’exploitation.
Parallèlement à cela, cela peut également être dû à des fichiers système corrompus/endommagés. Heureusement, le problème est bien documenté et, à l’aide de ce guide, vous devriez pouvoir le résoudre avec succès.
1. Exécutez une analyse complète du système
La première et la plus importante étape à suivre face à une erreur de ce type consiste à analyser votre PC à la recherche de tout logiciel malveillant ou virus. Généralement, Windows le fait automatiquement. Cependant, exécuter une analyse approfondie sur votre PC ne peut pas faire de mal.
Pour exécuter une analyse complète de votre PC, dirigez-vous d’abord vers le menu Démarrer et tapez Securitydans le menu pour effectuer une recherche. Après cela, à partir des résultats de la recherche, cliquez sur la vignette « Sécurité Windows » pour continuer.

Ensuite, dans la partie droite de la page, cliquez sur le bouton ‘Options d’analyse’ situé sous la section ‘Menaces actuelles’.
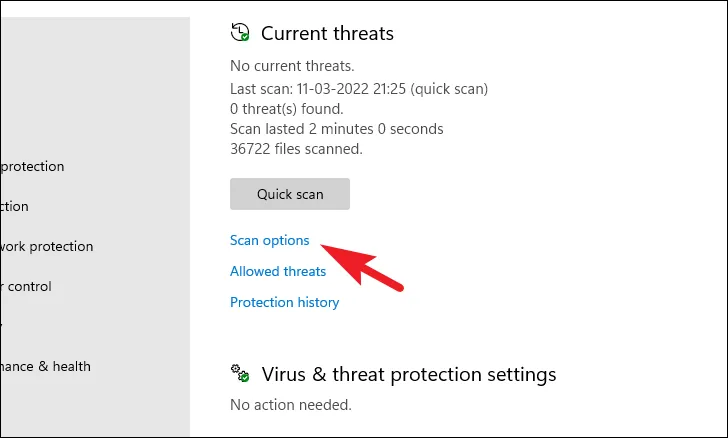
Ensuite, sur la page suivante, cliquez sur le bouton radio précédant l’analyse ‘Microsoft Defender Antivirus’ puis cliquez sur le bouton ‘Analyser maintenant’ présent en bas de la page pour continuer.

Votre PC peut s’éteindre et redémarrer une fois pour terminer l’analyse et détecter tout logiciel malveillant et/ou virus sur votre système.
2. Exécutez SFC et DISM
Les analyses de maintenance et de gestion des images de déploiement vérifieront et répareront les fichiers du système d’exploitation existants installés sur votre appareil, ainsi que d’autres fichiers système actuellement sur votre PC. Cela a été connu pour résoudre le problème pour de nombreux utilisateurs.
Dirigez-vous vers le menu Démarrer et tapez « Terminal ». Ensuite, faites un clic droit sur la vignette ‘Terminal’ et choisissez l’option ‘Exécuter en tant qu’administrateur’ dans le menu contextuel pour continuer.
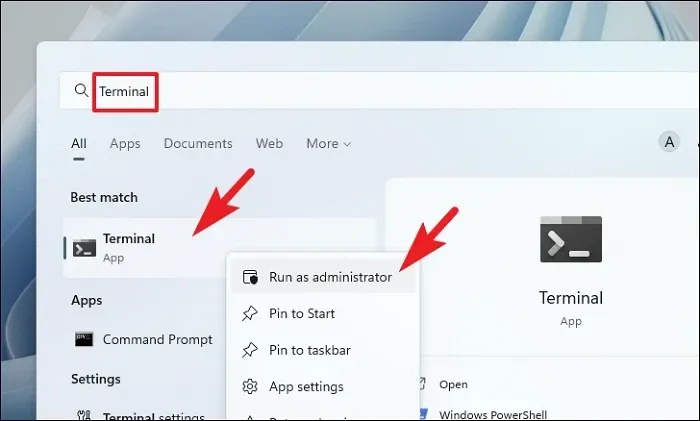
Ensuite, si vous n’êtes pas connecté avec un compte administrateur, entrez les informations d’identification pour un. Sinon, cliquez sur le bouton ‘Oui’ pour continuer.
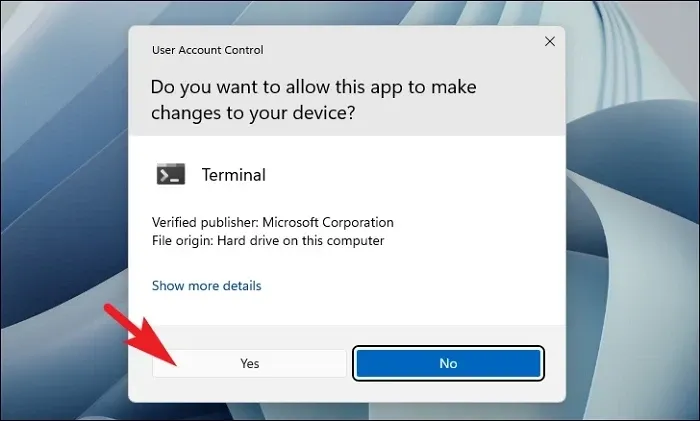
Après cela, cliquez sur l’icône ‘chevron’ (flèche vers le bas) et sélectionnez l’option ‘Invite de commandes’.
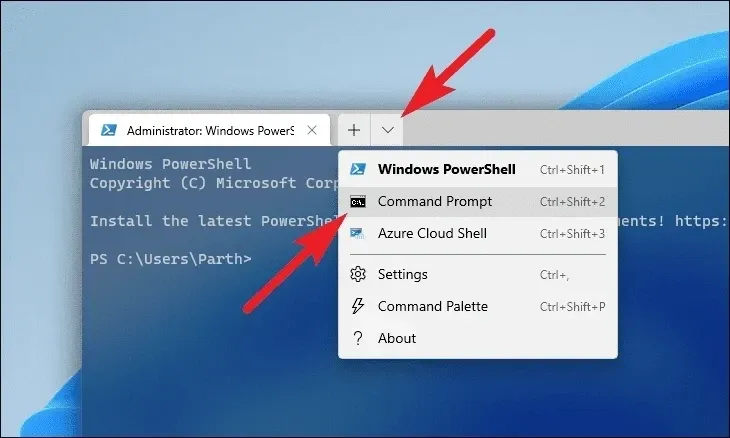
Ensuite, tapez ou copiez-collez la commande mentionnée ci-dessous et appuyez Entersur votre clavier. Cela restaurera l’image du système d’exploitation actuellement installée sur votre appareil.
DISM/ Online/Cleanup-Image/RestoreHealth
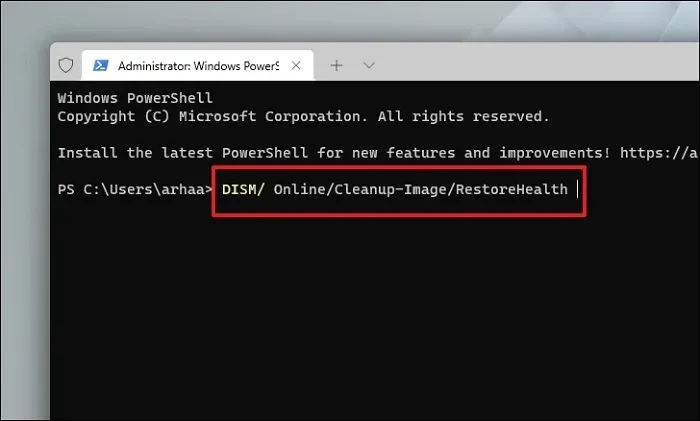
Une fois terminé, tapez ou copiez-collez la commande suivante pour vérifier et réparer les fichiers système sur votre PC. SFC est un outil intégré de Microsoft qui peut vous aider à trouver et à récupérer des fichiers corrompus sur votre PC.
SFC/ scannow
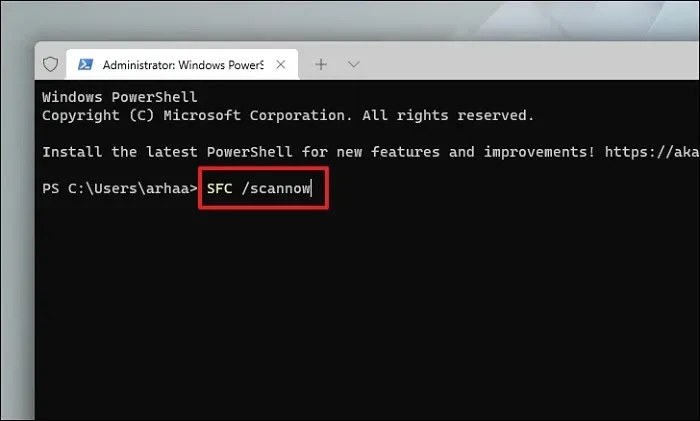
Une fois l’analyse réussie, redémarrez votre PC et vérifiez si la méthode a résolu le problème.
3. Mettez à jour votre carte graphique
Il existe 3 façons principales de mettre à jour le pilote graphique sur votre appareil Windows. Vous pouvez soit le mettre à jour à partir de l’application Paramètres, utiliser le Gestionnaire de périphériques pour rechercher le dernier pilote ou le forcer à le mettre à jour.
Pour mettre à jour le pilote à l’aide de l’application Paramètres, accédez au menu Démarrer et cliquez sur la vignette « Paramètres ».
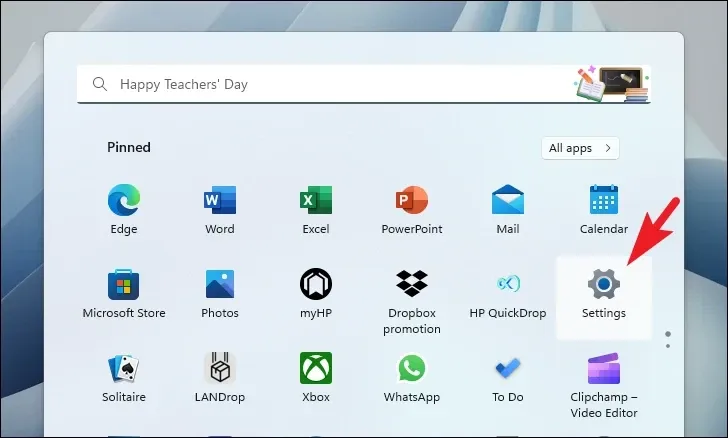
Ensuite, cliquez sur l’onglet « Windows Update » dans la barre latérale gauche.
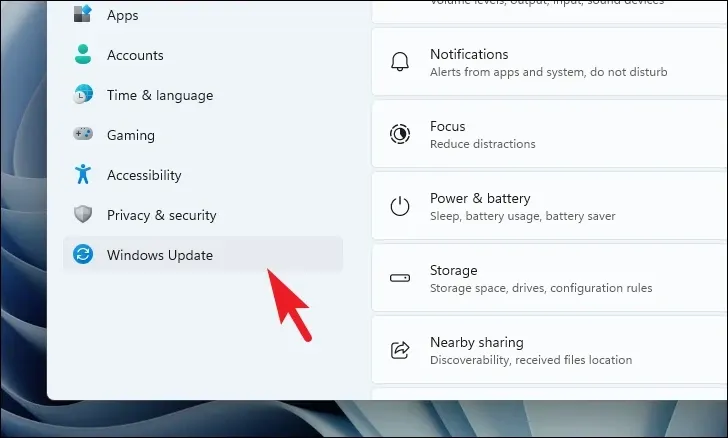
Ensuite, cliquez sur la vignette « Options avancées » dans la section de droite pour continuer.
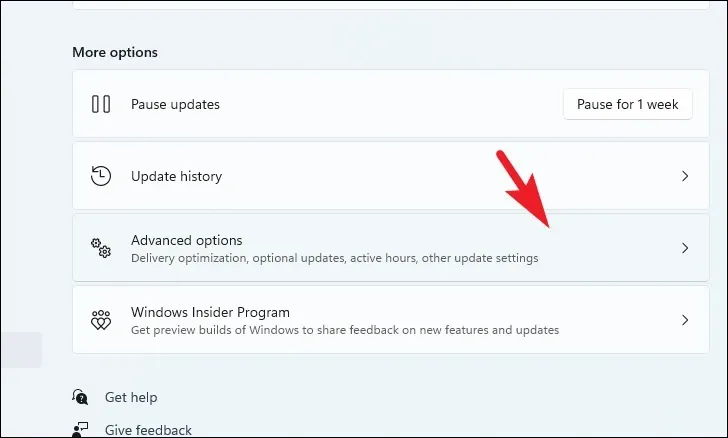
Ensuite, cliquez sur la vignette « Mises à jour facultatives » pour continuer.
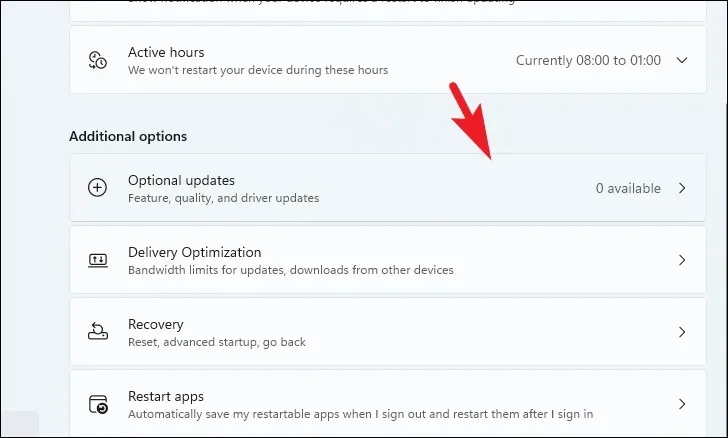
Maintenant, sélectionnez les mises à jour ayant « Graphiques » comme suffixe ou préfixe en cliquant sur les cases à cocher individuelles. Ensuite, cliquez sur le bouton ‘Télécharger et installer’.
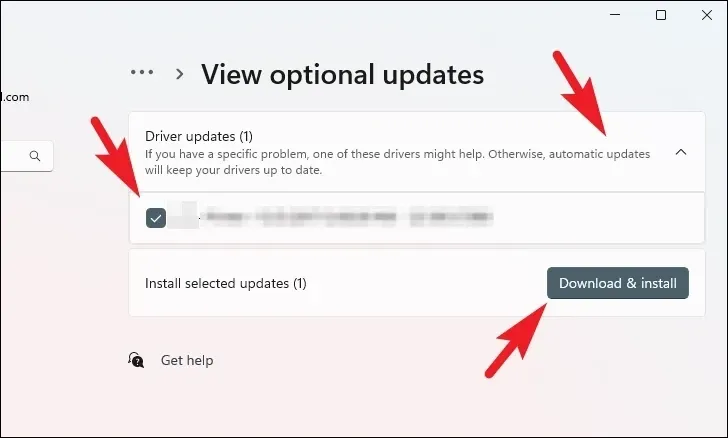
Une fois installé, redémarrez votre PC. S’il n’est pas redémarré automatiquement. Ensuite, vérifiez si cela a résolu le problème.
Si vous souhaitez mettre à jour le pilote à l’aide du Gestionnaire de périphériques , accédez au menu Démarrer et tapez Gestionnaire de périphériques. Ensuite, cliquez sur la vignette « Gestionnaire de périphériques » pour continuer.
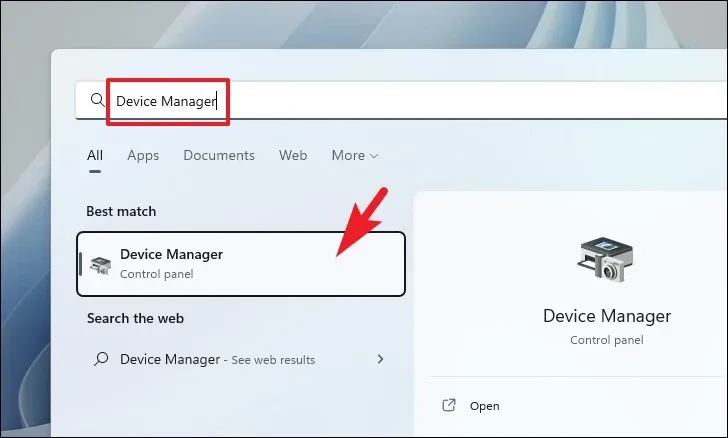
Après cela, double-cliquez sur l’option « Afficher les adaptateurs » pour développer la section. Ensuite, faites un clic droit sur l’un des composants (si plusieurs cartes graphiques sont installées) et cliquez sur l’option « Mettre à jour le pilote ». Cela ouvrira une fenêtre séparée sur votre écran.
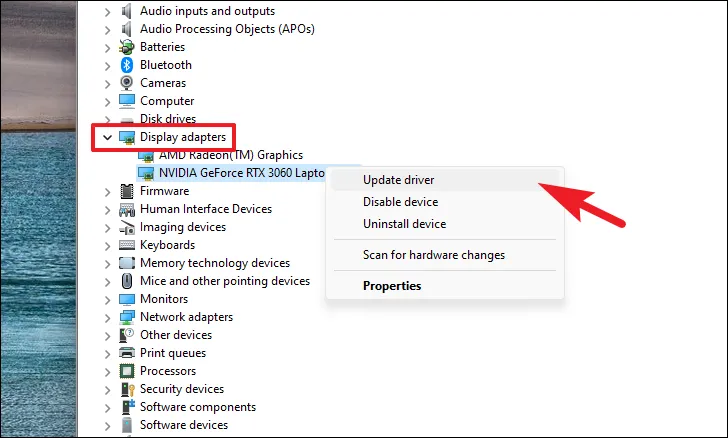
Maintenant, à partir de la fenêtre ouverte séparément, cliquez sur « Rechercher automatiquement les pilotes » pour laisser Windows rechercher un pilote. Sinon, cliquez sur l’option « Parcourir mon ordinateur pour les pilotes » pour installer les pilotes manuellement.
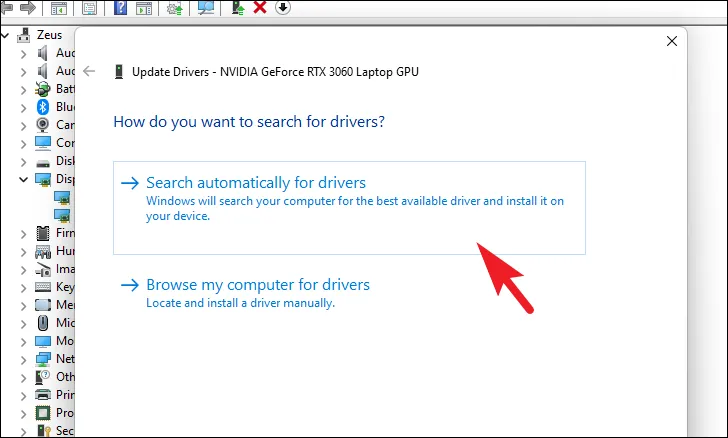
Vous pouvez également forcer la mise à jour du pilote, ce qui implique essentiellement la désinstallation et la réinstallation du pilote graphique. Faites un clic droit sur l’un des composants « Adaptateur d’affichage » et sélectionnez l’option « Désinstaller l’appareil ». Cela apportera une invite à votre écran.
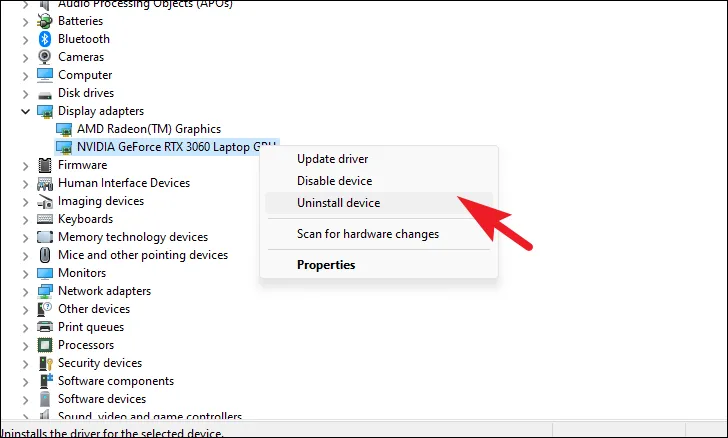
Cliquez sur la case à cocher précédant l’option « Essayer de supprimer le pilote de ce périphérique » et cliquez sur le bouton « Désinstaller » pour lancer le processus.
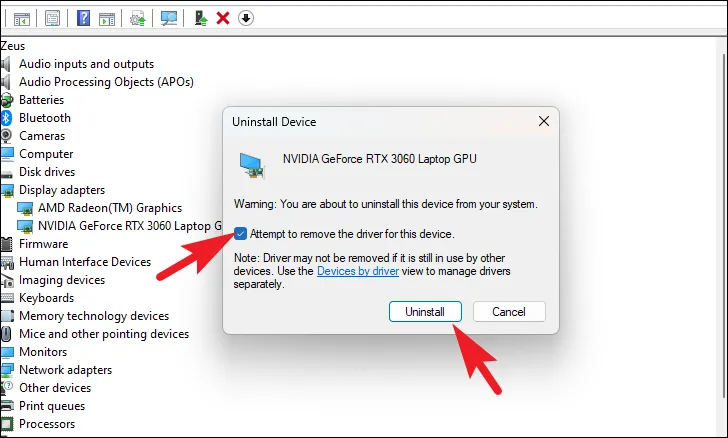
Après avoir désinstallé le pilote, redémarrez votre appareil. Après le redémarrage, accédez à l’onglet « Windows Update » de l’application des paramètres.
Ensuite, dirigez-vous vers la section « Mises à jour facultatives ».
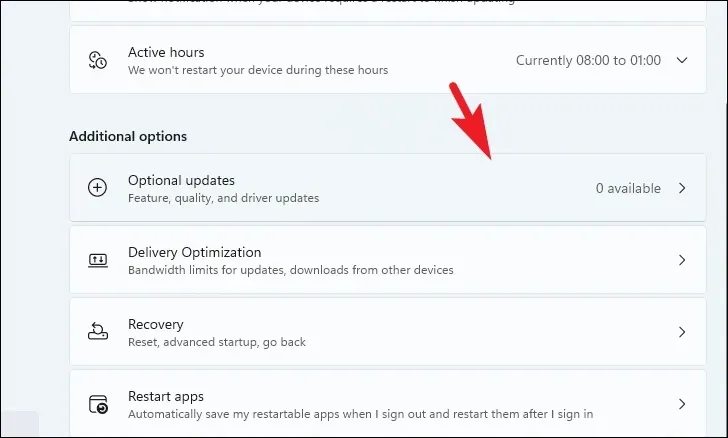
Maintenant, sélectionnez les mises à jour disponibles en cliquant sur la case à cocher ayant le préfixe/suffixe « Graphiques », puis cliquez sur le bouton « Télécharger et installer ».

Une fois la mise à jour terminée, redémarrez votre PC et vérifiez si le problème a été résolu.
4. Mettez à jour Windows
Si vous n’avez pas mis à jour votre PC depuis un certain temps, il est fort possible qu’une simple mise à jour résolve votre problème.
Tout d’abord, dirigez-vous vers le menu Démarrer et cliquez sur la vignette « Paramètres ».
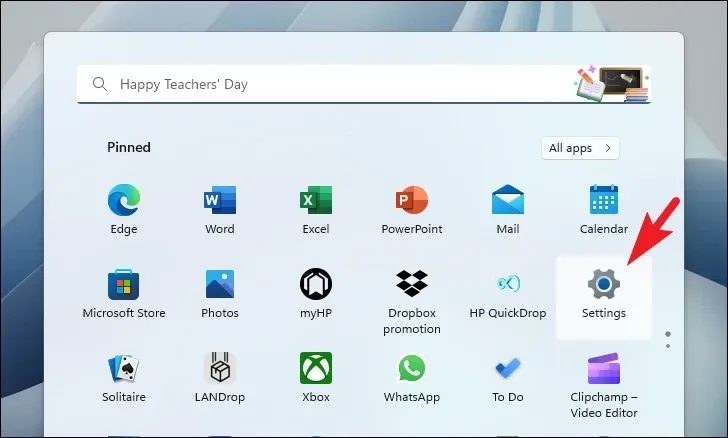
Après cela, cliquez sur la vignette « Windows Update » dans la barre latérale gauche pour continuer.
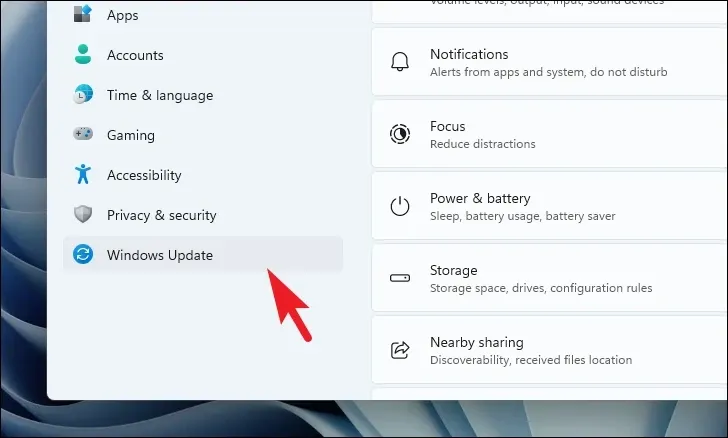
Ensuite, dans la partie droite de la fenêtre, cliquez sur le bouton « Vérifier les mises à jour ». Sinon, cliquez sur le bouton « Télécharger et installer » pour télécharger les mises à jour.
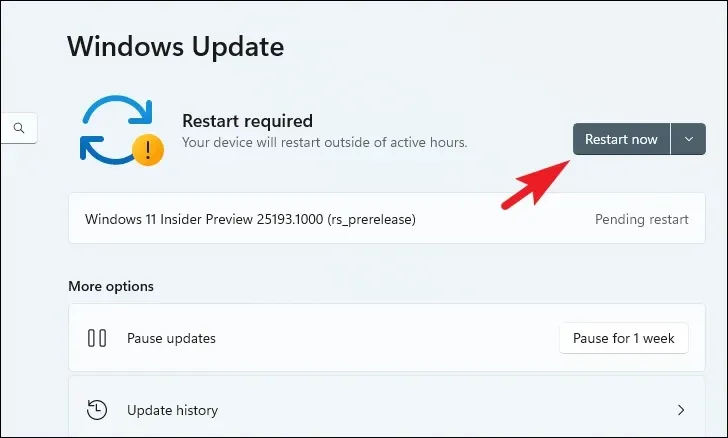
5. Désinstallez la mise à jour récente de Windows
Tout d’abord, dirigez-vous vers le menu Démarrer et cliquez sur la vignette « Paramètres » pour continuer.
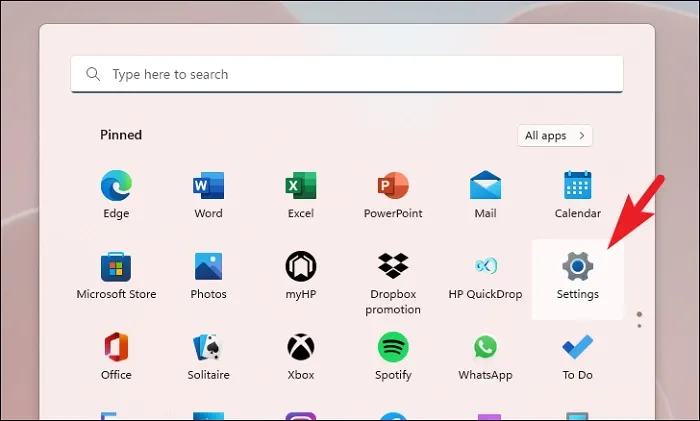
Après cela, assurez-vous d’avoir sélectionné l’onglet « Windows Update » dans la barre latérale gauche.
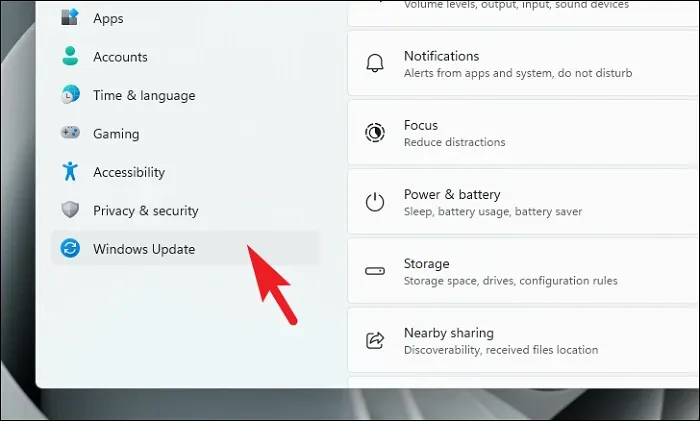
Ensuite, dans le volet de droite, cliquez sur la vignette « Historique des mises à jour » pour continuer.
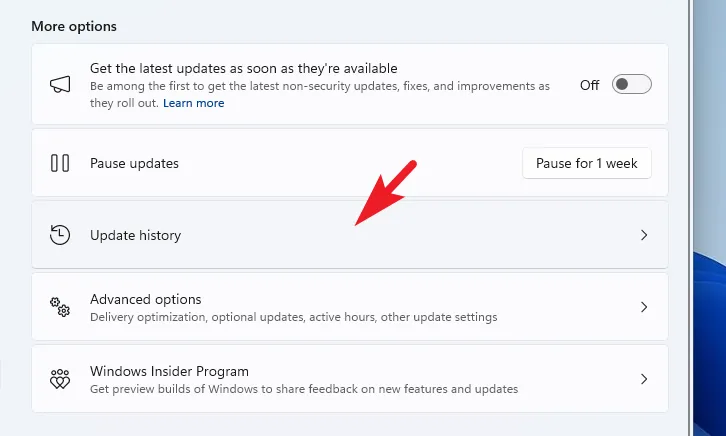
Après cela, faites défiler vers le bas de la page et cliquez sur « Désinstaller les mises à jour » pour continuer.
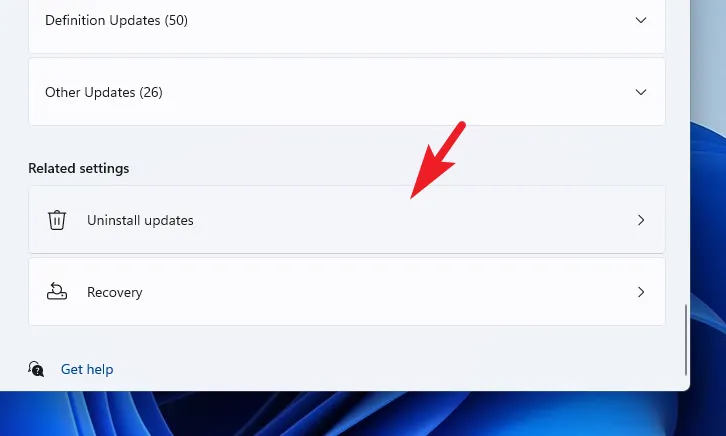
Sur l’écran suivant, vous pourrez voir toutes les mises à jour récemment installées avec leur horodatage. Cliquez sur « Désinstaller » sur la mise à jour la plus récente. Cela amènera une fenêtre d’alerte sur votre écran.
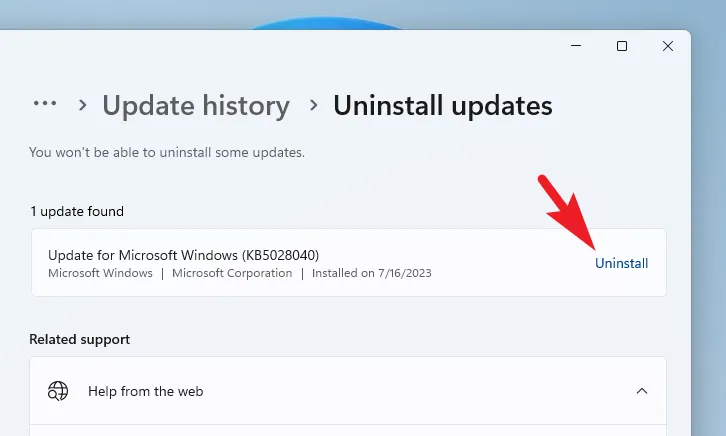
Confirmez la suppression de la mise à jour en cliquant sur « Désinstaller ».

6. Revenir à la restauration récente du système
Si vous avez déjà créé un point de restauration système, vous pouvez facilement y revenir au lieu de réinitialiser le PC, qui est le dernier correctif.
Dirigez-vous vers le menu Démarrer et tapez Contrôle pour effectuer une recherche. Ensuite, à partir des résultats de la recherche, cliquez sur la vignette « Panneau de configuration » pour continuer.

Après cela, localisez et cliquez sur la vignette « Récupération » dans la grille d’icônes.
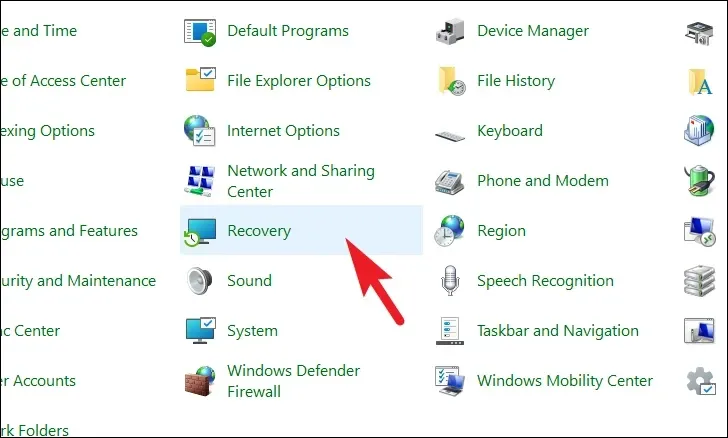
Ensuite, cliquez sur l’option « Ouvrir la restauration du système » dans la liste. Cela ouvrira une fenêtre séparée sur votre écran.
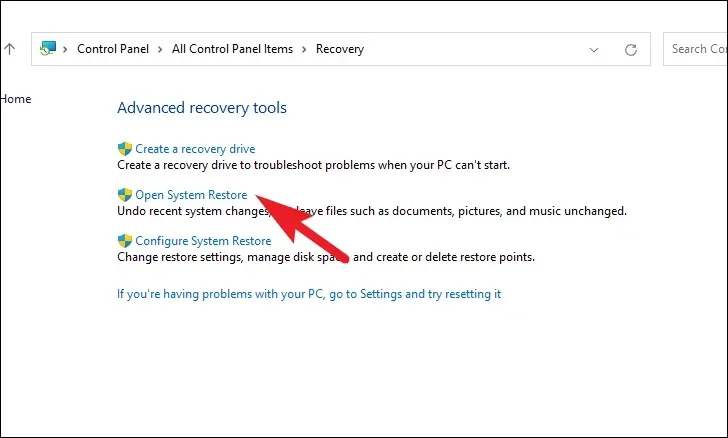
Dans la fenêtre ouverte séparément, cliquez sur le bouton ‘Suivant’.
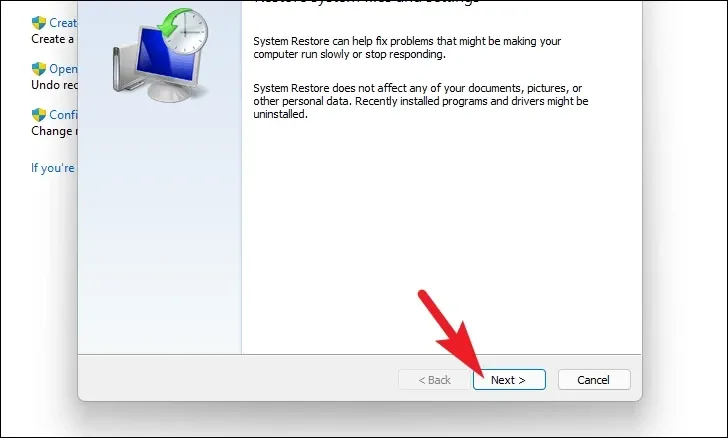
Tous les points de restauration système créés seront répertoriés à l’écran. Cliquez pour sélectionner celui que vous souhaitez, puis cliquez sur le bouton « Suivant » pour lancer le processus de restauration.
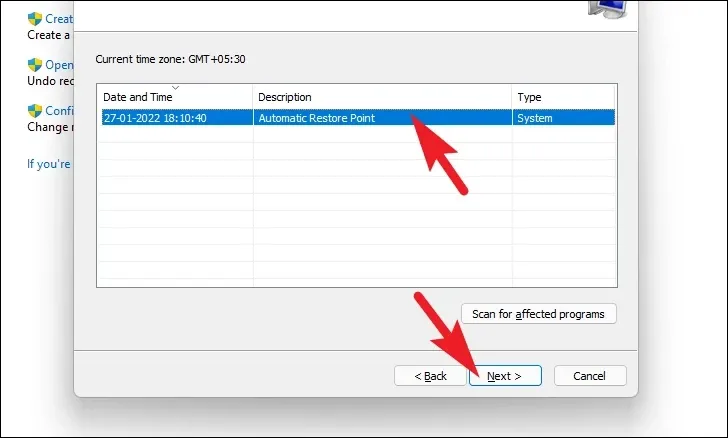
Ensuite, une liste des lecteurs impactés par la restauration s’affichera, ainsi que l’horodatage du point de restauration créé. Vous pouvez également vérifier les programmes qui seront affectés ; cliquez sur le bouton ‘Rechercher les programmes concernés’. Une nouvelle fenêtre apparaîtra à l’écran.
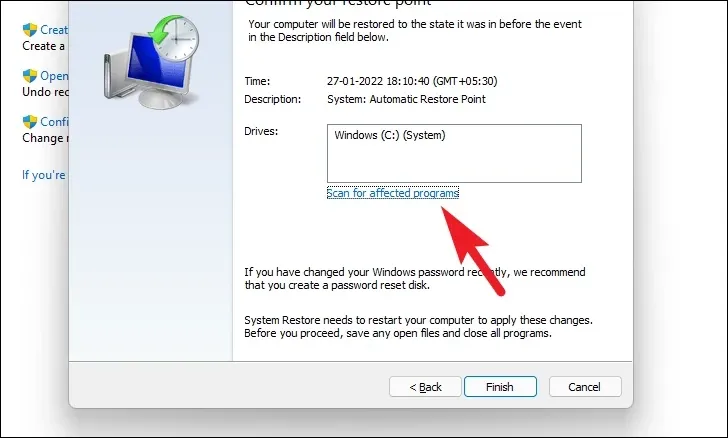
Sur la nouvelle fenêtre, vous pouvez voir les programmes qui seront supprimés et ceux qui seront restaurés (puisqu’aucun programme ne sera affecté sur le PC de test, la liste dans la capture d’écran ci-dessous est vide). Cliquez sur le bouton ‘Fermer’ pour naviguer vers la fenêtre précédente.
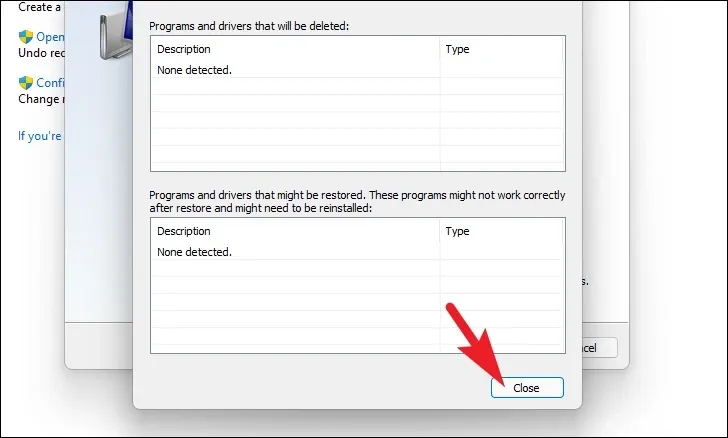
Enfin, cliquez sur le bouton « Terminer » pour lancer le processus de restauration.
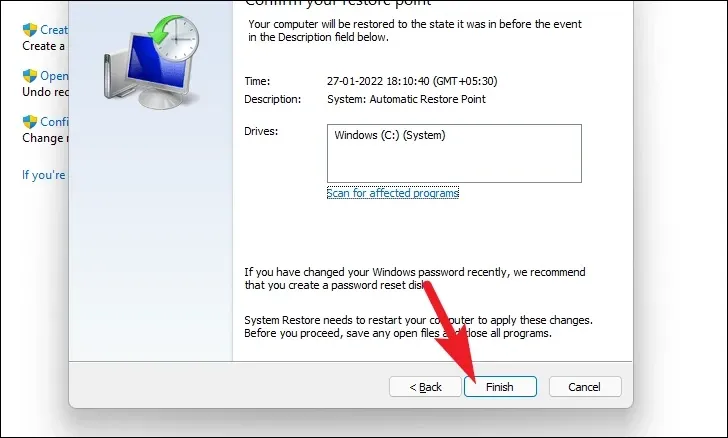
7. Réinitialisez votre PC
Si aucune méthode n’a été en mesure de résoudre le problème sur votre PC, le dernier recours consiste à réinitialiser votre PC. Heureusement, vous ne perdrez pas vos fichiers et dossiers personnels. Cependant, la réinitialisation de votre PC supprimera tous les programmes que vous avez installés et ramènera également tous les paramètres à leur configuration par défaut.
Tout d’abord, dirigez-vous vers le menu Démarrer et cliquez sur la vignette « Paramètres ». Vous pouvez également saisir « Paramètres » dans le menu pour effectuer une recherche.
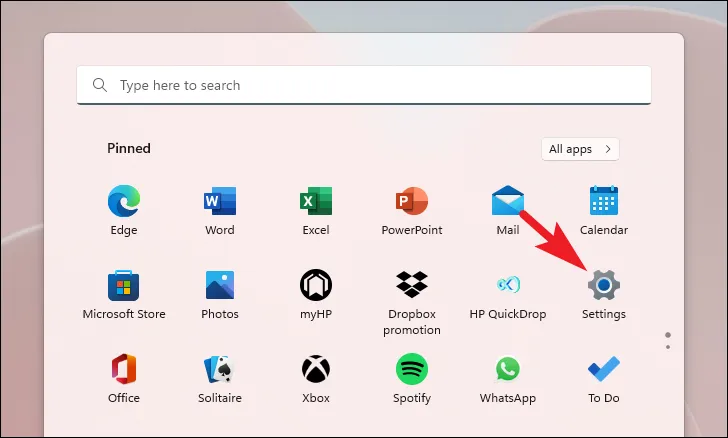
Après cela, dans la fenêtre Paramètres, assurez-vous d’avoir sélectionné l’onglet « Système » présent dans la barre latérale gauche.
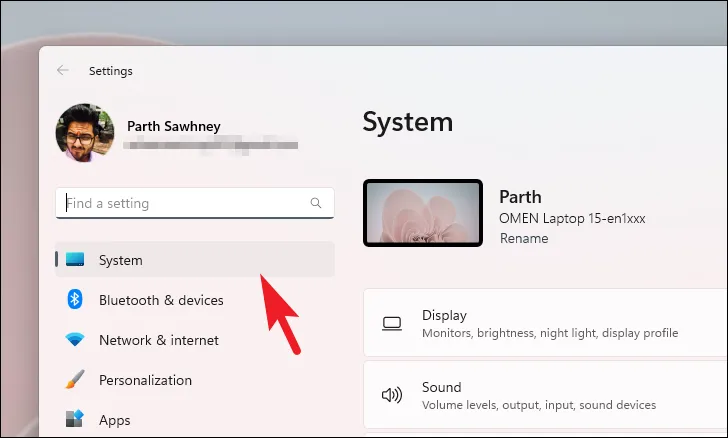
Ensuite, dans la section droite de la fenêtre, faites défiler vers le bas pour localiser et cliquez sur la vignette « Récupération » pour continuer.
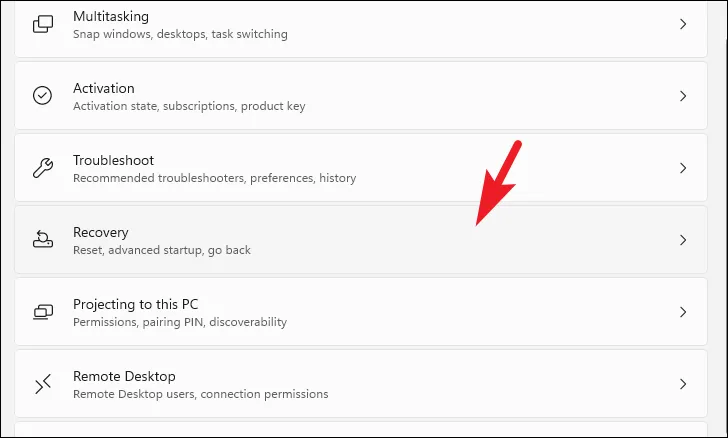
Ensuite, sur l’écran des paramètres « Récupération », localisez la vignette « Réinitialiser ce PC » et cliquez sur le bouton « Réinitialiser le PC » à l’extrême droite de la vignette pour continuer. Cela ouvrira une fenêtre séparée sur votre écran.

Maintenant, dans la fenêtre ouverte séparément, cliquez sur « Conserver mes fichiers » pour continuer. Si vous souhaitez également supprimer tous vos fichiers personnels lors de la réinitialisation, cliquez sur l’option « Tout supprimer ».
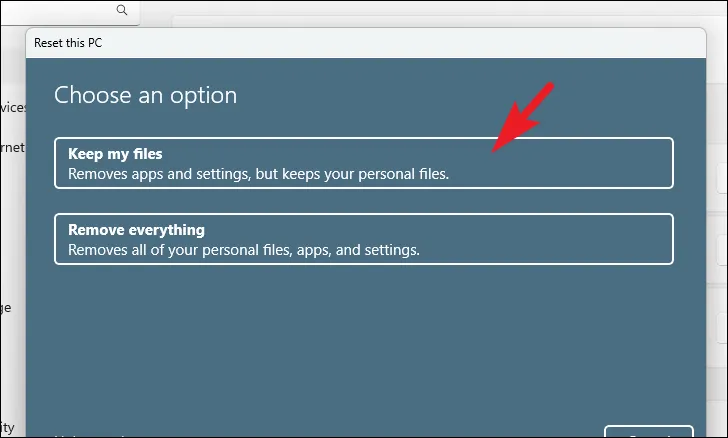
Sur l’écran suivant, vous devrez choisir une méthode pour réinstaller le système d’exploitation sur votre machine. Puisqu’il pourrait y avoir un problème avec la copie déjà présente sur votre système, il est recommandé de cliquer sur l’option ‘Téléchargement Cloud’.
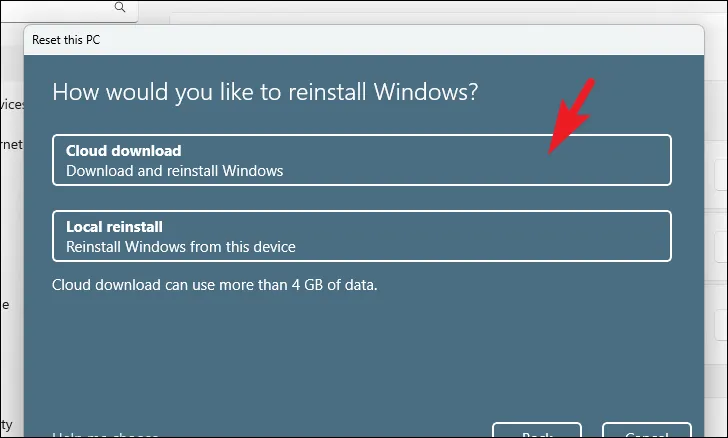
Après cela, Windows listera le paramètre que vous avez choisi. Si vous souhaitez modifier l’un d’entre eux, cliquez sur l’option « Modifier les paramètres » pour continuer.
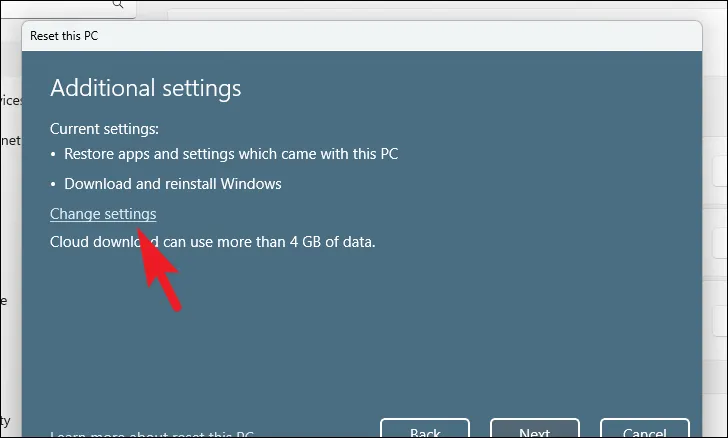
Si vous avez choisi de modifier les paramètres, sur l’écran suivant, vous pouvez choisir de ne pas restaurer les applications et les paramètres en cliquant sur l’interrupteur à bascule présent sous ‘Restaurer les applications préinstallées ?’ possibilité de l’amener à la position ‘Non’. Vous pouvez même passer du téléchargement Cloud pour localiser l’installation en cliquant sur l’interrupteur à bascule présent sous ‘Télécharger Windows ? option pour changer la méthode d’installation. Une fois ajusté selon vos préférences, cliquez sur le bouton ‘Confirmer’ pour continuer.
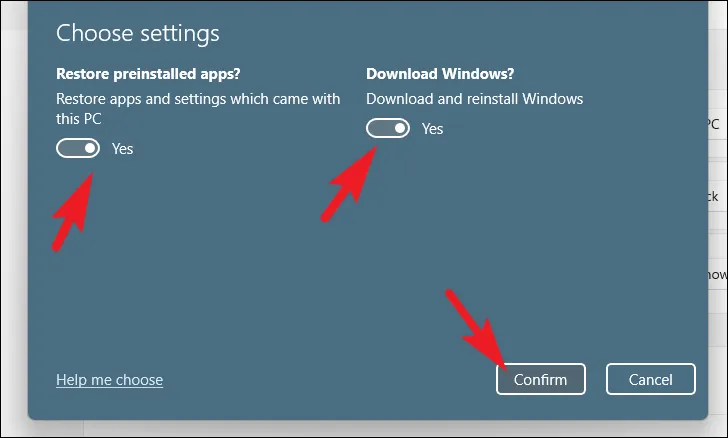
Après cela, depuis la fenêtre principale, cliquez sur le bouton ‘Suivant’ pour continuer.
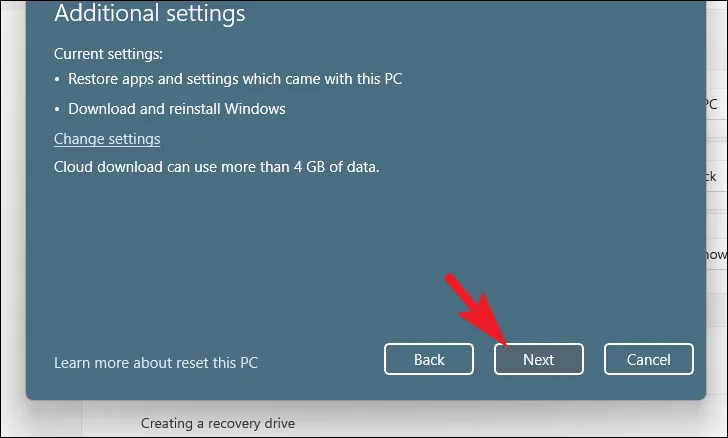
Si votre PC a été mis à jour récemment, vous recevrez un message à l’écran indiquant que vous recevrez un message à l’écran indiquant que vous ne pourrez pas revenir en arrière une fois que vous aurez réinitialisé le PC. Pour continuer, cliquez sur le bouton ‘Suivant’.
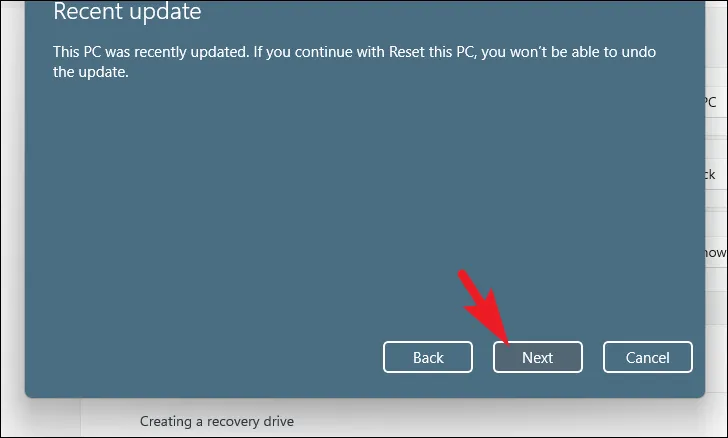
Après cela, Windows listera tous les impacts de la réinitialisation de votre PC sur votre système. Lisez-les attentivement et cliquez sur « Réinitialiser » pour commencer le processus.
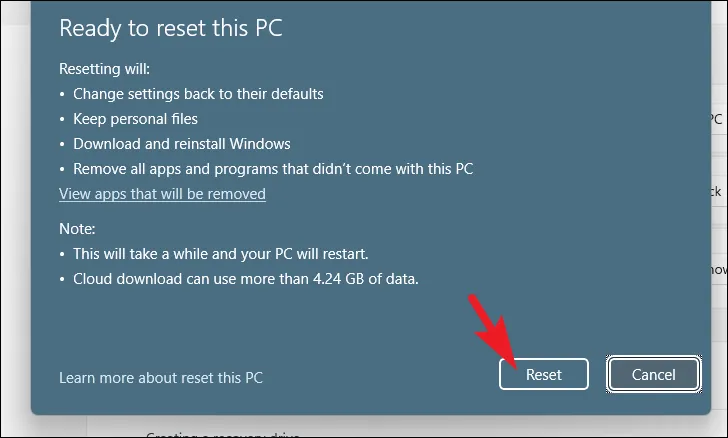
L’erreur interne du planificateur vidéo est généralement résolue à l’aide des correctifs mentionnés dans ce guide. Si vous rencontrez toujours des problèmes, il peut y avoir un problème avec la carte graphique elle-même et vous devrez peut-être envisager de la remplacer.



Laisser un commentaire