Comment réparer l’erreur « Gestion de la mémoire vidéo interne » sous Windows

L’erreur « Gestion de la mémoire vidéo interne » est un problème d’écran bleu de la mort (BSOD) qui peut entraîner une instabilité du système et de mauvaises performances vidéo. Vous pouvez corriger l’erreur en traitant ses causes, notamment un disque dur ou des pilotes défectueux, ainsi qu’un dysfonctionnement de la RAM. Cet article explique comment corriger l’erreur « Gestion de la mémoire vidéo interne » sous Windows.
Dépannage préliminaire
Voici des solutions rapides qui, une fois appliquées, peuvent supprimer le BSOD de votre système sans qu’il soit nécessaire de prendre des mesures supplémentaires.
Si vous êtes toujours confronté au BSOD, même après avoir implémenté ces solutions, continuez avec les correctifs plus ciblés suivants.
1. Utilisez le mode de compatibilité pour ouvrir des applications
Le mode de compatibilité permet aux anciens logiciels ou applications de fonctionner correctement sur les versions plus récentes de Windows. Si vous êtes confronté à l’erreur « Gestion de la mémoire vidéo interne » lors de l’exécution d’un programme spécifique, l’exécuter en mode de compatibilité aidera à réduire tout conflit possible avec votre mémoire vidéo.
Cliquez avec le bouton droit sur le programme en question et sélectionnez Propriétés dans le menu contextuel. Basculez vers l’ onglet Compatibilité , cochez la case à côté de Exécuter ce programme en mode de compatibilité pour et sélectionnez une version du système d’exploitation.
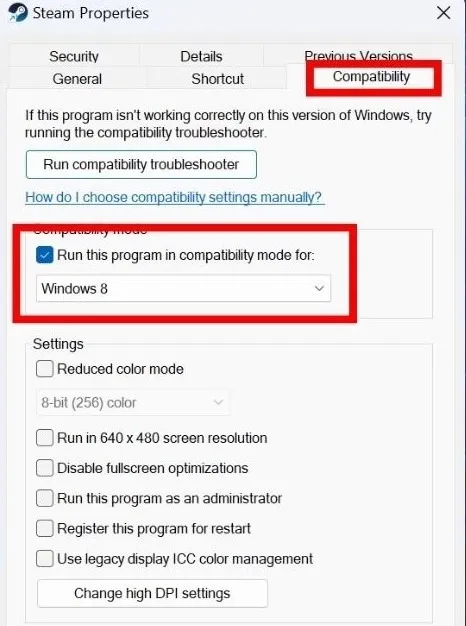
Si vous ne savez pas quelle version de Windows est compatible avec le programme, sélectionnez plutôt Exécuter l’utilitaire de résolution des problèmes de compatibilité .
Sélectionnez Essayer les paramètres recommandés .
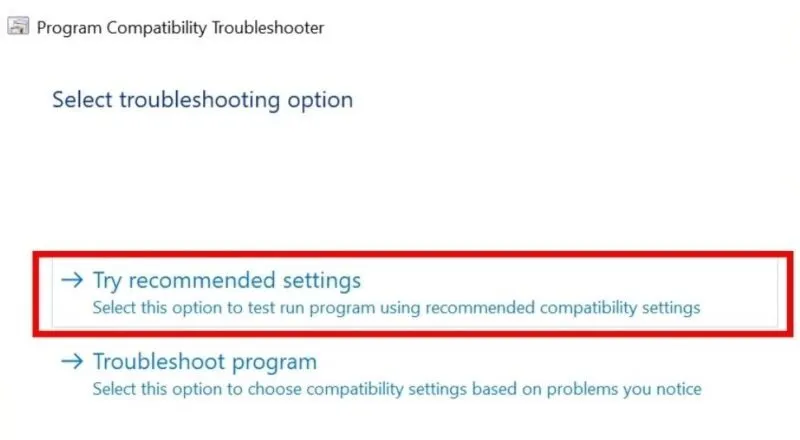
Cliquez sur Tester le programme et attendez quelques secondes que le programme s’ouvre en mode de compatibilité.
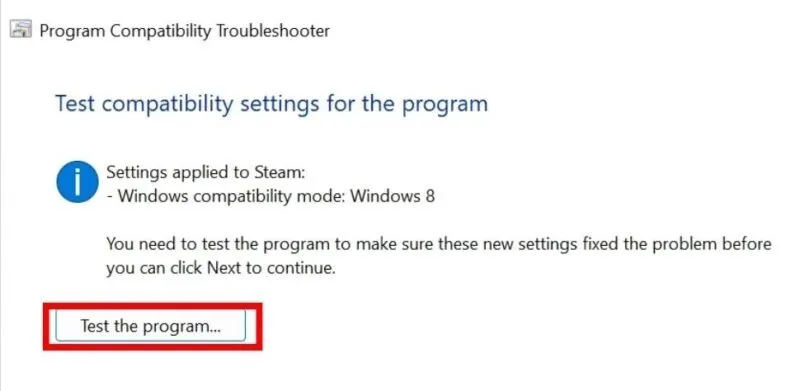
2. Vérifiez votre RAM
Une RAM défectueuse peut être l’une des raisons de l’erreur « Gestion de la mémoire vidéo interne » sous Windows. Une solution simple peut consister à inspecter la RAM de votre ordinateur à l’aide de l’outil de diagnostic de la mémoire Windows.
Ouvrez l’outil Exécuter en appuyant sur Win+ R. Tapez mdsched.exeet appuyez sur Enter. Sélectionnez l’ option Redémarrer maintenant et rechercher les problèmes (recommandé) dans la fenêtre suivante.
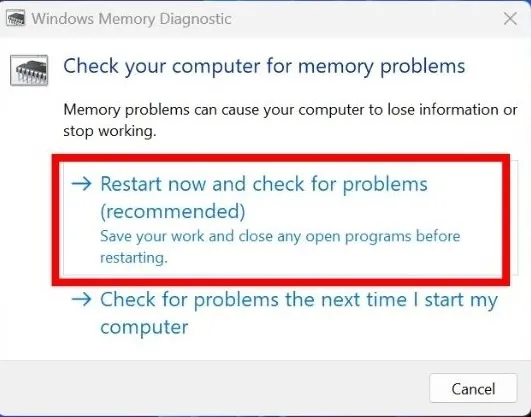
Une fois que l’outil aura analysé la RAM de votre PC, votre appareil redémarrera.
Après le redémarrage, vous verrez les résultats du test sur votre écran. Si l’outil a détecté des problèmes, suivez les commandes à l’écran pour les résoudre.
Si l’erreur persiste, essayez d’exécuter l’outil de diagnostic de la mémoire Windows en mode avancé . L’outil s’exécute par défaut en mode Standard, mais vous pouvez exécuter le mode De base ou Étendu pour inspecter davantage la RAM de votre ordinateur.
3. Vérifiez le disque dur
Les disques durs peuvent développer des problèmes au fil du temps, tels que des secteurs défectueux, une corruption de données ou des pannes mécaniques. L’identification précoce de ces problèmes peut vous aider à prendre des mesures pour éviter la perte de données ou les pannes du système. Pour commencer, consultez notre article sur la façon de vérifier la santé de votre disque dur sous Windows .
Bien que toutes ces méthodes soient utiles pour vérifier l’état du disque dur, elles ne résoudront pas le problème à votre place. Si les résultats de ces contrôles sont loin d’être positifs, vous devez agir immédiatement. Tout d’abord, utilisez la fonction d’historique des fichiers intégrée de Windows pour effectuer une sauvegarde de tous les fichiers importants. Assurez-vous également de sauvegarder votre travail plus fréquemment et de disposer d’un autre lecteur ou périphérique prêt en cas de panne totale du disque dur.
4. Arrêtez l’overclocking
L’overclocking est un processus qui améliore les performances du matériel, lui permettant de traiter les données et d’effectuer des tâches plus rapidement que prévu initialement.
Bien que l’overclocking puisse permettre à votre ordinateur de mieux fonctionner, il peut également entraîner des problèmes, tels qu’une instabilité et une surchauffe, qui peuvent éventuellement provoquer des erreurs, telles que « Gestion de la mémoire vidéo interne ». Par conséquent, il peut être judicieux de désactiver l’overclocking et minimiser les risques d’erreur.
Cela peut être fait en rétablissant les paramètres du BIOS à leur configuration par défaut.
Allumez votre ordinateur et appuyez sur la touche BIOS de votre ordinateur, telle que F2ou Delete, jusqu’à ce que l’écran du BIOS apparaisse. La clé exacte du BIOS dépend du fabricant de votre carte mère.
Dans les paramètres de l’ordinateur, cliquez sur Maintenance -> BIOS Downgrade , sélectionnez Load Defaults , puis cliquez sur Exit .

5. Réinitialiser Windows
Si aucune des méthodes ci-dessus n’a fonctionné pour vous, vous devrez peut-être réinitialiser Windows. Cela restaurera efficacement votre installation de Windows à un état propre, similaire à celui où vous l’avez installé pour la première fois ou lorsque vous avez acheté l’ordinateur. Cela devrait éliminer toute erreur de mémoire vidéo de votre système.
Heureusement, vous pouvez réinitialiser Windows sans perdre vos données , mais par mesure de sécurité, il est recommandé de faire au préalable une sauvegarde de tous les fichiers et documents importants.
Débarrassez-vous des erreurs d’écran bleu ennuyeuses
Malheureusement, les erreurs d’écran bleu de la mort sont assez courantes sous Windows. Si vous avez affaire à un BSOD « Exception de service système », consultez notre guide pour savoir quoi faire ensuite. Alternativement, si votre système est en proie au problème « Violation du DPC Watchdog », nous avons également une liste de correctifs pour cela.
Crédit image : Unsplash . Toutes les captures d’écran par Khizer Kaleem.



Laisser un commentaire