Comment réparer l’erreur « Périphérique USB non reconnu » dans Windows

Parfois, lorsque vous insérez une clé USB dans un appareil Windows, vous rencontrez l’erreur « Périphérique USB non reconnu ». Il s’agit d’un problème inattendu pour une clé USB qui ne peut pas être identifiée sur une machine Windows, ce qui rend difficile l’accès aux fichiers et au contenu. À moins que votre clé USB ne soit corrompue, le problème est facile à résoudre. Ce didacticiel présente les solutions les plus efficaces pour faire fonctionner votre clé USB en un rien de temps.
Qu’est-ce que le périphérique USB non reconnu par l’erreur Windows ?
Lorsque vous remarquez une fenêtre contextuelle de périphérique USB non reconnu, le lecteur USB peut être visible sur votre machine mais n’est tout simplement pas accessible. Au moment où vous essayez d’aller à l’intérieur pour voir son contenu, vous rencontrerez le message d’erreur. Bien que l’état d’erreur s’efface parfois de lui-même après un redémarrage du PC, vérifiez toujours si la clé USB fonctionne correctement sur d’autres machines.
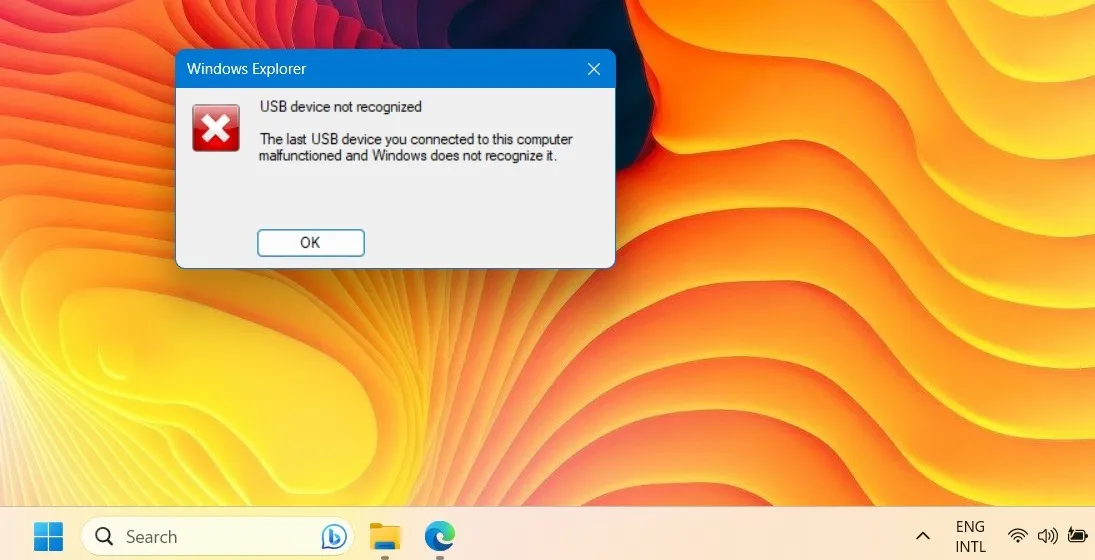
Certaines des principales causes de l’erreur de périphérique USB non reconnu sont :
- Conflits avec les mises à jour Windows : si votre appareil ne se met pas à jour correctement, certains problèmes peuvent se glisser dans la clé USB.
- Problèmes matériels USB : cela peut aller de problèmes matériels génériques à des problèmes de pilote et des erreurs de système de fichiers.
- Politiques et problèmes de configuration : les politiques par défaut définies pour le lecteur USB peuvent créer des problèmes.
1. Vérifiez la compatibilité système/logiciel de votre clé USB
Une solution simple pour un périphérique USB non reconnu par Windows consiste à vérifier s’il existe une compatibilité système/logiciel avec votre version actuelle de Windows. Effectuez les vérifications indiquées ici pour vous assurer que votre clé USB fonctionnera parfaitement avec le système Windows.
Tout d’abord, vérifiez les spécifications de l’appareil sur l’emballage pour déterminer si le système d’exploitation correct est pris en charge par la clé USB. Certaines clés USB plus récentes peuvent ne pas prendre en charge les anciennes versions de Windows. L’exemple suivant ne fonctionnerait pas avec Windows 8.1 et quoi que ce soit avant Windows 7.
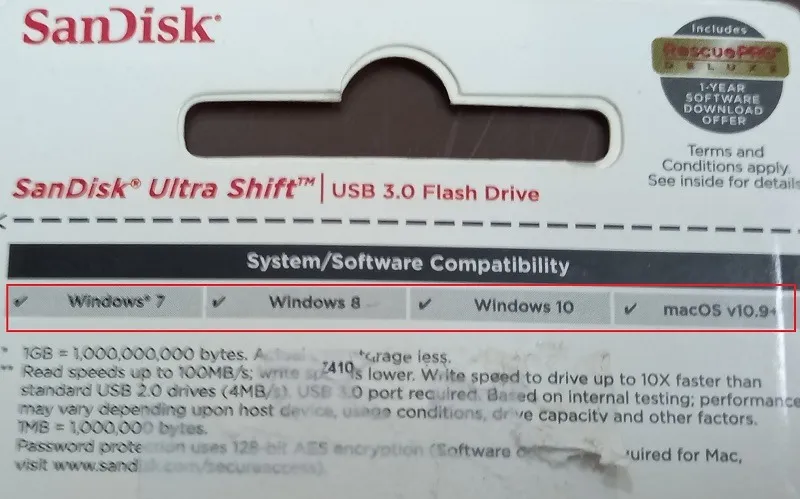
Les autres problèmes que vous pouvez rencontrer peuvent être résolus comme suit :
- Les ports USB 3.0 ne fonctionnent pas : si votre lecteur flash est construit avec du matériel USB 3.0, vous pouvez rencontrer des problèmes pour identifier l’USB sur votre ordinateur. Suivez les solutions de ce guide pour résoudre tous les problèmes liés à l’USB 3.0 .
- Périphériques USB non formatables : si votre périphérique USB est devenu non formatable pour une raison quelconque, nous avons une liste de solutions pour vous aider à résoudre le problème et à le remettre en état de marche.
2. Exécutez l’utilitaire de résolution des problèmes de Windows Update
- Ouvrez la page Paramètres en utilisant Win+ I.
- Faites défiler jusqu’à « Système -> Dépannage -> Autres dépanneurs ».
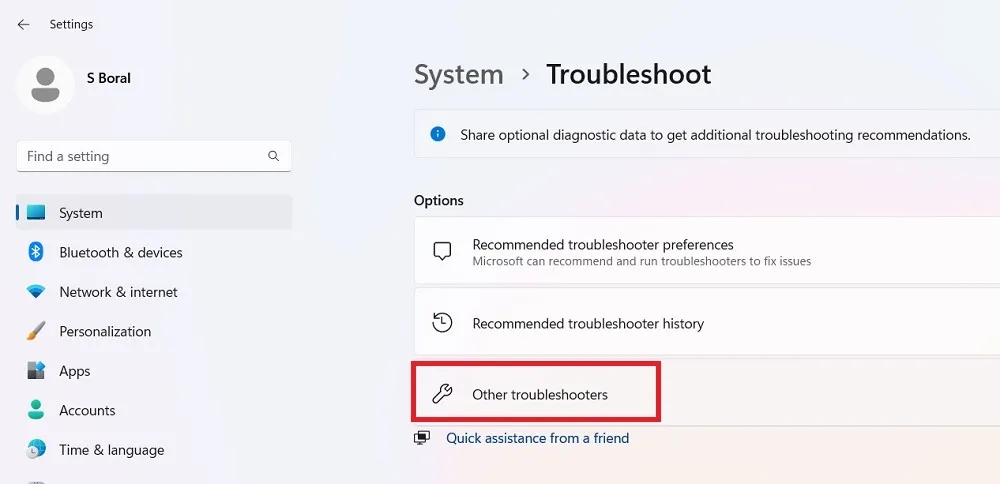
- Lancez le dépanneur de Windows Update en cliquant sur le bouton « Exécuter » de la page « Autres dépanneurs »,
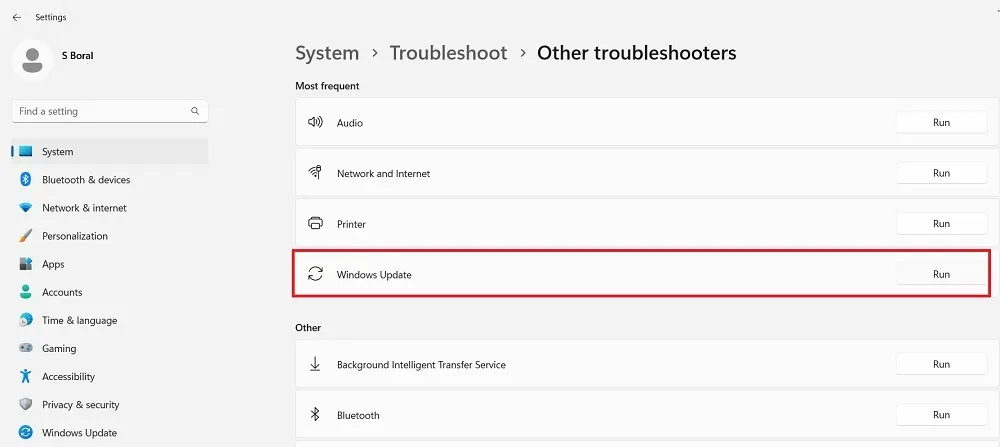
- Attendez que le dépanneur détecte les problèmes sur votre PC, y compris les problèmes de compatibilité avec les périphériques USB.
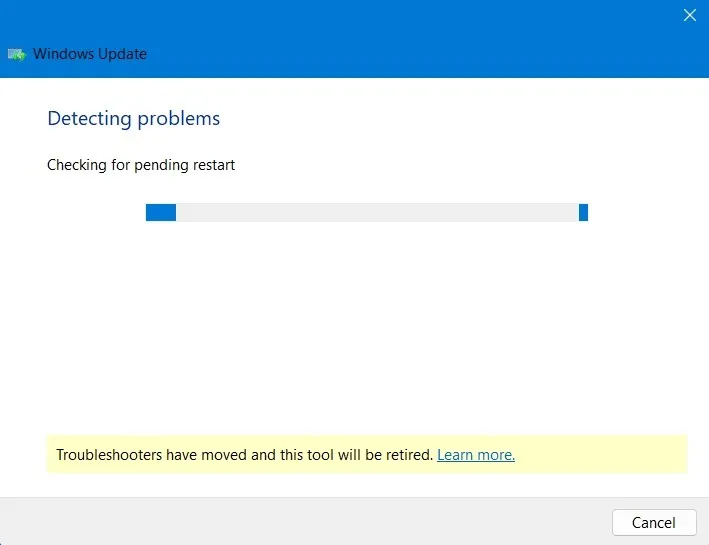
- S’il y a des problèmes de mise à jour Windows, ils s’afficheront comme « Détectés », ce qui signifie que le problème a été résolu par le dépanneur.
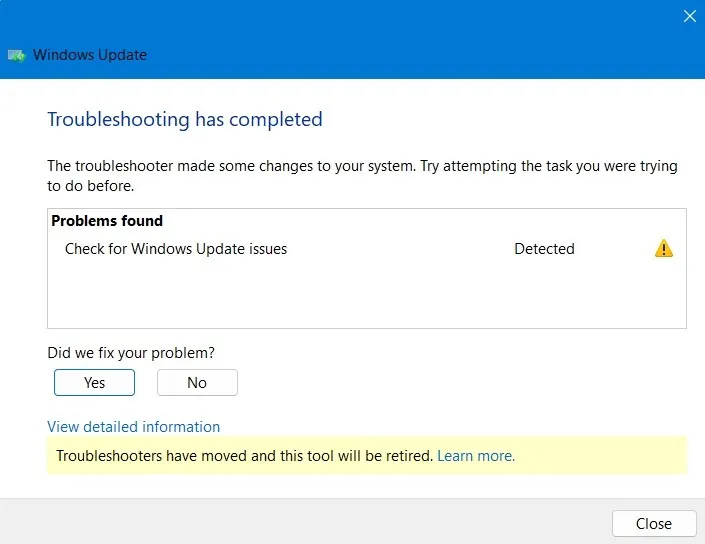
- Redémarrez votre appareil pour vérifier si le périphérique USB fonctionne correctement.
3. Exécutez le diagnostic de périphérique à l’aide de PowerShell
Windows dispose d’un utilitaire de résolution des problèmes de matériel et de périphériques qui analyse en profondeur les problèmes de compatibilité matérielle et applique correctement les correctifs. Pour exécuter correctement ce diagnostic de périphérique, vous devrez utiliser PowerShell.
- Ouvrez PowerShell en mode administrateur. Vous pouvez le faire à partir de la zone de recherche Windows.
- Tapez la commande suivante :
msdt.exe -ID DeviceDiagnostic
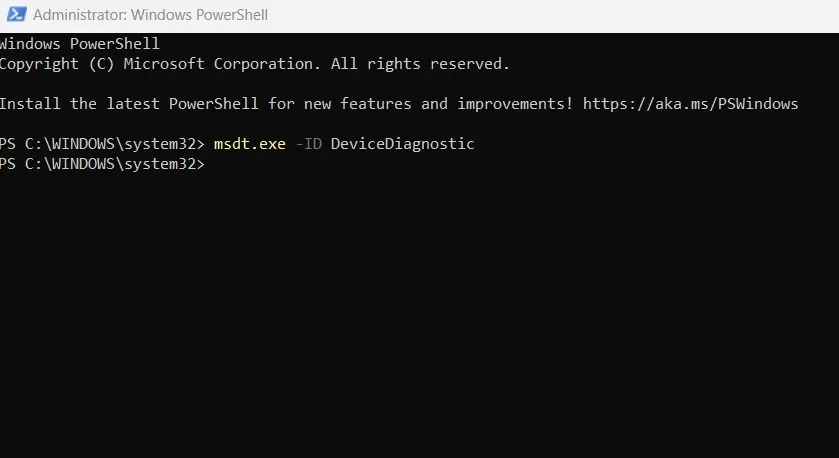
- Une fenêtre de dépannage du matériel et des périphériques s’ouvrira dans l’écran PowerShell. Cliquez sur le texte « Avancé » à l’intérieur de la boîte.
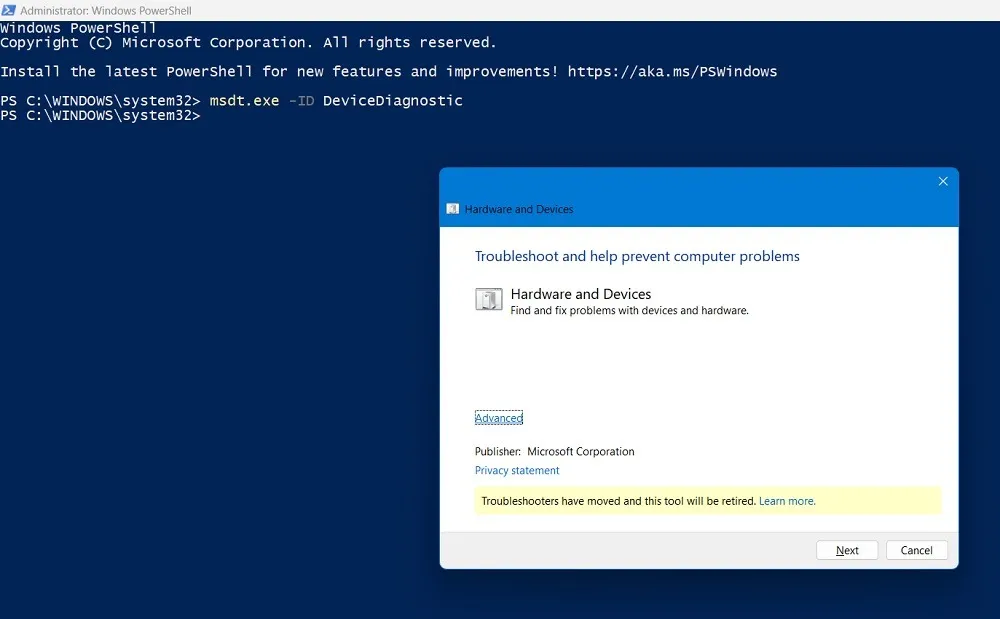
- Après avoir cliqué sur « Appliquer », cochez la case « Appliquer les réparations automatiquement », puis sélectionnez « Suivant ».
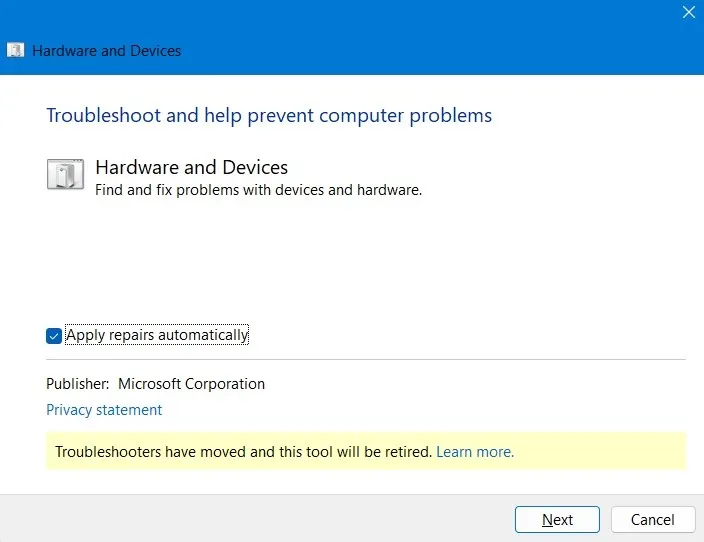
- L’outil de dépannage du matériel et des périphériques détectera les problèmes sur votre ordinateur et tous les périphériques USB connectés.
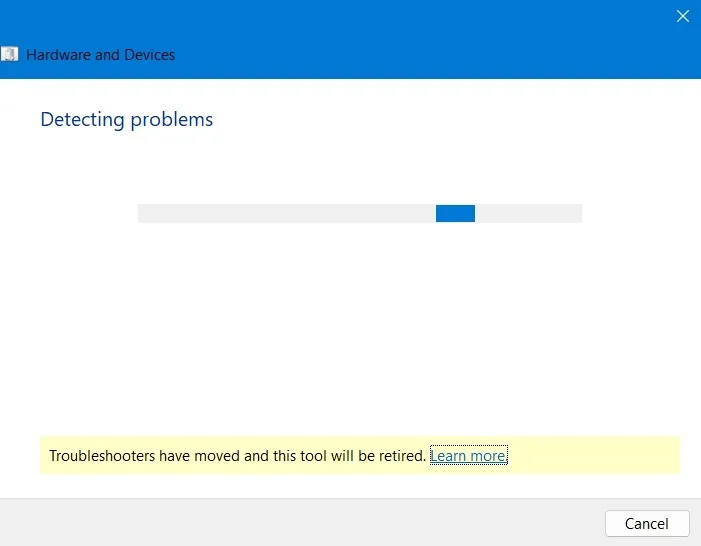
- Le dépanneur appliquera des réparations à tous les problèmes affectant la compatibilité des périphériques USB avec votre PC.
- S’il n’y a aucun problème en suspens avec votre matériel actuel, fermez l’outil de dépannage et passez à la solution suivante.
4. Vérifiez la clé USB pour les erreurs de système de fichiers
Il existe souvent des erreurs de système de fichiers cachées dans une clé USB qui ne peuvent être trouvées qu’à l’aide d’une méthode d’analyse et de réparation, comme indiqué ici.
- Accédez à la fenêtre de l’explorateur de fichiers et cliquez avec le bouton droit sur le lecteur de disque USB.
- Sélectionnez « Propriétés ».
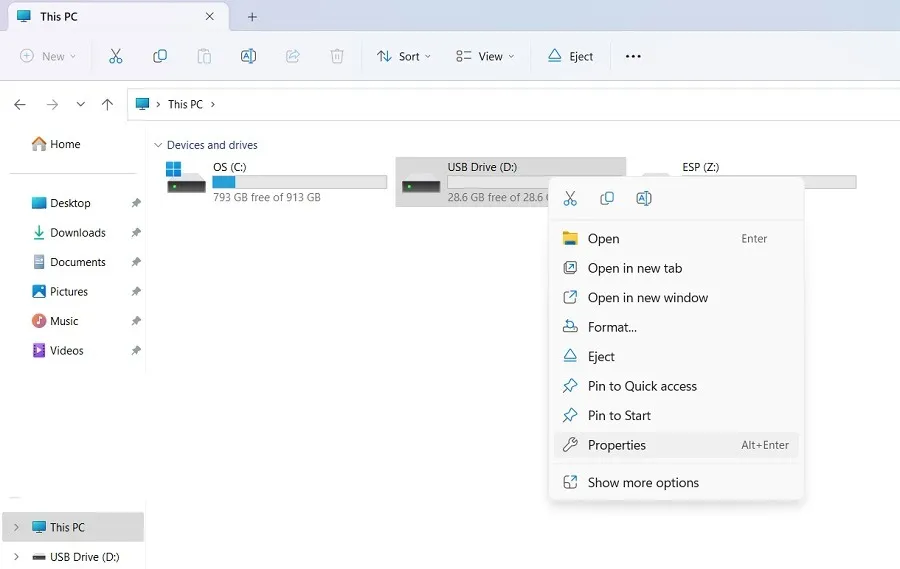
- Accédez à l’onglet « Outils » et cliquez sur le bouton « Vérifier » dans la zone « Vérification des erreurs » pour lancer une analyse de la clé USB à la recherche d’erreurs cachées.
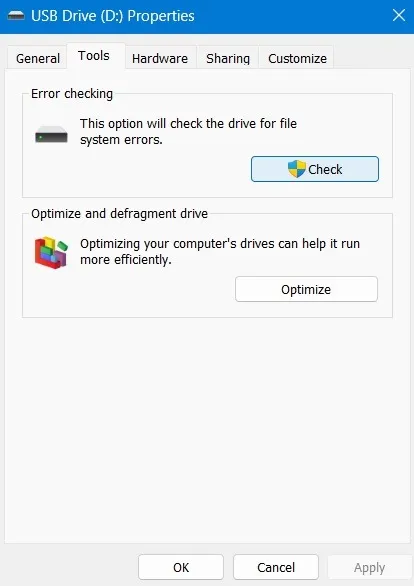
- Si vous obtenez un message « Vous n’avez pas besoin d’analyser ce lecteur », sans qu’aucune erreur ne soit trouvée sur le lecteur, continuez à rechercher d’éventuelles erreurs en cliquant sur « Analyser et réparer le lecteur ». Il peut y avoir quelques erreurs qui ne peuvent pas être retrouvées facilement sans une analyse approfondie.
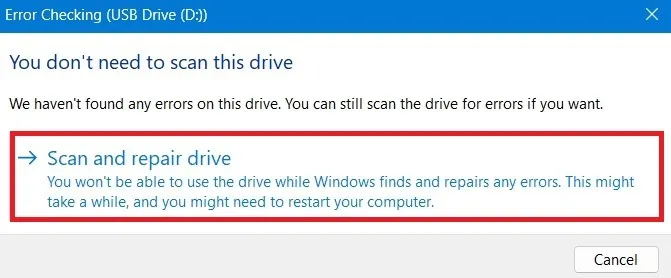
- Une fois votre clé USB analysée avec succès, toutes les erreurs seront facilement détectées.
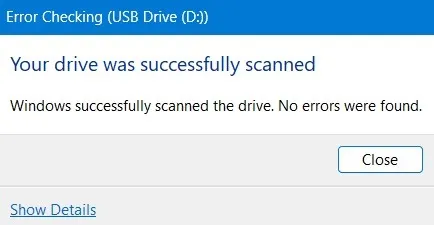
5. Modifiez la politique de suppression de la clé USB en « Meilleures performances »
C’est toujours une bonne pratique « d’éjecter » une clé USB avec un simple clic droit, plutôt que de la retirer directement lorsque vous êtes pressé. Étant donné que la plupart des utilisateurs de Windows ne se soucient pas de cette directive, Windows a activé les paramètres de « suppression rapide » par défaut dans sa politique de suppression USB. Il peut être changé en « Meilleures performances », ce qui garantit que la clé USB est toujours reconnue.
- Faites un clic droit sur la clé USB pour ouvrir sa fenêtre Propriétés.
- Accédez à l’onglet « Matériel » et sélectionnez votre périphérique USB. Cliquez sur le bouton « Propriétés » en bas.
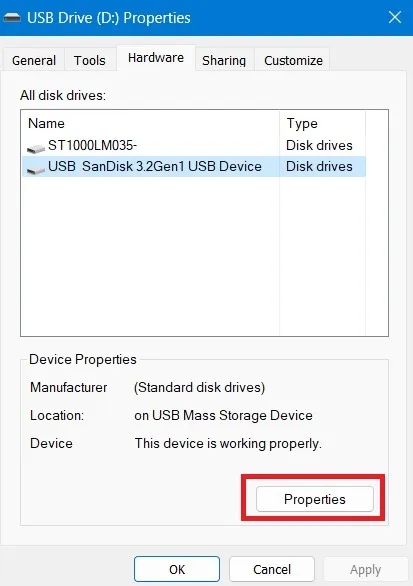
- Cliquez sur « Modifier les paramètres » sous l’onglet « Général ».
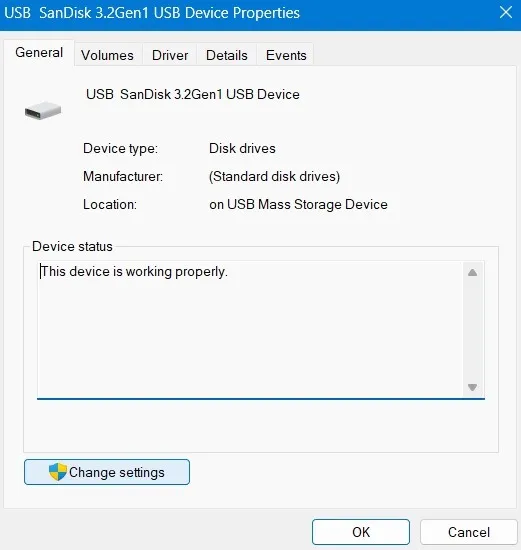
- Allez dans l’onglet « Politiques » et sélectionnez « Meilleures performances » pour ouvrir deux nouvelles options de mise en cache. Sélectionnez uniquement la première option, « Activer la mise en cache en écriture sur l’appareil », et laissez l’autre désactivée.

- Cliquez sur « OK » pour enregistrer les modifications. Redémarrez votre ordinateur et vous devriez remarquer une meilleure réponse de la clé USB.
6. Changer la lettre du lecteur USB
C’est une petite astuce qui fonctionne dans quelques cas où la clé USB est visible sur votre système de disque mais ne peut pas s’ouvrir, affichant le message « Périphérique USB non reconnu ». Changer la lettre de la clé USB peut résoudre ce problème.
- Lancez « Créer et formater des partitions de disque dur » à partir du champ de recherche Windows.
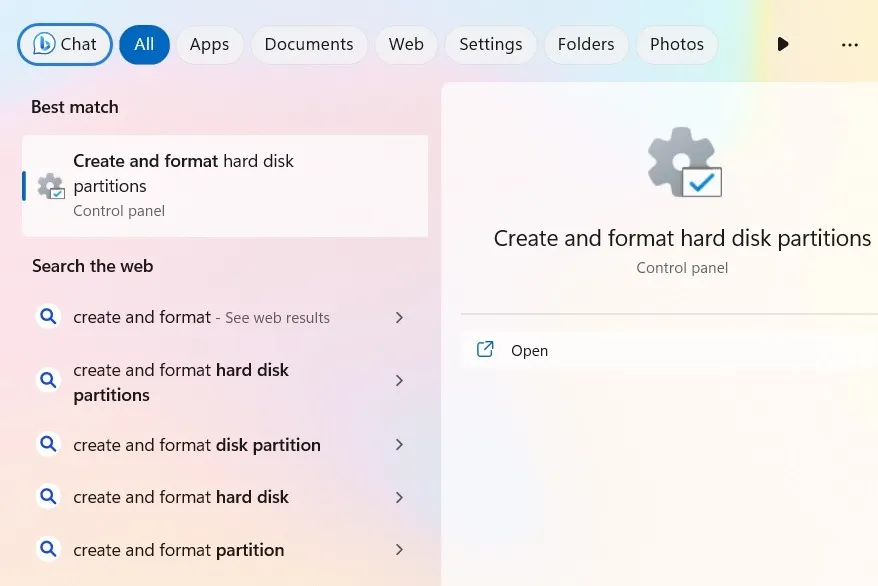
- Une fois la fenêtre « Gestion des disques » ouverte, sélectionnez la clé USB connectée à votre machine.
- Cliquez avec le bouton droit sur le lecteur USB et sélectionnez l’option « Modifier la lettre et les chemins du lecteur ».
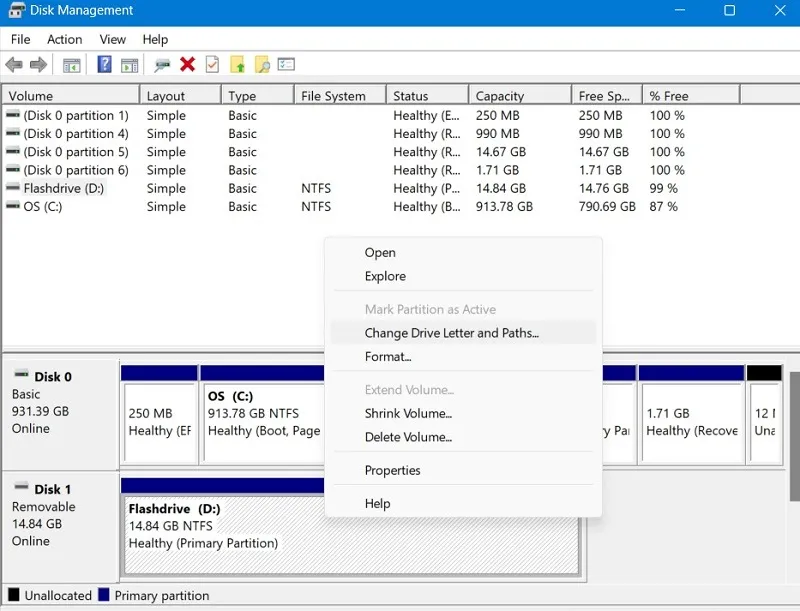
- Vous verrez votre clé USB avec sa lettre actuelle.
- Cliquez sur « Modifier ».
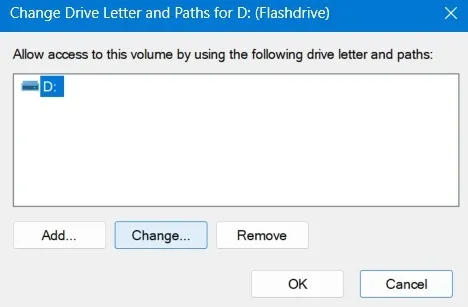
- Après avoir sélectionné « Attribuer la lettre suivante », choisissez une nouvelle lettre dans le menu déroulant. Nous choisissons « E ».
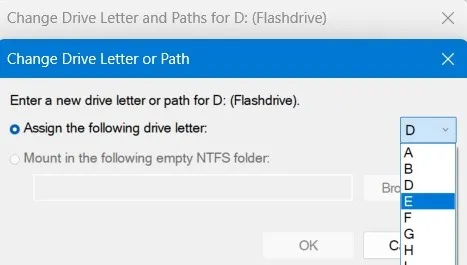
- Le message « Certains programmes qui s’appuient sur des lettres de lecteur peuvent ne pas s’exécuter correctement. Voulez-vous continuer? » message peut être ignoré en toute sécurité. Cliquez sur « Oui » pour continuer.
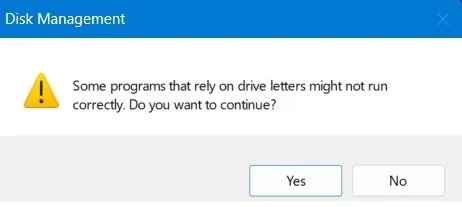
- Revenez à votre section « Ce PC » et vérifiez si vous pouvez à nouveau accéder à la clé USB.
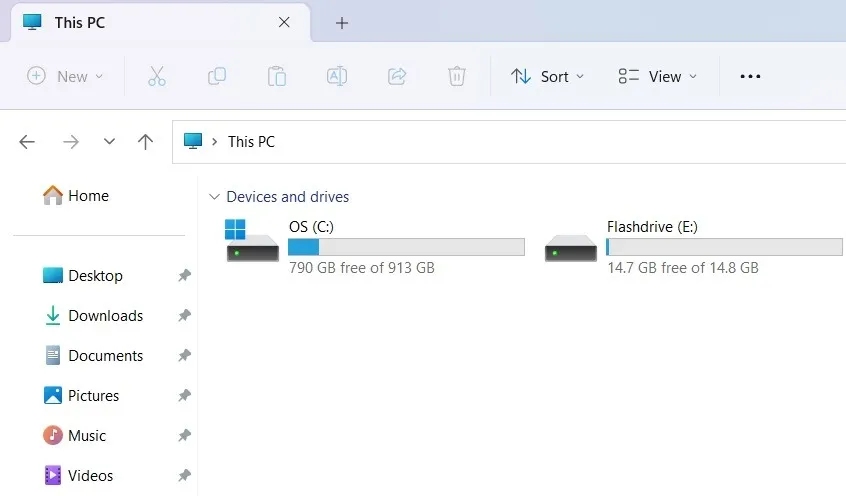
7. Désactiver le paramètre de suspension sélective USB
Vous pouvez modifier les paramètres de suspension sélective du lecteur USB à partir du Panneau de configuration. Ce paramètre est toujours activé pour préserver la batterie de l’appareil et la durée de vie moyenne des appareils USB, mais il peut causer des problèmes avec l’appareil qui n’est pas visible. Heureusement, il est facile de résoudre le problème.
- Ouvrez le Panneau de configuration à partir du champ de recherche Windows et cliquez sur l’icône « Options d’alimentation ».
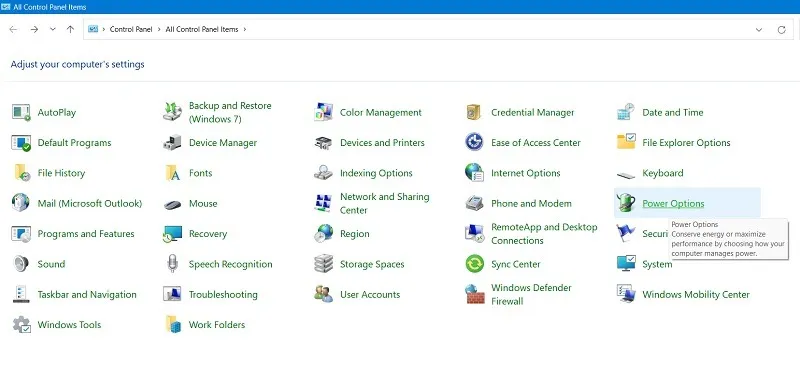
- Sélectionnez « Modifier les paramètres du forfait ».
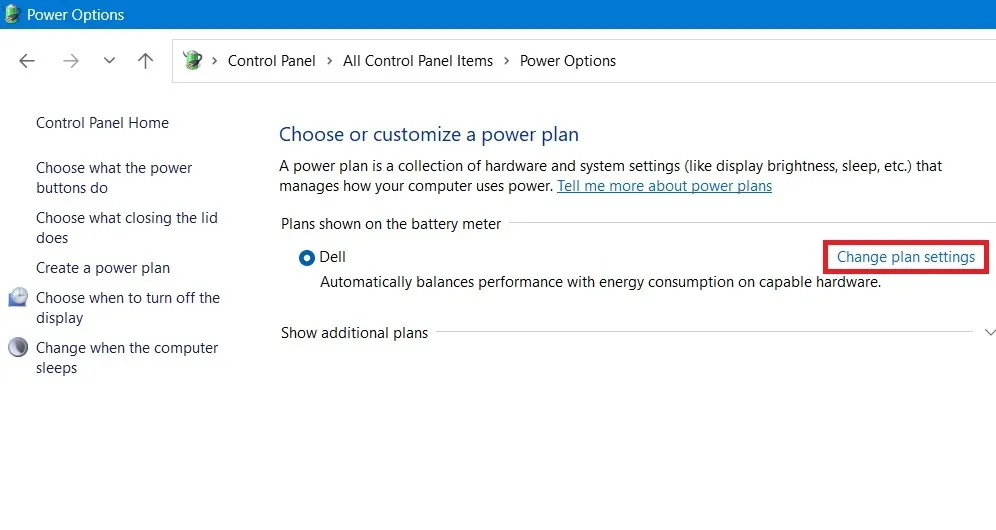
- Cliquez sur « Modifier les paramètres d’alimentation avancés » pour ouvrir une fenêtre contextuelle « Options d’alimentation ».
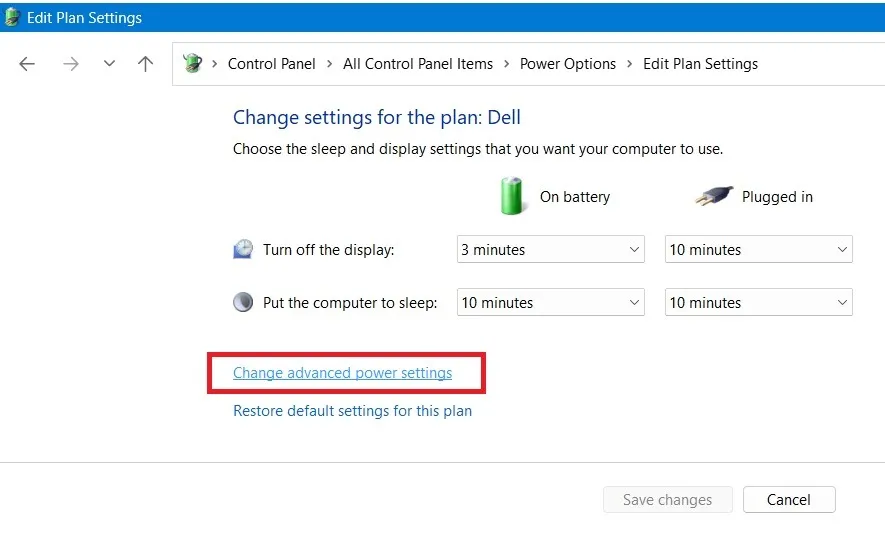
- Sélectionnez votre ordinateur portable, qui apparaît comme « Actif » sous « Paramètres avancés ».
- Faites défiler jusqu’à « Paramètres USB » et développez les options pour « Paramètre de suspension sélective USB ».
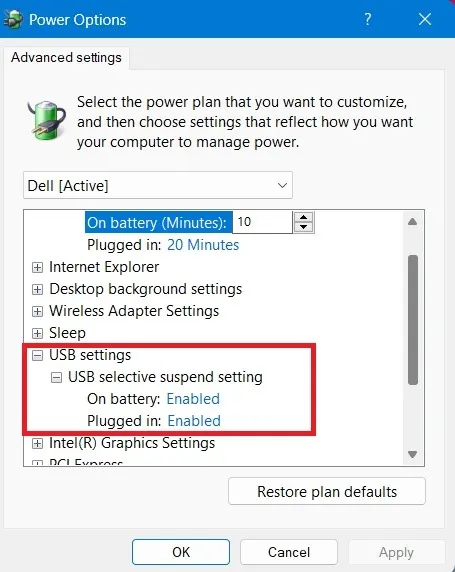
- Cliquez sur les boutons « Sur batterie » et « Branché » pour ouvrir un menu déroulant. Sélectionnez « Désactivé » pour les deux.
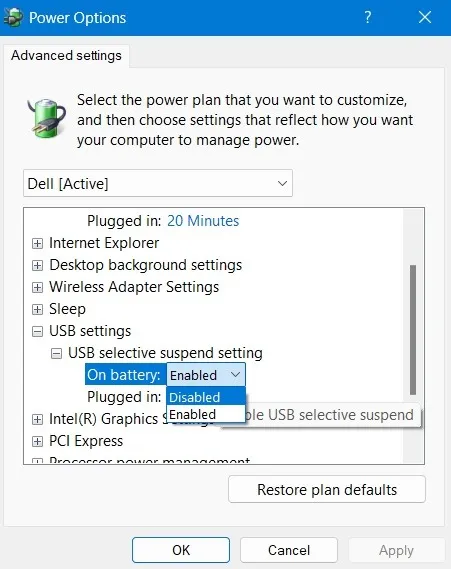
8. Appliquer les correctifs du gestionnaire de périphériques et de la gestion de l’alimentation pour la clé USB
S’il y a des problèmes avec le matériel du lecteur USB ou ses pilotes, corrigez-les en utilisant les techniques de désinstallation et de réparation standard dans le Gestionnaire de périphériques, comme indiqué ci-dessous.
- Ouvrez le Gestionnaire de périphériques à l’aide de la zone de recherche ou en tapant
devmgmt.mscla commande Exécuter, Win+ R. - Faites défiler jusqu’à la section « Contrôleurs de bus série universels » et cliquez avec le bouton droit de la souris sur chacun des éléments du périphérique USB.
- Si vous sélectionnez « Mettre à jour les pilotes », le système peut automatiquement récupérer de nouveaux pilotes pour maintenir le matériel USB à jour. Effectuez cette opération pour le concentrateur racine USB, le stockage de masse USB et le périphérique composite USB.
- Désinstallez l’élément de lecteur USB et réinstallez-le plus tard après un redémarrage du PC.
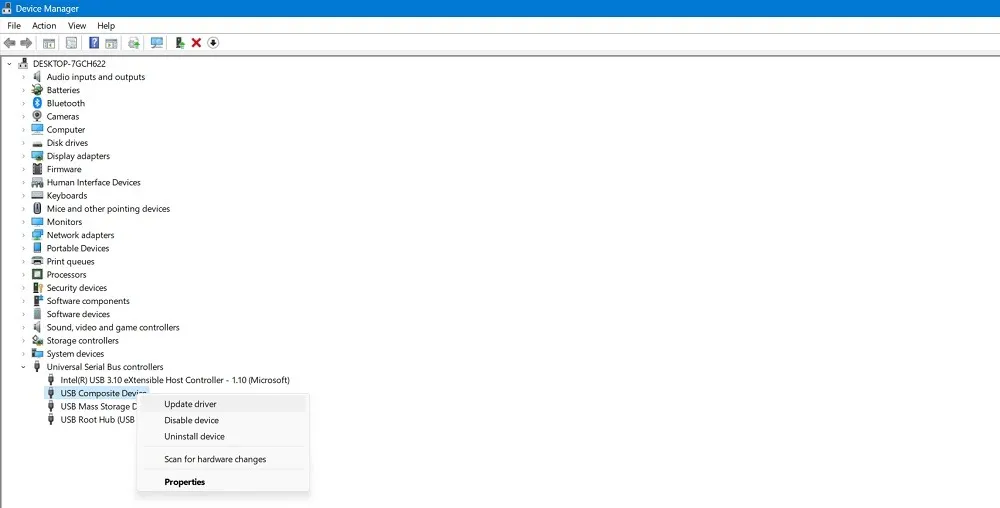
- Cliquez avec le bouton droit sur les éléments USB indiqués ci-dessus et sélectionnez Propriétés.
- Accédez à l’onglet « Gestion de l’alimentation ». L’option par défaut est activée, permettant à votre ordinateur d’éteindre le périphérique USB pour économiser de l’énergie. Décochez cette case pour la désactiver.
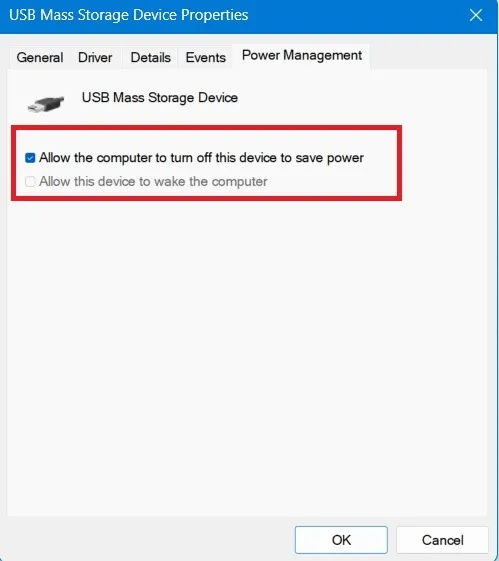
- Cliquez sur « OK » pour enregistrer les modifications. Votre ordinateur Windows ne pourra plus éteindre votre clé USB et ne la reconnaîtra plus.
9. Effectuez une restauration du système ou une réinitialisation de Windows
Si votre périphérique USB n’est pas reconnu par Windows, il y a de fortes chances qu’une mise à jour récente de Windows ou un changement de système ait provoqué des erreurs de pilote et ait empêché l’ouverture de n’importe quel lecteur USB, pas seulement le vôtre actuel. Dans de tels cas, une restauration du système à un état précédemment enregistré peut sauver la journée. Vous pouvez également opter pour une réinitialisation de Windows à l’aide du téléchargement dans le cloud , en particulier dans les derniers systèmes Windows 11. C’est extrêmement rapide et l’un des meilleurs moyens de se débarrasser des erreurs de configuration précédentes.
Rencontrez-vous le message de périphérique USB non reconnu, même après avoir suivi ces instructions ? Vérifiez la possibilité d’une clé USB corrompue ou essayez de travailler avec un autre port ou câble USB pour atténuer le problème. Vous pouvez également empêcher votre clé USB de faire des bruits aléatoires et vous familiariser avec le formatage de vos clés USB sous Windows .
Crédit photo : Unsplash . Toutes les captures d’écran par Sayak Boral.



Laisser un commentaire