Comment réparer le code d’erreur de mise à jour 0x80240031 dans Windows 10
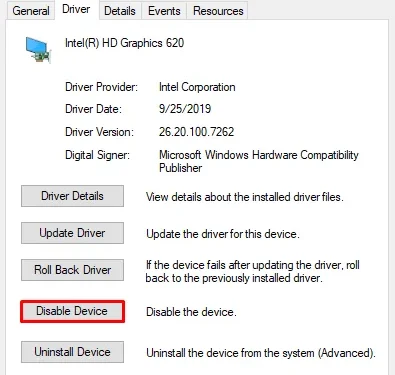
Certains utilisateurs ont rencontré le code d’erreur 0x80240031 en tentant de mettre à niveau leur système d’exploitation Windows 10 vers une version plus récente. Ce code d’erreur se produit généralement en raison de fichiers système endommagés ou de fichiers de registre corrompus.
Auparavant, cette erreur n’était associée qu’à Windows 8 et Windows 8.1, mais elle est aujourd’hui devenue un problème sérieux pour Windows 10. Si vous recherchez une solution pour éviter ce problème, cet article peut vous aider.
Dans cet article, nous avons inclus quelques solutions de contournement efficaces qui pourraient probablement vous aider à résoudre ce problème. Voyons donc comment corriger cette erreur.
Façons de corriger le code d’erreur de mise à jour 0x80240031 dans Windows 10
Pour corriger le code d’erreur de mise à jour 0x80240031 dans Windows 10, suivez les étapes –
Liste des solutions
1. Effectuez un démarrage propre
- Appuyez sur la touche de raccourci Windows+S pour ouvrir la barre de recherche Windows.
- Dans la barre de texte, tapez Configuration du système et appuyez sur Entrée .
- Une fois la fenêtre Configuration du système ouverte, passez à l’ onglet Services .
- Allez maintenant dans le coin inférieur gauche et cochez la case à côté de Masquer tous les services Microsoft .
- Cliquez ensuite sur Désactiver tous les disponibles en bas à droite.

- Accédez à l’ onglet Démarrage et appuyez sur Ouvrir le gestionnaire de tâches .
- Dans le Gestionnaire des tâches, sélectionnez les services un par un et appuyez sur le bouton Désactiver .
- Répétez ce processus jusqu’à ce que vous désactiviez tous les services en cours d’exécution.
- Fermez maintenant la fenêtre et revenez à nouveau à la page de configuration du système.
- Cliquez sur Appliquer > OK pour enregistrer les modifications.
- Redémarrez votre ordinateur.
Une fois le processus terminé, essayez à nouveau d’installer la mise à jour et vérifiez si elle fonctionne.
Maintenant, ouvrez à nouveau la configuration système comme expliqué ci-dessus. Sous l’ onglet Général , sélectionnez Démarrage normal . Accédez ensuite à l’ onglet Services et décochez l’ option Masquer tous les services Microsoft .
Après cela, accédez à l’ onglet Démarrage et sélectionnez le lien Ouvrir le Gestionnaire des tâches . Dans le Gestionnaire des tâches, sélectionnez Activer tout pour activer tous les programmes de démarrage. Enfin, appuyez sur OK et redémarrez votre appareil.
2. Exécutez le vérificateur de fichiers système et l’outil DISM
Si l’exécution du démarrage en mode minimal ne résout pas le problème, exécutez l’outil de vérification des fichiers système pour réparer les fichiers système corrompus ou endommagés. Pour continuer, suivez les instructions ci-dessous :
- Tout d’abord, ouvrez l’ invite de commande avec les droits d’administrateur .
- Dans l’invite de commande élevée, tapez la commande ci-dessous et appuyez sur Entrée.
sfc /scannow
- Cela prendra quelques minutes pour terminer le processus de recherche/réparation, alors attendez jusque-là.
- Une fois terminé, redémarrez votre ordinateur pour appliquer les modifications.
Exécutez maintenant l’analyse DISM (Deployment Image Servicing and Management) pour réparer les fichiers système corrompus. Voici les étapes :
- Ouvrez à nouveau l’invite de commande élevée.
- Tapez les commandes suivantes et appuyez sur Entrée après chacune –
Dism /Online /Cleanup-Image /ScanHealth
Dism /Online /Cleanup-Image /CheckHealth
Dism /Online /Cleanup-Image /RestoreHealth
-
Cela peut prendre quelques minutes pour terminer le travail. Alors attendez patiemment sans intervenir. Une fois terminé, redémarrez votre PC pour appliquer les modifications.
3. Désactivez le pilote de la carte graphique
Parfois, ces types de problèmes surviennent également en raison du pilote de la carte graphique installé sur votre ordinateur. Nous vous suggérons donc de désactiver temporairement le pilote de votre carte graphique, puis d’essayer de mettre à niveau votre système d’exploitation. Voici comment procéder :
- Cliquez avec le bouton droit sur le bouton Démarrer et sélectionnez Gestionnaire de périphériques dans la liste du menu.
- Une fois le Gestionnaire de périphériques ouvert, accédez aux Adaptateurs graphiques , puis développez-le.
- Maintenant, faites un clic droit sur votre carte graphique et sélectionnez Propriétés dans les options.
- Dans la fenêtre Propriétés, accédez à l’ onglet Pilote et sélectionnez Désactiver le périphérique .
- Cliquez ensuite sur le bouton OK pour enregistrer les modifications.
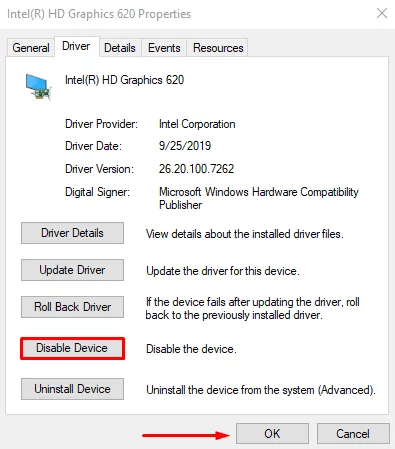
Redémarrez maintenant votre ordinateur et vérifiez s’il fonctionne. Une fois le processus terminé, accédez au site Web du fabricant et installez la dernière version de votre pilote.
4. Effectuer une réparation automatique
Si vous rencontrez toujours l’erreur 0x80240031 lors de la mise à niveau de Windows, nous vous recommandons d’effectuer une réparation automatique. Voici les étapes :



Laisser un commentaire