Comment réparer le code d’erreur de mise à jour 0x8007001F dans Windows 10
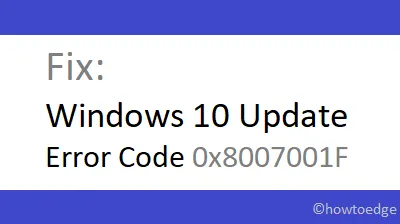
Avez-vous reçu le code d’erreur 0x8007001F lors de la mise à jour de Windows vers sa dernière version ? Eh bien, ce bug se produit généralement en raison de fichiers système corrompus, de pilotes de périphériques obsolètes ou d’une installation incorrecte de correctifs de sécurité. Puisque vous êtes ici, vous devez avoir du mal avec ce code d’erreur et vouloir le corriger.
Dans cet article, nous avons élaboré huit méthodes de travail pour résoudre l’erreur 0x8007001F sur l’ordinateur. Ce sont : Exécutez l’utilitaire de résolution des problèmes, réinitialisez les services Windows Update, effacez le dossier SoftwareDistribution et catroot2. Si aucune de ces solutions ne fonctionne, essayez de restaurer le PC à un état antérieur à l’aide des sauvegardes du système ou utilisez « Réinitialiser ce PC »
Correction : code d’erreur de mise à jour Windows 10 0x8007001F
Pour résoudre l’erreur de mise à jour 0x8007001F sur un PC Windows 10, essayez les suggestions suivantes une par une. Tous les ajustements ci-dessous ont été bien testés et devraient résoudre tout type de problèmes liés à la mise à jour sur l’ordinateur.
1. Exécutez l’utilitaire de résolution des problèmes de Windows Update
L’utilitaire de résolution des problèmes Windows Update est par défaut le meilleur outil pour résoudre tout type de problème de mise à niveau sur l’ordinateur. L’exécution de l’utilitaire de résolution des problèmes recherchera d’éventuels bugs et erreurs et les corrigera. Voici comment utiliser cet outil –
- Ouvrez l’ application Paramètres à l’aide du raccourci clavier Win & I.
- Cliquez ensuite sur Mise à jour et sécurité Dépanner sur l’écran suivant.
- Accédez au volet de droite et cliquez sur le lien « Dépanneurs supplémentaires ».
- Cliquez une fois sur Windows Update et appuyez sur Exécuter l’utilitaire de résolution des problèmes .
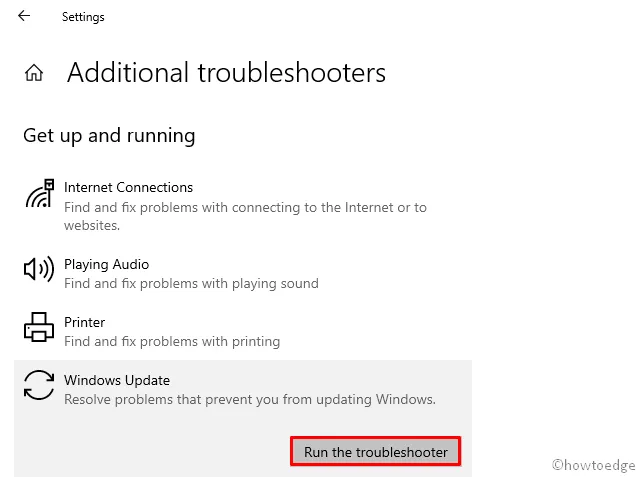
- Étant donné que cela prend quelques minutes pour rechercher et résoudre un problème, attendez en conséquence.
- Une fois cette opération terminée, redémarrez Windows et essayez de réinstaller les correctifs en attente.
Si cette solution ne fonctionne pas, essayez la série de solutions de contournement suivante :
2. Réinitialiser les composants de Windows Update
La présence d’un cache inutile dans Windows 10 peut également entraîner des erreurs similaires telles que 0x8007001F. Pour résoudre ce problème, vous devez vider le cache stocké, puis réinitialiser les composants et services Windows Update. Voici les étapes essentielles sur lesquelles travailler –
- Faites un clic droit sur l’icône Windows et sélectionnez Exécuter .
- Tapez « cmd » au niveau du vide et appuyez complètement sur les touches Ctrl+Shift+Entrée.
- Cela lancera l’invite de commande avec des privilèges administratifs.
- Maintenant, exécutez les codes suivants l’un après l’autre.
- Assurez-vous d’appuyer sur Entrée à la fin de chaque ligne de commande.
net stop wuauserv
net stop cryptSvc
net stop bits
net stop msiserver
- Les codes ci-dessus arrêteront les services Windows 10 essentiels.
- Accédez au
C:/Windows/SoftwareDistributiondossier et renommez-le en softwareDistribution.old. - Ensuite, accédez au
C:/Windows/System32/Catroot2dossier et renommez-le en catroot2.old. - Après avoir renommé ces deux dossiers, redémarrez les services que vous avez arrêtés précédemment.
net start wuauserv
net start cryptSvc
net start bits
net start msiserver
- Redémarrez Windows pour confirmer les modifications récentes.
Dès la prochaine connexion, l’erreur 0x8007001F ne devrait plus se produire lors de la mise à jour de Windows.
3. Supprimez le cache Windows Update
Bien que le nettoyage de la distribution logicielle et du dossier catroot2 soit suffisant pour éliminer le cache inutile, il convient également de vérifier et de supprimer les fichiers de mise à jour corrompus ou incomplets. Tout ce dont vous avez besoin est de rechercher le dossier ci-dessous et de supprimer tout son contenu.
$Windows.~BT & $Windows.~WS folders
4. Configurez le pare-feu ou l’antivirus
L’erreur 0x8007001F peut également se produire en raison d’un antivirus tiers interférant avec les fichiers principaux de l’ordinateur. Ainsi, afin d’exclure cette possibilité, nous vous suggérons de désactiver temporairement le programme anti-malware.
5. Exécutez les mises à jour Windows dans un état de démarrage minimal
Parfois, des applications tierces commencent à interférer avec les fichiers système, empêchant ainsi les services Windows Update. La société fournit un excellent outil pour résoudre de tels problèmes, à savoir Clean Boot . Le redémarrage du PC avec un démarrage minimal garantit un minimum de pilotes et de programmes de démarrage.
Si vous n’obtenez aucune erreur après avoir redémarré votre ordinateur avec un démarrage minimal, il doit y avoir des applications tierces corrompues ou endommagées. Si vous avez récemment installé un programme, essayez de le désinstaller.
Si l’erreur persiste même après cela, désactivez toutes les applications externes et redémarrez-les une par une. Ce faisant, vous pourrez trouver le programme coupable à l’origine de ce bug. Voici comment effectuer un démarrage en mode minimal :
- Appuyez conjointement sur Windows Key + R et tapez msconfig .
- Ensuite, appuyez sur Entrée ou OK pour démarrer la fenêtre de configuration du système.
- Accédez à l’onglet Services et cochez la case à gauche de « Masquer tous les services Microsoft ».
- Appuyez sur le bouton « Désactiver tout » pour exempter les applications non Microsoft.
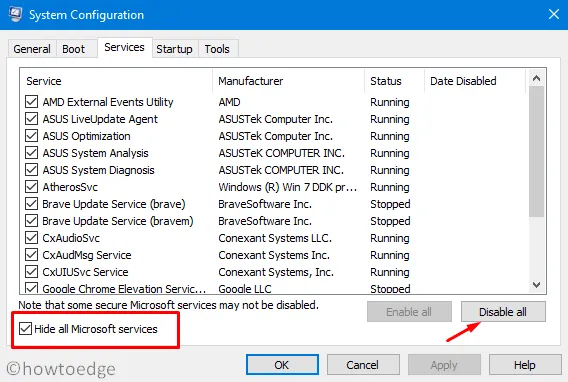
- Maintenant, allez dans l’onglet Démarrage et cliquez sur « Ouvrir le Gestionnaire des tâches ».
- Par la suite, la barre des tâches présente une liste d’applications de démarrage.
- Ici, faites un clic droit sur le premier élément et sélectionnez « supprimer » dans le menu contextuel.
- Répétez l’étape ci-dessus pour tous les éléments de démarrage de la liste.
- Revenez à la fenêtre Configuration du système et cliquez sur Appliquer puis sur OK pour confirmer les modifications.
Redémarrez Windows et voyez s’il corrige l’erreur 0x8007001F ou non.
6. Installez manuellement les dernières mises à jour cumulatives
Si vous commencez à recevoir l’erreur 0x8007001F après avoir installé un correctif de sécurité récent, il peut y avoir un problème avec la mise à jour cumulative elle-même. Dans de tels scénarios, nous suggérons de restaurer le système d’exploitation à son état précédent.
Vous pouvez également télécharger et installer manuellement le dernier package autonome sur l’ordinateur. Pour ce faire, vous devez d’abord connaître le numéro CU récent correspondant à l’architecture de votre système. Vous pouvez visiter le catalogue de mises à jour cumulatives pour savoir s’il existe ou non un nouveau correctif. Une fois que vous avez le numéro « KB » requis, suivez les étapes ci-dessous pour télécharger et installer le. fichier msu.
Installer manuellement les mises à jour disponibles
- Visitez le site Web du catalogue Microsoft Update et saisissez le numéro « KB » indiqué ci-dessus.
- Cela présentera une liste de résultats qui correspondent bien, choisissez-en un en fonction de l’architecture du système.
- Cliquez sur Télécharger à côté du lien de mise à jour, puis sur le lien supérieur de la fenêtre suivante.
- Une fois le téléchargement terminé, cliquez deux fois sur le fichier d’installation pour mettre à niveau le système d’exploitation.
Voilà, j’espère que cet article vous sera utile pour résoudre l’erreur 0x8007001F sur Windows 10. Si vous avez des questions ou des suggestions, vous pouvez nous contacter via la section commentaires.
7. Utiliser les points de restauration du système
Si vous avez créé des sauvegardes système sur l’ordinateur, c’est le bon moment pour rétablir le système d’exploitation dans un état où tout fonctionnait normalement. Apprenez à utiliser les points de restauration du système au cas où vous en auriez créé un dans le passé.
8. Effectuez une mise à niveau sur place
Si toutes les méthodes ci-dessus ne parviennent pas à résoudre le bogue 0x8007001F et que vous n’avez aucune sauvegarde du système stockée, tout ce que vous pouvez faire est de nettoyer l’installation de Windows sur l’ordinateur. Voici le guide complet pour ce faire –
- Tout d’abord, téléchargez l’ outil de création multimédia et exécutez-le sur votre PC.
- Ensuite, sélectionnez Mettre à niveau ce PC maintenant.
- Pendant que le système vérifie tout problème de compatibilité, attendez patiemment.
- Lorsque des résultats apparaissent, cliquez sur Télécharger et installer les mises à jour (recommandé) et cliquez sur Suivant .
- Maintenant, suivez les instructions à l’écran pour accéder à la fenêtre Prêt à installer .
- Assurez-vous de sélectionner « Conserver les fichiers et applications personnels » et cliquez à nouveau sur Suivant .
Voilà, l’outil de création de média se chargera des étapes restantes. Si vous souhaitez connaître les étapes suivantes en détail, découvrez comment nettoyer l’installation de Windows .



Laisser un commentaire