Comment réparer l’erreur de mise à jour 0xe0000003 dans Windows
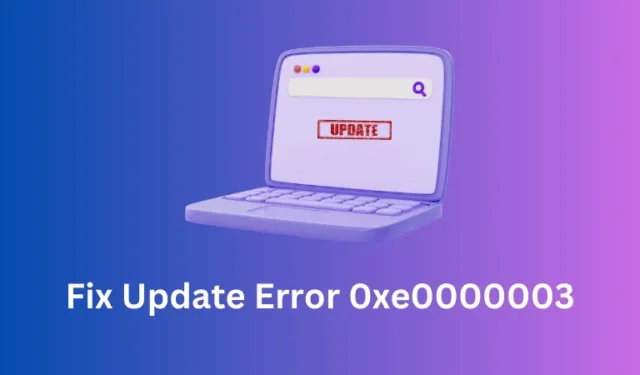
Faire face à des problèmes lors de l’installation de mises à jour en attente dans Windows est assez frustrant. Dans cet article, nous discuterons d’une telle erreur de mise à jour 0xe0000003 qui se produit lors de la mise à niveau vers la prochaine version OS Build disponible.
Ce guide explique ce qui peut causer cette erreur et quelques solutions de travail pour résoudre le problème sur Windows 11/10 PC. Cette erreur se produit normalement en raison d’une date et d’une heure incorrectes, donc commencera par corriger la même chose.
Si l’erreur persiste même après cela, vous pouvez essayer d’exécuter l’utilitaire de résolution des problèmes de Windows Update, de redémarrer les services essentiels et d’effacer les dossiers de cache. Apprenons les solutions plus en détail.
Comment corriger l’erreur de mise à jour 0xe0000003 sous Windows ?
Si vous obtenez ce code d’erreur lors de la mise à jour de votre système d’exploitation, vérifiez si la date et l’heure sont définies sur vos paramètres régionaux. Si vous trouvez une incohérence avec la date et l’heure, vous feriez mieux de les synchroniser en premier. Voici comment régler à la fois la date et l’heure dans Windows –
- Ouvrez Paramètres en appuyant sur Windows + I.
- Sélectionnez Heure et langue dans le volet de gauche, puis cliquez sur Date et heure.
- Activez les interrupteurs à bascule à côté de Définir l’heure automatiquement et Définir le fuseau horaire automatiquement .
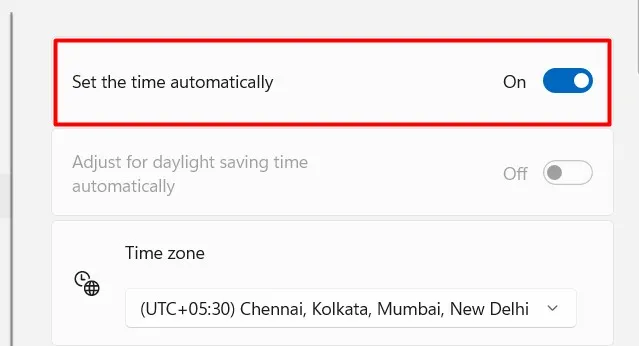
- Ensuite, faites défiler jusqu’à Paramètres supplémentaires et cliquez sur le bouton « Synchroniser maintenant ».

- Attendez les 5 à 10 secondes suivantes, et la date et l’heure du système se corrigent automatiquement pour correspondre à vos paramètres régionaux.
Redémarrez votre PC et vérifiez si vous pouvez mettre à jour Windows normalement maintenant. Si ce n’est pas le cas, vous devriez opter pour quelques réglages avancés, notamment Update Troubleshooter , Redémarrer tous les services de mise à jour et purger les dossiers Windows Cache .
Si le code d’erreur 0xe0000003 persiste même après cela, vous pouvez mettre à niveau votre PC tout en restant dans l’état de démarrage minimal. Ou, vous pouvez télécharger manuellement et mettre à niveau vers la version OS Build disponible.
1. Exécutez l’outil de dépannage de Windows Update
En supposant que vous ayez inspecté et modifié la date et l’heure par défaut, cependant, l’erreur 0xe0000003 réapparaît, vous pouvez opter pour cette tâche de dépannage. Voici comment opter pour cette solution –
- Appuyez sur Windows + I et accédez au chemin ci-dessous dans Paramètres.
- Accédez à Système > Dépanner, puis cliquez pour développer Dépanneurs supplémentaires .
- Sous » Le plus fréquent « , recherchez Windows Update et cliquez sur le bouton Exécuter disponible à son extrémité droite.
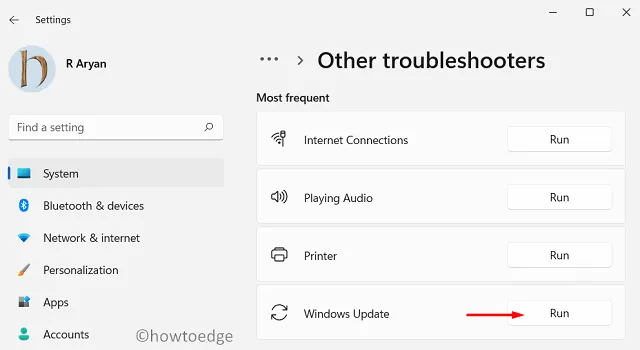
- Cliquez sur Suivant lorsque le dépanneur se lance et suivez les instructions à l’écran.
J’espère que les étapes ci-dessus vous aideront effectivement à surmonter le code d’erreur de mise à jour 0xe0000003 dans Windows.
Settings > Update & Security > Troubleshoot > Additional troubleshooters
Cliquez pour développer Windows Update et appuyez sur Exécuter le dépanneur .
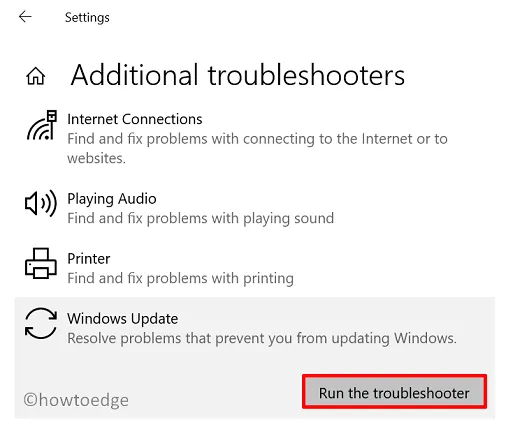
2. Vérifiez et redémarrez tous les services liés à la mise à jour
Voici comment effectuer cette tâche –
- Appuyez sur Windows + R pour lancer la boîte de dialogue Exécuter.
- Tapez
services.mscdessus et appuyez sur OK. - Lorsque la fenêtre Services se lance, faites défiler vers le bas et localisez les services suivants –
Windows Update
Cryptographic Services
Background Intelligent Transfer Service
- Faites un clic droit sur chacun de ces services, et choisissez l’ option Démarrer / Redémarrer .
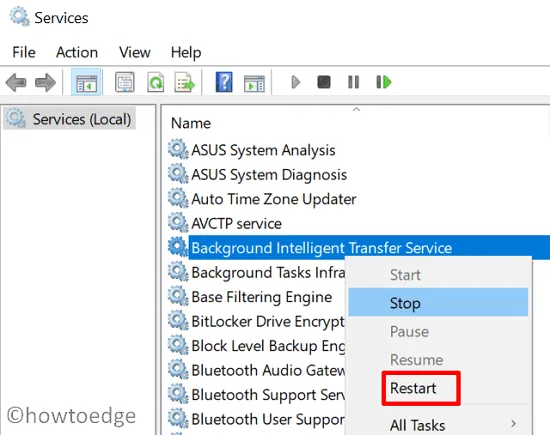
3. Purger les dossiers de cache Windows
Une autre raison courante qui fait échouer les mises à jour Windows sur un code d’erreur 0xe0000003 est la présence de fichiers et de dossiers corrompus dans les dossiers du cache Windows. Ces dossiers sont SoftwareDistribution et Catroot2. Purgez ces deux dossiers et vérifiez si vous pouvez mettre à jour Windows normalement par la suite.
4. Essayez de mettre à niveau votre système d’exploitation dans Clean Boot
Si vous rencontrez toujours le même code d’erreur lors de l’installation des mises à jour en attente, cela doit être dû à la présence de certaines applications défectueuses, principalement un programme antivirus. Dans de tels cas, vous pouvez démarrer dans l’état Clean Boot et réessayer d’installer les mises à jour en attente.
5. Téléchargez et installez manuellement les mises à jour en attente
Si aucune des solutions de contournement ci-dessus ne vous aide à mettre à niveau votre PC, vous devez télécharger manuellement le package autonome approprié à partir du catalogue de mises à jour de Microsoft. Une fois le téléchargement terminé, il vous suffit de double-cliquer sur le fichier d’installation et l’installation de la mise à jour commencera bientôt.
Voici un guide complet sur la façon de mettre à jour manuellement Windows 11 et Windows 10 avec leurs mises à jour de sécurité ou non de sécurité respectives.



Laisser un commentaire