Comment réparer l’erreur de mise à jour 0xc190011f sur Windows 11 22h2
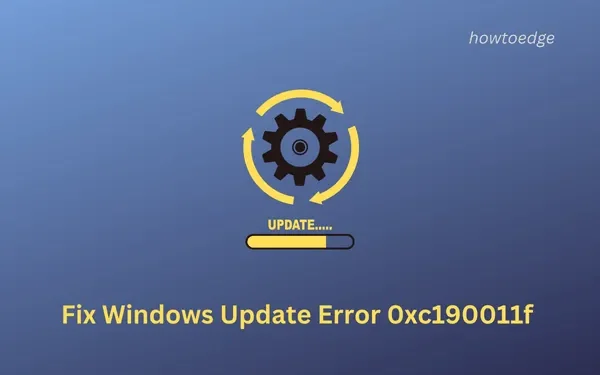
Récemment, nous avons rencontré un code d’erreur de mise à jour 0xc190011f lors de la mise à niveau de Windows 11 vers sa dernière version 22h2. Si vous avez également rencontré le même code d’erreur et que vous souhaitez en connaître les raisons, lisez ce guide jusqu’à la fin. En plus des raisons impliquées, nous discuterons également des quatre correctifs qui devraient résoudre ce problème en votre nom.
Qu’est-ce qui cause ce code d’erreur 0xc190011f dans Windows 11 ?
Cette erreur de mise à jour se produit principalement lorsque les composants de mise à jour ont été corrompus d’une manière ou d’une autre. L’activation de tous les services de mise à jour pour qu’ils s’exécutent automatiquement devrait résoudre ce code d’erreur. Parfois, cette erreur peut également être le résultat direct du cache stocké accumulé dans les dossiers SoftwareDistribution ou catroot2.
Purgez ces deux dossiers et vérifiez si cela résout l’échec de la mise à jour sous Windows 11. Si vous rencontrez toujours des problèmes avec le même code d’erreur, envisagez de télécharger et d’installer manuellement les mises à jour disponibles pour votre ordinateur.
Comment nettoyer l’installation de Windows 10 22H2
Façons de corriger l’erreur de mise à jour 0xc190011f sous Windows 11
Si vous rencontrez un code d’erreur 0xc190011f lors de la mise à jour de Windows 11 vers la version 22h2, essayez les correctifs ci-dessous l’un après l’autre.
1] Résoudre les problèmes de mise à jour Windows
Microsoft inclut un excellent outil intégré qui peut rechercher les causes sous-jacentes d’une erreur de mise à jour et les résoudre. Cet outil n’est autre que le dépanneur de Windows Update lui-même. Voici comment localiser cet outil et commencer à le dépanner –
- Lancez Paramètres en appuyant sur Windows + I .
- Accédez à Système > Dépannage > Autres dépanneurs.
- Sous « Le plus fréquent », localisez Windows Update et appuyez sur le bouton Exécuter disponible dessus.
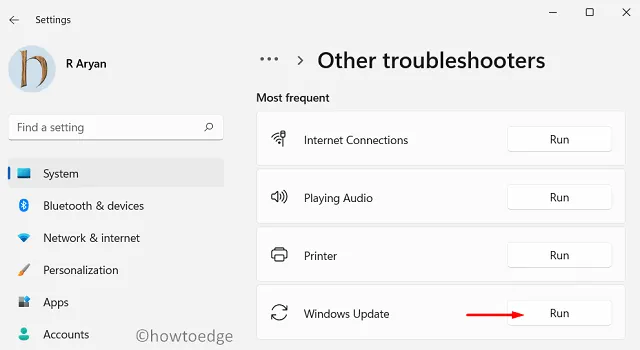
- La fenêtre de dépannage se lancera immédiatement après.
Cliquez sur Suivant et suivez les instructions à l’écran pour résoudre l’erreur 0xc190011f dans Windows 11. Une fois le processus de dépannage terminé, assurez-vous de redémarrer votre PC Windows.
FAQ sur Windows 11 22H2 – Foire aux questions
2] Vérifier et activer tous les services de mise à jour
Suivez les instructions ci-dessous pour savoir quoi faire avec tous les services responsables d’une mise à jour défaillante sur Windows 11 –
- Lancez d’abord la boîte de dialogue Exécuter en appuyant sur Win + R.
- Tapez
services.mscdessus et appuyez sur OK . - Dans la fenêtre Services, faites défiler vers le bas et localisez le service de transfert intelligent en arrière-plan.
- Une fois trouvé, cliquez dessus avec le bouton droit de la souris et sélectionnez Propriétés .
- Dans sa fenêtre de propriétés, utilisez le menu déroulant à côté de Type de démarrage et changez-le en Manuel .
- Cliquez sur Appliquer puis sur OK pour confirmer les modifications récentes.
- Répétez les étapes ci-dessus pour tous les services suivants et modifiez leurs types de démarrage en celui fourni à côté de leurs noms –
Cryptographic Services – Automatic
DCOM Server Process Launcher – Automatic
RPC Endpoint Mapper – Automatic
Windows Installer – Manual
Windows Update Medic Services – Manual
Windows Update Service – Manual (Triggered)
- En supposant que vous ayez trouvé et modifié les services ci-dessus, fermez la fenêtre Services.
Redémarrez votre PC Windows 11 et lorsqu’il redémarre, vérifiez si vous pouvez mettre à jour normalement vers la version 22h2.
3] Réinitialiser les composants de mise à jour
- Tout d’abord, appuyez sur Win + X et sélectionnez Terminal (Admin).
- La fenêtre UAC apparaîtra ensuite, cliquez sur Oui pour autoriser l’ouverture de cet outil de commande intégré.
- Utilisez Ctrl + Maj + 2 pour appeler l’invite de commande sur le même terminal.
- Sur la console élevée, exécutez ces commandes pour arrêter tous les services de mise à jour –
net stop bits
net stop wuauserv
net stop cryptSvc
- Maintenant que vous avez désactivé tous les services de mise à jour, purgez les dossiers de cache Windows. Pour cela, vous devez exécuter les deux commandes ci-dessous –
rmdir %systemroot%\SoftwareDistribution /S /Q
rmdir %systemroot%\system32\catroot2 /S /Q
- L’exécution des deux codes ci-dessus ajoutera un. ancienne extension des dossiers – SoftwareDistriution et Catroot2. Vous pouvez utiliser les dossiers renommés en cas de problème sur votre ordinateur.
- Copiez/collez la commande ci-dessous et appuyez sur Entrée pour supprimer tous les fichiers qmgr*.dat existant sous BITS.
Del "%ALLUSERSPROFILE%\Application Data\Microsoft\Network\Downloader\*.*"
- Vous pouvez maintenant réenregistrer tous les fichiers DLL sur votre ordinateur. Vous pouvez effectuer cette tâche en exécutant les codes ci-dessous l’un après l’autre –
regsvr32.exe /s atl.dll
regsvr32.exe /s urlmon.dll
regsvr32.exe /s mshtml.dll
regsvr32.exe /s shdocvw.dll
regsvr32.exe /s browseui.dll
regsvr32.exe /s jscript.dll
regsvr32.exe /s vbscript.dll
regsvr32.exe /s scrrun.dll
regsvr32.exe /s msxml.dll
regsvr32.exe /s msxml3.dll
regsvr32.exe /s msxml6.dll
regsvr32.exe /s actxprxy.dll
regsvr32.exe /s softpub.dll
regsvr32.exe /s wintrust.dll
regsvr32.exe /s dssenh.dll
regsvr32.exe /s rsaenh.dll
regsvr32.exe /s gpkcsp.dll
regsvr32.exe /s sccbase.dll
regsvr32.exe /s slbcsp.dll
regsvr32.exe /s cryptdlg.dll
regsvr32.exe /s oleaut32.dll
regsvr32.exe /s ole32.dll
regsvr32.exe /s shell32.dll
regsvr32.exe /s initpki.dll
regsvr32.exe /s wuapi.dll
regsvr32.exe /s wuaueng.dll
regsvr32.exe /s wuaueng1.dll
regsvr32.exe /s wucltui.dll
regsvr32.exe /s wups.dll
regsvr32.exe /s wups2.dll
regsvr32.exe /s wuweb.dll
regsvr32.exe /s qmgr.dll
regsvr32.exe /s qmgrprxy.dll
regsvr32.exe /s wucltux.dll
regsvr32.exe /s muweb.dll
regsvr32.exe /s wuwebv.dll
- Après avoir réenregistré avec succès tous les fichiers DLL, assurez-vous d’activer les services de mise à jour que vous avez arrêtés précédemment. Pour ce faire, utilisez ces commandes –
net start wuauserv
net start bits
net start crypytSvc
netsh winsock reset
netsh winsock reset proxy
- Fermez le terminal et redémarrez votre PC.
Reconnectez-vous à votre appareil et vérifiez si vous pouvez mettre à jour vers Windows 11, version 22h2 sans rencontrer à nouveau le même code d’erreur 0xc190011f.
4] Téléchargez et installez manuellement les mises à jour en attente
Si aucune des solutions ci-dessus ne permet de résoudre le code d’erreur 0xc190011f sous Windows 11, vous devez télécharger manuellement le package autonome correspondant à partir du catalogue Microsoft Update. Pour cela, vous devez connaître le numéro KB à l’avance. Eh bien, vous pouvez rechercher la même chose en visitant l’historique des mises à jour de Windows 11 et en choisissant votre propre version.
Voici un guide complet sur la façon de télécharger et d’installer manuellement les mises à jour en attente sur Windows 11.
Dois-je ignorer la mise à jour de Windows ?
Microsoft publie de temps à autre de nouvelles mises à jour de sécurité, des correctifs non liés à la sécurité, des mises à jour facultatives et des mises à jour hors bande pour différentes versions de Windows. Il faut absolument télécharger et installer la mise à jour de sécurité car cela améliore tous les composants Windows et les services Microsoft.
De nos jours, toutes les mises à jour de pilotes et de micrologiciels sont incluses dans Windows Update au lieu du Gestionnaire de périphériques. C’est pour cette seule raison que vous ne devez pas ignorer le téléchargement et l’installation des dernières mises à jour cumulatives sur votre PC.
Optez pour toutes les autres mises à jour uniquement lorsque vous rencontrez des problèmes dans votre système d’exploitation. Vous pouvez consulter la page d’historique des mises à jour de Windows pour savoir si de nouvelles corrections de bogues sont apportées à votre version.
Pendant combien de temps peut-on différer les mises à jour ?
Si vous utilisez un pack de données limité et que vous ne souhaitez pas installer les mises à jour régulièrement, vous pouvez suspendre les mises à jour pendant un maximum de 5 semaines. Pour désactiver l’installation des mises à jour au-delà, vous devez configurer la stratégie de groupe locale en conséquence.
Pour des raisons de sécurité uniquement, nous vous déconseillons de désactiver les mises à jour sur Windows 11.
Comment puis-je corriger l’erreur de mise à jour Windows 11 0xc1190011f ?
Si l’erreur 0xc1190011f persiste même après cela, vous devez télécharger et installer manuellement le dernier package autonome sur votre PC Windows 11.



Laisser un commentaire