Comment réparer l’erreur de mise à jour 0xc1900101-0x30018 dans Windows 10

L’erreur de mise à jour 0xc1900101-0x30018 se produit principalement lorsque vous essayez de mettre à niveau votre système d’exploitation Windows 10 vers le dernier. Ces codes d’erreur sont nombreux et trop nombreux pour être comptés. Dans un article spécifique, Microsoft a répertorié ces codes d’erreur potentiels ainsi que de brèves informations. Bien que ces données soient complètement sans valeur car il n’y a aucun signe de ce qui pourrait causer le problème ou comment aborder réellement la solution. Dans cet article de blog, nous expliquons quelques méthodes simples et efficaces. En les utilisant, vous vous débarrasserez certainement de ce problème.
Selon le rapport de l’utilisateur, lors de la mise à niveau vers Windows 10, il atteint une certaine limite maximale. Il revient ensuite à la version précédente du système d’exploitation. Il affiche le message suivant.
-
0xC1900101 – 0x30018 -
0xC1900101 – 0x3000D -
0xC1900101 – 0x20004 -
0xC1900101 – 0x4000D -
0xC1900101 – 0x20017 -
0xC1900101 – 0x2000c -
0xC1900101 – 0x40017
Résoudre l’erreur de mise à jour Windows 0xc1900101-0x30018
Si vous obtenez un code d’erreur 0xc1900101-0x30018 lors de la mise à jour de Windows 11/10, essayez ces suggestions une par une.
1] Désactivez ou désinstallez votre antivirus
- Faites un clic droit sur le bouton Démarrer et sélectionnez Applications et fonctionnalités .
- Localisez l’application que vous souhaitez supprimer de la liste des programmes.
- Une fois que vous l’avez trouvé, sélectionnez-le et appuyez sur le bouton Désinstaller .
- Cliquez à nouveau sur le bouton Désinstaller pour donner votre consentement.
- Si UAC demande l’autorisation, cliquez sur le bouton Oui .
- Suivez les instructions à l’écran et assurez-vous que tous les composants de l’antivirus sont correctement supprimés.
Si la procédure ci-dessus fonctionne, le moment est peut-être venu de passer à une autre solution antivirus.
2] Déconnectez tous les périphériques/appareils secondaires
Plusieurs utilisateurs ont affirmé avoir réussi à installer la dernière version de Windows 10 après avoir déconnecté tous les périphériques externes de leurs ordinateurs. Bien que cela puisse sembler être une solution de troisième niveau, vous devriez l’essayer car elle s’est avérée utile pour certains utilisateurs. Donc, cela vaut toujours une résolution.
3] Exécutez les programmes de ligne de commande SFC/DISM
L’erreur de mise à jour 0xc1900101-0x30018 peut parfois se produire en raison de fichiers système corrompus, mais vous pouvez vous en débarrasser efficacement en exécutant l’analyse SFC et la commande DISM. Pour ce faire, il vous suffit de faire ce qui suit –
- Appuyez sur Win + S pour ouvrir la recherche de la barre des tâches Windows.
- Tapez cmd dans la zone de recherche et appuyez sur Ctrl + Maj + Entrée .
- Lorsque l’UAC vous y invite, cliquez sur le bouton Oui .
- Dans l’invite de commande élevée, tapez la ligne de commande ci-dessous et appuyez sur Entrée –
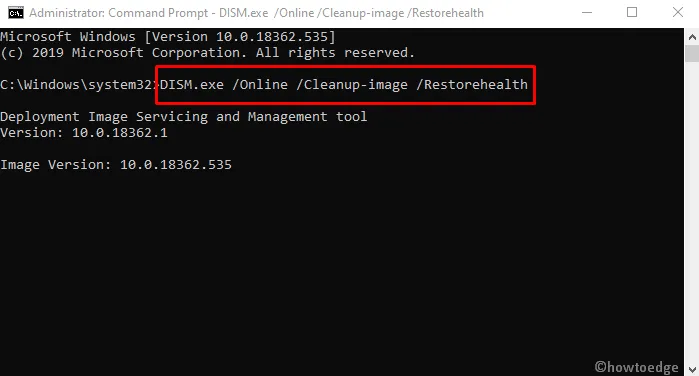
- Après cela, exécutez le vérificateur de fichiers système pour analyser les fichiers corrompus.
- Ouvrez à nouveau l’invite de commande élevée comme expliqué précédemment.
- Lorsque l’UAC vous y invite, cliquez sur le bouton Oui .
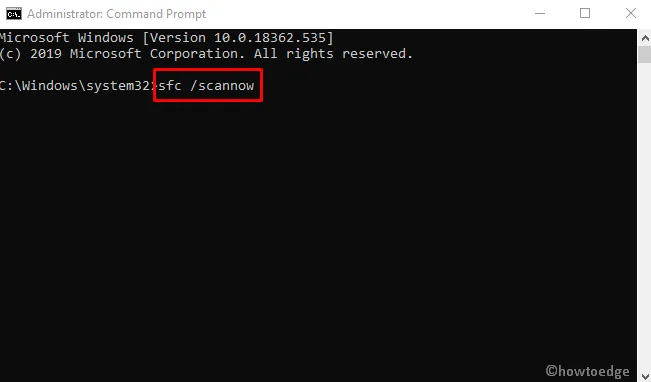
- Appuyez sur Entrée et attendez un moment.
- Une fois le processus d’analyse terminé, essayez de mettre à jour Windows.
4] Effectuez un nettoyage de disque
Parfois, les disques durs à faible stockage de votre appareil peuvent être à l’origine de l’erreur de mise à jour 0xc1900101-0x30018. Pour effectuer la mise à niveau vers Windows 10, vous devez disposer d’au moins 16 Go de stockage. Ne répondant pas à cette exigence, vous pouvez deviner pourquoi vous avez rencontré ce problème. Pour libérer de l’espace sur votre disque dur, consultez les directives mentionnées ci-dessous –
- Cliquez sur le bouton Démarrer, tapez
cleanmgr. - Sélectionnez l’ application de nettoyage de disque parmi les meilleures correspondances.
- Lorsqu’une fenêtre contextuelle s’affiche à l’écran, sélectionnez le lecteur C: et appuyez sur le bouton OK .
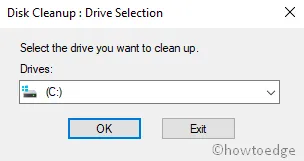
- Cela commencera à rechercher les espaces qu’il peut libérer.
- Cliquez sur le bouton « Nettoyer le fichier système ».
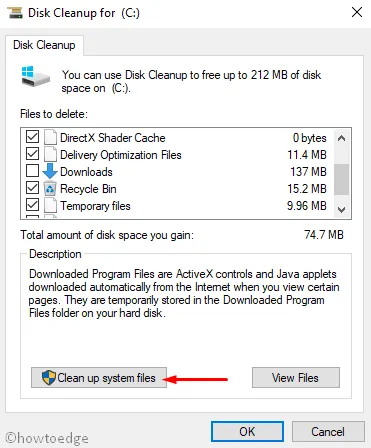
- Sélectionnez à nouveau le lecteur C: et appuyez sur le bouton OK . Il calcule la quantité de stockage pouvant être récupérée en supprimant les fichiers système.
- Cochez toutes les cases sauf Téléchargements et appuyez sur le bouton OK .
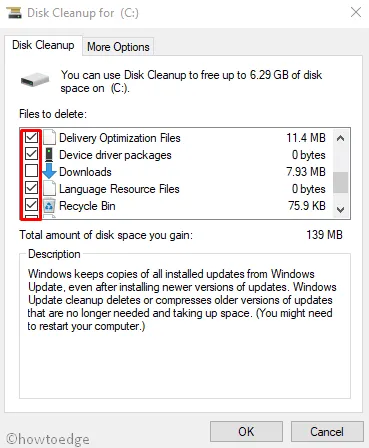
- Le processus de nettoyage des fichiers inutiles commencera immédiatement.
5] Réinitialiser les composants de mise à jour Windows
Cela peut être un processus assez long, mais selon le rapport des utilisateurs, cela aide à résoudre divers codes d’erreur de mise à jour. Pour plus d’informations, vous pouvez également consulter le. Pour ce faire, suivez les instructions ci-dessous –
- Cliquez sur le bouton Démarrer et tapez cmd .
- Cliquez avec le bouton droit sur Invite de commandes et sélectionnez Exécuter en tant qu’administrateur .
- Lorsque l’UAC vous invite à l’écran, appuyez sur Oui pour donner l’autorisation.
- Maintenant, exécutez les codes suivants de manière séquentielle et appuyez sur Entrée après chacun d’eux –
5. Une fois terminé, redémarrez votre PC pour enregistrer les modifications.
6] Utilisez l’outil de création de médias
Si vous rencontrez toujours le problème, assurez-vous d’exécuter l’outil de création de média en tant qu’administrateur pour terminer le processus de mise à niveau. Afin d’éviter l’erreur de mise à jour 0xc1900101-0x30018 à portée de main, suivez l’étape ci-dessous une par une –
- Faites un clic droit sur l’outil téléchargé et sélectionnez Exécuter en tant qu’administrateur .
- Si UAC vous invite à l’écran, cliquez sur le bouton Oui pour donner votre permission.
- Sur la page suivante, acceptez les avis applicables et les conditions de licence.
- Sélectionnez Mettre à niveau ce PC maintenant et cliquez sur le bouton Suivant .
- Ici, il serait utile que vous attendiez un moment pendant que le logiciel prépare les fichiers nécessaires.
- Sélectionnez Télécharger et installer les mises à jour et cliquez sur Suivant .
- Suivez les instructions à l’écran jusqu’à ce que vous atteigniez l’ écran Prêt pour l’installation .
- Cliquez sur Modifier ce qu’il faut conserver .
- Sélectionnez Conserver les fichiers et applications personnels , puis cliquez sur Suivant .
- L’installation va maintenant commencer, suivez les instructions pour la terminer.
7] Mettre à jour ou supprimer les pilotes problématiques
Si vous essayez de mettre à niveau Windows 10 vers la dernière version, suivez les instructions ci-dessous pour localiser et supprimer tous les pilotes défectueux –
- Appuyez simultanément sur Win + E pour lancer l’explorateur de fichiers.
- Une fois qu’il s’ouvre, cliquez sur Ce PC et ouvrez Disque local (C 🙂 .
- Sur la page suivante, accédez à Windows > Panther .
- Recherchez les fichiers Setuperr.log et Setupact.log pour identifier les pilotes défectueux.
- Gardez à l’esprit que vous ne pouvez ouvrir les fichiers que si vous en prenez possession.
- Une fois que vous avez trouvé les pilotes problématiques, désinstallez-les.
8] Supprimer les applications problématiques
Parfois, un logiciel tiers entre en conflit avec le processus de mise à niveau, ce qui provoque l’erreur de mise à jour 0xc1900101-0x30018. Plusieurs utilisateurs ont affirmé que certains programmes comme Acronis True Image et Trusteer Rapport sont les principaux responsables de ce problème.
Si vous utilisez l’une de ces applications ou tout autre outil similaire, supprimez-le complètement de votre appareil, puis essayez d’effectuer le processus de mise à niveau. Certains utilisateurs ont signalé que leur problème avait été résolu après la suppression du logiciel défectueux, alors assurez-vous de l’essayer.
9] Mettez à jour votre BIOS
Malheureusement, si aucune des méthodes ci-dessus ne fonctionne pour vous, vous devez finalement mettre à niveau votre BIOS pour vous débarrasser de l’erreur de mise à jour 0xc1900101-0x30018. Selon les rapports de certains utilisateurs, vous ne pourrez peut-être pas installer une mise à jour spécifique si vous avez un BIOS obsolète. Si vous allez continuer avec cette méthode, soyez prudent lors de l’exécution car même une petite erreur peut causer de graves dommages à votre appareil. Pour ce faire, suivez attentivement les instructions ci-dessous –
- Ouvrez la boîte de dialogue Exécuter.
- Tapez msinfo32 dans la zone de recherche et cliquez sur OK .
- Dans la fenêtre Informations système , localisez la version/date du BIOS dans la colonne Éléments.
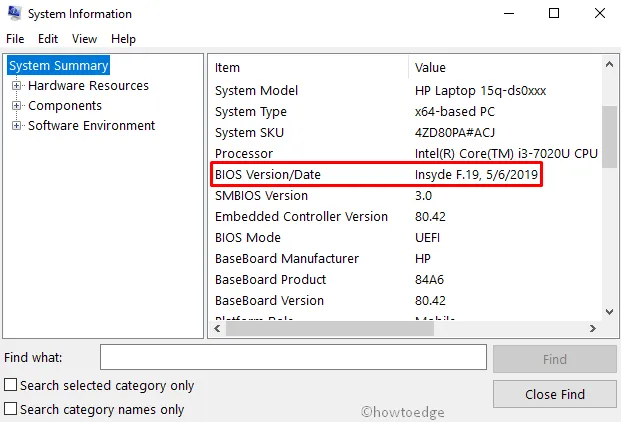
- Une fois que vous l’avez trouvé, notez sa valeur, puis fermez la fenêtre.
- Ouvrez votre navigateur Web et accédez au site Web du fabricant de votre BIOS.
- Téléchargez les fichiers mis à jour et installez-les correctement sur votre PC.
Voilà, j’espère que ce guide vous aidera à résoudre le problème 0xc1900101-0x30018 sur votre PC Windows 11 ou 10.



Laisser un commentaire