Comment réparer l’erreur de mise à jour 0x8024a203 sous Windows 11/10
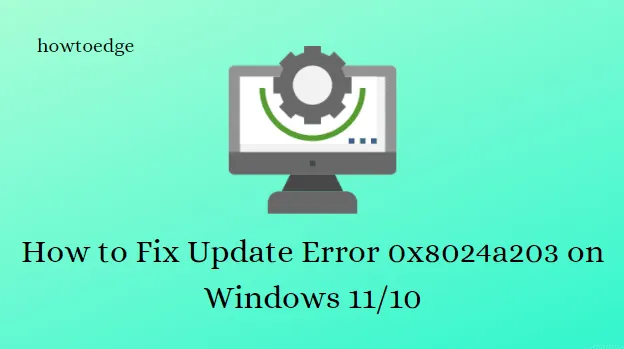
Rencontrez-vous une erreur de mise à jour 0x8024a203 lors de l’installation d’une nouvelle mise à jour pour votre PC Windows 11/10 ? Recevez-vous fréquemment le message d’erreur et la mise à jour ne parvient pas à s’installer ? Si tel est le cas, laissez-moi vous dire que vous n’êtes pas seul. De nombreux utilisateurs de Windows ont rencontré l’erreur 0x8024a203 lors de l’installation des mises à jour sur leur PC. Dans cet article, nous avons compilé une liste de solutions qui peuvent vous aider à résoudre ce problème.
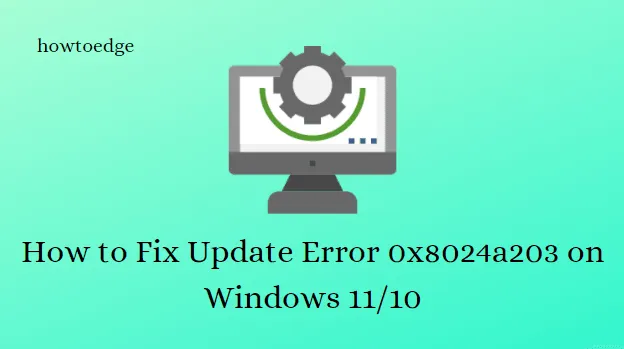
Qu’est-ce que l’erreur de mise à jour Windows 0x8024a203 ?
Une erreur comme 0x8024a203 est extrêmement ennuyeuse et irrite inutilement les utilisateurs. Après un téléchargement à 100 % de Windows 11, cette erreur fait revenir l’installation à 41 % et finit par vous montrer un écran bleu d’erreur.
Comment réparer l’erreur de mise à jour 0x8024a203 sous Windows 11/10
Tout au long de ce guide, nous avons répertorié toutes les solutions efficaces que vous pouvez utiliser pour résoudre l’erreur de mise à jour de Windows 11 0x8024a203. Pour ce faire, vous pouvez essayer ce qui suit :
- Exécutez l’utilitaire de résolution des problèmes de Windows Update
- Redémarrer les services Windows
- Exécuter le vérificateur de fichiers système
- Réinitialiser les composants de Windows Update
- Téléchargez et installez manuellement les mises à jour
1. Exécutez l’utilitaire de résolution des problèmes de Windows Update
L’utilitaire de résolution des problèmes intégré doit toujours être votre première étape lorsque vous rencontrez des erreurs de mise à jour Windows. Cette application ne résout pas toujours les problèmes automatiquement, mais elle peut identifier ce qui doit être résolu. Voici les étapes à suivre :
Pour Windows 11
- Faites un clic droit sur le menu Démarrer et choisissez Paramètres.
- Cliquez sur Système dans le menu de gauche.
- Faites défiler vers le bas et sélectionnez Dépanner .
- Ensuite, cliquez sur Autres dépanneurs .
- Accédez à l’ utilitaire de résolution des problèmes de Windows Update et cliquez sur le bouton Exécuter .
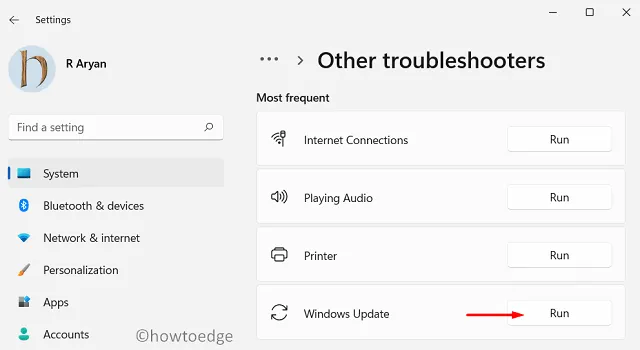
- Suivez les instructions de dépannage affichées à l’écran.
Pour Windows 10
- Appuyez sur les touches Windows+I pour lancer l’application Paramètres.
- Sélectionnez Mise à jour et sécurité > Dépannage > Dépanneurs supplémentaires .
- Développez Windows Update , puis cliquez sur Exécuter l’utilitaire de résolution des problèmes .
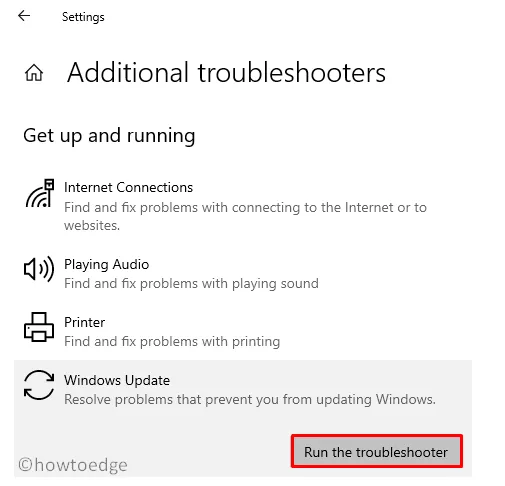
- Si le problème persiste, essayez la solution suivante.
2. Redémarrez les services Windows
Des processus d’arrière-plan du service sont nécessaires pour garantir le succès des mises à jour. La mise à jour peut échouer si certains d’entre eux sont défectueux ou ne fonctionnent pas. Dans de tels cas, vous souhaiterez peut-être les redémarrer en suivant les étapes ci-dessous :
- Appuyez sur les touches Windows+R pour lancer la boîte de dialogue Exécuter .
- Tapez services.msc dans la zone de recherche et appuyez sur Entrée.
- Maintenant, faites défiler vers le bas et double-cliquez sur le service Background Intelligent Transfer Service (BITS).
- Sur la page suivante, définissez le type de démarrage sur Automatique et assurez-vous que l’ état du service est En cours d’exécution .
- S’il est arrêté , cliquez sur le bouton Démarrer pour l’activer.
- De la même manière, recherchez d’autres services comme Windows Update .
3. Exécutez le vérificateur de fichiers système
Ensuite, vous pouvez effectuer une vérification via l’invite de commande pour vous assurer que votre système ne contient aucun fichier corrompu. Les étapes suivantes peuvent vous aider à le faire
- Exécutez l’invite de commande en mode administrateur.
- Dans la fenêtre d’invite de commande, copiez et collez la commande ci-dessous et appuyez sur Entrée :
sfc /scannow
- L’analyse prendra quelques minutes. Pendant que le code est analysé, vous pouvez effectuer toute autre tâche de votre choix.
- Redémarrez votre ordinateur une fois la numérisation terminée.
4. Réinitialiser les composants de Windows Update
Essayez de réinitialiser les composants de Windows Update via l’invite de commande et voyez si cela aide.
- Cliquez sur le bouton Démarrer et tapez cmd.
- Cliquez avec le bouton droit sur l’invite de commande et sélectionnez Exécuter en tant qu’administrateur dans le menu contextuel.
- Si l’invite Contrôle de compte d’utilisateur apparaît, appuyez à nouveau sur Oui.
- Maintenant, copiez et collez les lignes de commande suivantes, puis appuyez sur la touche Entrée après chacune d’elles.
net stop bits
net stop wuauserv
net stop appidsvc
net stop cryptsvc
- L’exécution des lignes de commande ci-dessus empêchera le bon fonctionnement du service de transfert intelligent en arrière-plan (BITS), du service Windows Update et du service cryptographique.
- Exécutez maintenant la commande ci-dessous pour supprimer tous les fichiers qmgr*.dat qui se produisent dans le BITS.
Del "%ALLUSERSPROFILE%\Application Data\Microsoft\Network\Downloader\*.*"
- Lorsque le message de confirmation apparaît, tapez Y pour supprimer les fichiers.
L’étape suivante consiste à vider le cache Windows Update à l’aide du code suivant. Ensuite, réessayez de télécharger les mises à jour.
rmdir %systemroot%\SoftwareDistribution /S /Q
rmdir %systemroot%\system32\catroot2 /S /Q
- Ensuite, vous devrez réinitialiser le service Windows Update et BITS. Appuyez sur Entrée après chaque commande.
sc.exe sdset bits D:(A;;CCLCSWRPWPDTLOCRRC;;;SY)(A;;CCDCLCSWRPWPDTLOCRSDRCWDWO;;;BA)(A;;CCLCSWLOCRRC;;;AU)(A;;CCLCSWRPWPDTLOCRRC;;;PU)
sc.exe sdset wuauserv D:(A;;CCLCSWRPWPDTLOCRRC;;;SY)(A;;CCDCLCSWRPWPDTLOCRSDRCWDWO;;;BA)(A;;CCLCSWLOCRRC;;;AU)(A;;CCLCSWRPWPDTLOCRRC;;;PU)
- Vous devez maintenant vous déplacer vers le dossier System32 en exécutant la commande ci-dessous :
cd /d %windir%\system32
- Après cela, vous devez enregistrer tous les fichiers sur les DLL BITS et Windows Update dans le registre. Pour ce faire, vous devez exécuter les commandes suivantes une par une.
regsvr32.exe atl.dll
regsvr32.exe urlmon.dll
regsvr32.exe mshtml.dll
regsvr32.exe shdocvw.dll
regsvr32.exe browseui.dll
regsvr32.exe jscript.dll
regsvr32.exe vbscript.dll
regsvr32.exe scrrun.dll
regsvr32.exe msxml.dll
regsvr32.exe msxml3.dll
regsvr32.exe msxml6.dll
regsvr32.exe actxprxy.dll
regsvr32.exe softpub.dll
regsvr32.exe wintrust.dll
regsvr32.exe dssenh.dll
regsvr32.exe rsaenh.dll
regsvr32.exe gpkcsp.dll
regsvr32.exe sccbase.dll
regsvr32.exe slbcsp.dll
regsvr32.exe cryptdlg.dll
regsvr32.exe oleaut32.dll
regsvr32.exe ole32.dll
regsvr32.exe shell32.dll
regsvr32.exe initpki.dll
regsvr32.exe wuapi.dll
regsvr32.exe wuaueng.dll
regsvr32.exe wuaueng1.dll
regsvr32.exe wucltui.dll
regsvr32.exe wups.dll
regsvr32.exe wups2.dll
regsvr32.exe wuweb.dll
regsvr32.exe qmgr.dll
regsvr32.exe qmgrprxy.dll
regsvr32.exe wucltux.dll
regsvr32.exe muweb.dll
regsvr32.exe wuwebv.dll
DLL désigne les composants du fichier de registre, tandis que regsvr32 représente les fichiers qui doivent être enregistrés. De même, /S exécutera ces codes silencieusement, sans invite.
- Après cela, vous devez réinitialiser la configuration réseau à l’origine du problème. Exécutez ces codes :
netsh winsock reset
netsh winsock reset proxy
- Cela affichera une fenêtre demandant « Redémarrez l’ordinateur ».
- Après la prochaine connexion, vous pourrez redémarrer les services Windows tels que BITS, Windows Update et les services cryptographiques que vous avez précédemment bloqués. Pour ce faire, exécutez ces codes sur l’invite de commande élevée.
net start bits
net start wuauserv
net start appidsvc
net start cryptsvc
-
Après avoir terminé les étapes ci-dessus, redémarrez votre système.
C’est tout. J’espère que tout se passe bien avec Windows Update. Une fois que vous avez réinitialisé les composants Windows Update, vous pouvez maintenant vérifier si vous pouvez installer les mises à jour en attente sur votre PC.
5. Téléchargez et installez les mises à jour manuellement
Si aucune des options répertoriées ci-dessus ne fonctionne pour vous, vous devrez télécharger et installer manuellement la mise à jour à partir du catalogue Microsoft Update.
- Comment réparer l’erreur de mise à jour 0x800f080a dans Windows 11/10
- Comment réparer l’erreur de mise à jour 0x80070714 sous Windows 11/10



Laisser un commentaire