Comment réparer l’erreur de mise à jour 0x80240034 dans Windows 11/10
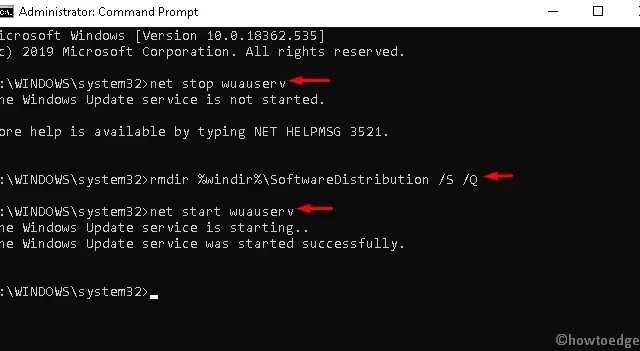
Comment résoudre l’erreur 0x80240034 sous Windows ?
L’utilitaire de résolution des problèmes Windows Update est le meilleur outil pour supprimer l’erreur de mise à jour 0x80240034. Si le code d’erreur persiste même après cela, vous pouvez lancer des analyses SFC et DISM. Ces deux programmes utilitaires vérifient la corruption des fichiers dans votre système et les résolvent.
Supprimez le cache stocké dans les dossiers SoftwareDistribution et catroot2 et vérifiez si l’erreur de mise à jour est résolue de cette façon. Assurez-vous d’arrêter tous les services de mise à jour avant de supprimer le cache accumulé dans les dossiers du cache Windows.
Si cela ne résout pas le problème, téléchargez manuellement les mises à jour cumulatives en attente ou téléchargez l’ISO Windows en visitant le catalogue Microsoft Update.
Correction : erreur de mise à jour 0x80240034 sur un PC Windows
Pour résoudre l’erreur Windows Update 0x80240034, utilisez les solutions de contournement suivantes :
- Exécutez l’utilitaire de résolution des problèmes de mise à jour
- Scanner le fichier système à l’aide de SFC
- Effectuer une analyse DISM
- Téléchargez manuellement les mises à jour en attente
- Effacer le cache/dossier de distribution de Windows Update
- Réinitialiser les composants des mises à jour
- Mettre à jour Windows via un fichier ISO
1] Exécutez l’utilitaire de résolution des problèmes de mise à jour
L’utilitaire de résolution des problèmes de mise à jour est le moyen le plus simple de réparer la mise à jour courante de Windows 10 en cas de problème . Pour corriger le code d’erreur 0x80240034, essayez cette application intégrée comme solution de contournement primitive. Voici comment procéder –
- Appuyez sur le raccourci Win et I pour lancer les paramètres.
- Ici, sélectionnez la catégorie Mise à jour et sécurité .
- Dans le volet de gauche, accédez à l’ option Dépannage .
- Localisez Windows Update sur le côté droit correspondant.
- Une fois trouvé, cliquez dessus et sélectionnez le bouton Exécuter l’utilitaire de résolution des problèmes .
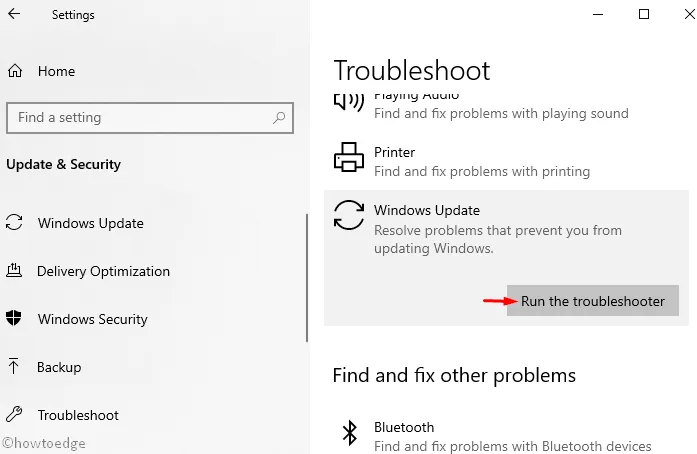
- Suivez maintenant le guide à l’écran pour terminer les étapes restantes.
- Une fois terminé, redémarrez votre ordinateur et installez les mises à jour en attente.
2] Analyser les fichiers système à l’aide de SFC
L’erreur de mise à jour 0x80240034 peut se produire en raison de la présence de fichiers système corrompus. SFC est un excellent programme utilitaire que vous pouvez utiliser pour rechercher et réparer les fichiers système endommagés ou manquants. Voici comment analyser les fichiers système à l’aide de SFC –
- Appuyez conjointement sur la touche de raccourci Windows et Q pour démarrer la barre de recherche.
- Tapez cmd dans la zone de texte et cliquez avec le bouton droit sur l’ option Invite de commandes .
- Dans le menu contextuel, sélectionnez Exécuter en tant qu’administrateur .
- Si le contrôle de compte d’utilisateur apparaît, appuyez sur Oui .
- À proximité du curseur clignotant de la zone de la console, saisissez le code suivant et appuyez sur Entrée .
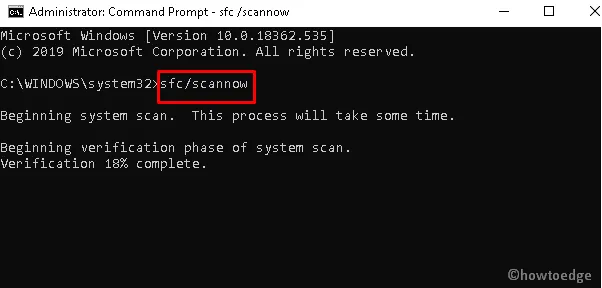
- Maintenant, soyez patient jusqu’à ce que le processus de numérisation et de réparation soit terminé.
- Une fois terminé, redémarrez le système et essayez à nouveau de mettre à jour votre système d’exploitation.
3] Exécutez l’analyse DISM
Tout comme le vérificateur de fichiers système, DISM est également un outil intégré de Windows 10 que l’on peut utiliser pour analyser et réparer les images Windows corrompues. Voici les étapes essentielles –
- Appuyez sur Win et R pour lancer la boîte de dialogue Exécuter.
- Dans la zone vide, tapez cmd et appuyez simultanément sur Ctrl+Maj+Entrée pour démarrer la console en tant qu’administrateur.
- Vous recevrez l’invite UAC, appuyez sur Oui pour autoriser l’accès.
- Ici, copiez/collez le code ci-dessous et appuyez sur Entrée –
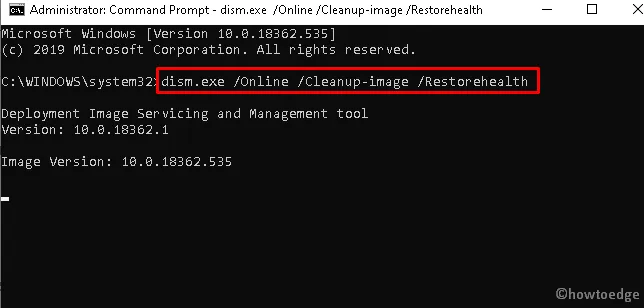
- Attendez que le processus atteigne 100 %.
- Une fois terminé, redémarrez votre système et installez à nouveau les mises à jour en attente.
Ici, C:/Repair/Source/Windows indique l’emplacement de la clé USB ou du DVD connecté. Changez la même chose car cela dépend de votre propre configuration.
4] Téléchargez et installez manuellement les mises à jour en attente
Si vous ne parvenez toujours pas à installer les correctifs en attente en raison de l’erreur de mise à jour 0x80240034, vous devez télécharger manuellement la mise à jour cumulative. Cependant, pour ce faire, vous devez obtenir le numéro KB en visitant le site officiel. Pour ce faire, suivez ces étapes –
- Visitez le site Web du catalogue Microsoft Update .
- Tapez le numéro KB identifié dans la zone de recherche et appuyez sur la touche Entrée .
- Une liste de mises à jour correspondantes apparaîtra, identifiez-en une selon l’architecture de votre système.
- Maintenant, cliquez sur le bouton Télécharger comme indiqué ci-dessous –
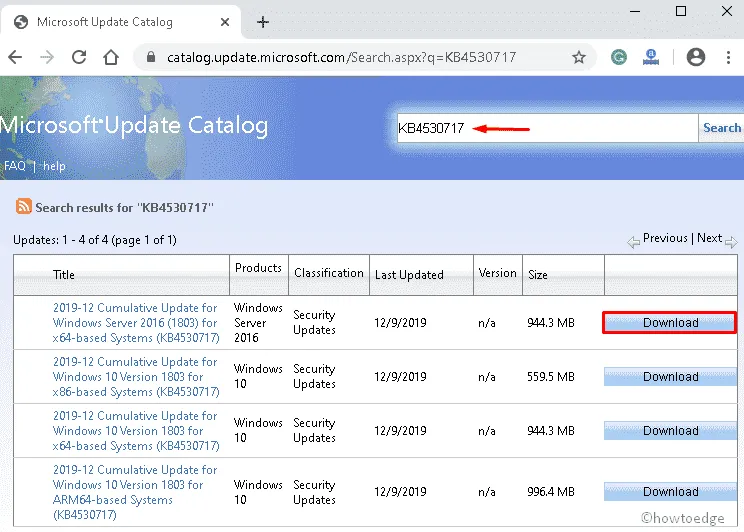
- Ensuite, cliquez sur le fichier d’installation pour installer le dernier système d’exploitation Windows sur votre ordinateur.
- Suivez les instructions à l’écran pour terminer le processus.
5] Effacer le cache/dossier de distribution de Windows Update
La présence d’un cache inutile stocké dans le dossier Windows Software Distribution peut également provoquer l’apparition d’un code d’erreur 0x80240034 lors de la mise à jour du système d’exploitation existant. Par conséquent, tout ce dont vous avez besoin est de supprimer ces fichiers non essentiels en suivant les étapes ci-dessous :
- Appuyez simultanément sur la touche Fenêtre et S pour lancer la barre de recherche.
- Tapez Invite de commandes à côté du curseur clignotant.
- Faites un clic droit sur le premier résultat et choisissez Exécuter en tant qu’administrateur .
- À l’invite UAC, appuyez sur Oui pour autoriser l’accès.
- Ensuite, exécutez les codes suivants l’un après l’autre suivis de la touche Entrée .
- Fermez toutes les applications en cours d’exécution, installez ensuite les mises à jour en attente et voyez si cela aide à résoudre l’erreur.
6] Réinitialiser les composants des mises à jour Windows
Si l’un des composants des mises à jour est corrompu, cela peut entraîner l’erreur 0x80240034 lors de l’installation des mises à jour cumulatives. La réinitialisation des composants de mise à jour peut constituer une solution de contournement pour résoudre l’erreur. Puisqu’il s’agit d’une méthode avancée pour résoudre efficacement le problème, vous devez exécuter soigneusement tous les codes. Voici comment procéder –
- Cliquez sur le menu Démarrer et tapez cmd dans la barre de texte.
- Faites un clic droit sur Invite de commandes et sélectionnez Exécuter en tant qu’administrateur .
- Vous recevrez une invite UAC, appuyez sur Oui pour accorder l’autorisation.
- Maintenant, exécutez les codes suivants séquentiellement –
- Assurez-vous d’appuyer sur Entrée à la fin de chaque ligne de commande.
Une fois terminé, redémarrez votre PC pour confirmer les modifications ci-dessus.
7] Mettre à jour Windows via un fichier ISO
Si aucune des solutions ci-dessus ne résout l’erreur de mise à jour 0x80240034, utilisez un fichier ISO Windows. Cette méthode utilise le client Windows Update pour installer les correctifs en attente, si disponibles.
- Accédez au site officiel de Microsoft et cliquez sur le bouton Mettre à jour maintenant .
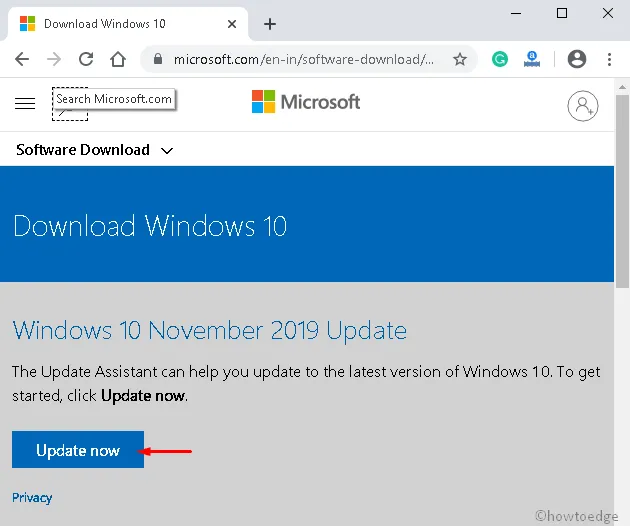
- Double-cliquez sur le fichier de configuration ISO que vous avez récemment téléchargé.
- Si la fenêtre Contrôle de compte d’utilisateur apparaît, appuyez sur Oui pour continuer.
- Ensuite, cliquez à nouveau sur le bouton Mettre à jour maintenant dans l’assistant de mise à jour de Windows 10.
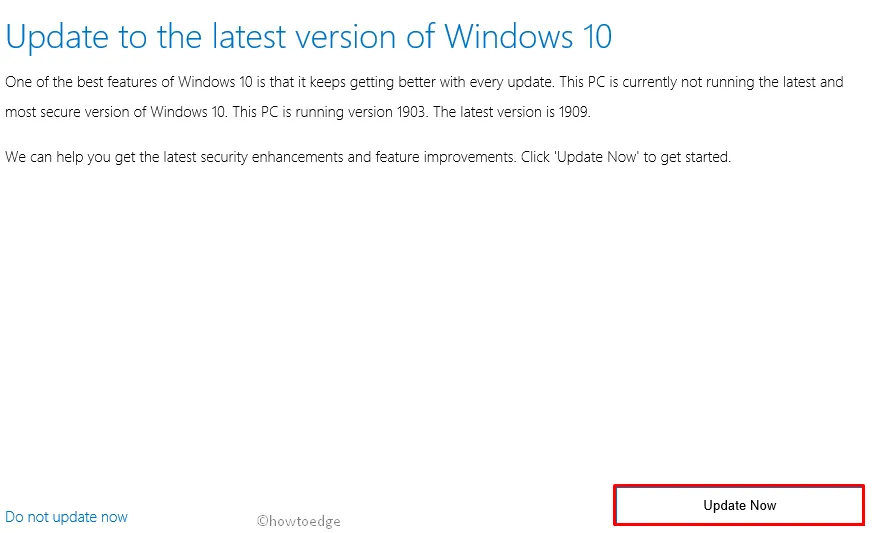
- Appuyez sur Suivant pour continuer.
- Après avoir analysé les performances du système, la mise à jour du système d’exploitation commencera.
- Attendez la fin du processus de mise à jour.
- Suivez le guide à l’écran pour terminer les étapes restantes.
- Enfin, redémarrez votre système pour enregistrer les modifications apportées jusqu’à présent.



Laisser un commentaire